教你制作豹纹效果,首先看一下处理后的效果图。如下所示:
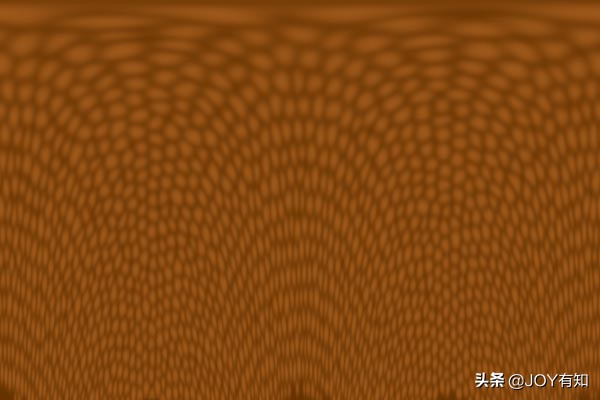
具体操作步骤如下所示:
1、新建文档并且填充颜色
打开Photoshop,快捷键【Ctrl+N】打开新建文档对话框,设置相关的参数后,单击“确定”按钮,之间将前景色设置为R:157、G:88、B:26,按快捷键【Alt+Delete】进行填充。如图所示:
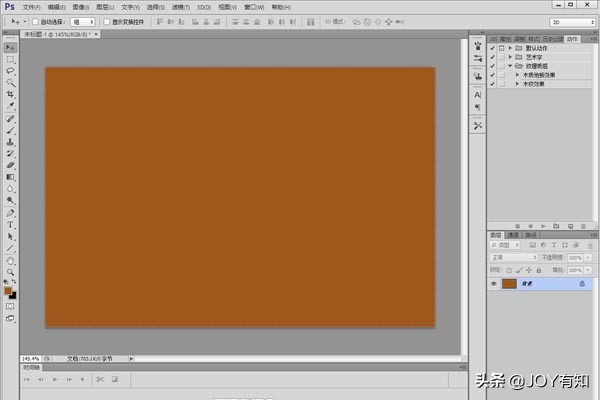
2、新建通道
在“通道”面板新建Alpha 1通道。如图所示:
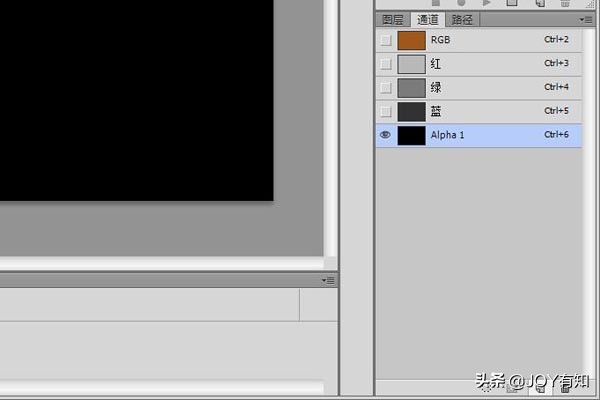
3、添加“染色玻璃”效果
设置前景色为白色,背景色为黑色,执行“滤镜—滤镜库”命令,在弹出来的对话框中选择“纹理—染色玻璃”,在右侧①设置相关的参数,②单价“确定”按钮。如图所示:
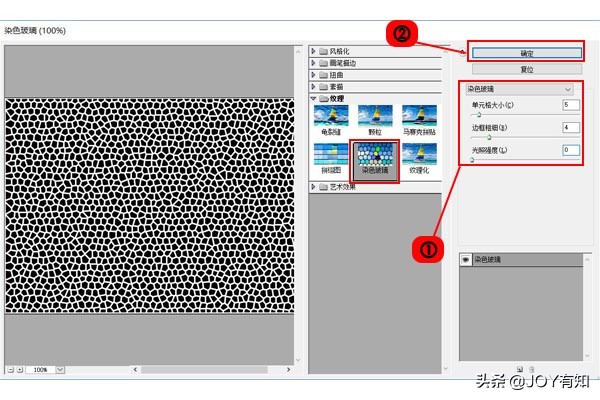
4、调出选区
按住【Ctrl】的同时,点击通道Alpha 1的缩览图,调出通道的选区。如图所示:
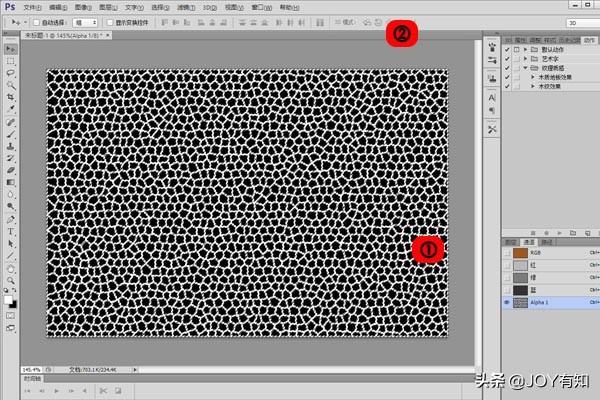
5、新建Alpha 2通道
在“通道”面板新建Alpha 2通道,按【Ctrl+Shift+I】快捷键反选选区,并且将选区填充为白色的。如图所示:
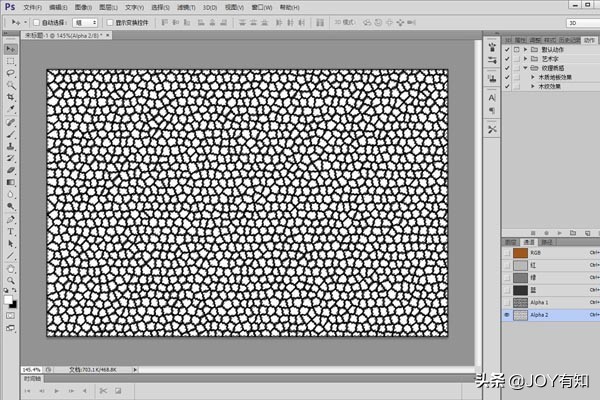
6、添加“木刻”效果
按【Ctrl+D】快捷键取消选区,执行“滤镜—滤镜库”命令,在弹出来的对话框中选择“艺术效果—木刻”,在右侧①设置相关的参数,②单击“确定”按钮。如图所示:
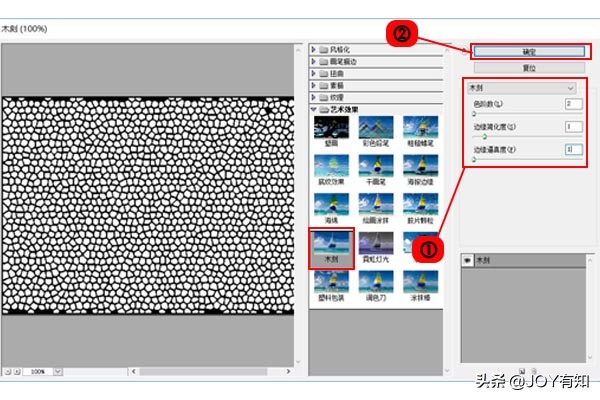
7、图像效果
通过之前的操作,效果图如下所示:
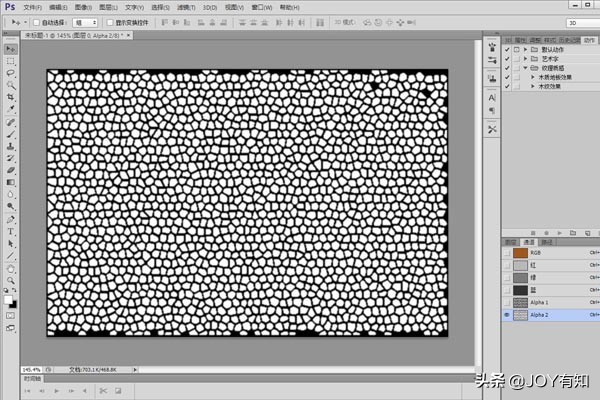
8、添加“高斯模糊”效果
执行“滤镜—模糊—高斯模糊”命令,在弹出来的对话框中,①设置相关的参数,②单击“确定”按钮。如图所示:
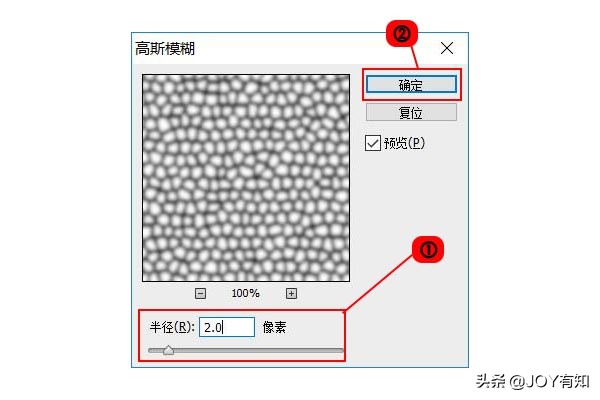
9、调出选区
按住【Ctrl】键的同时,单击Alpha 2通道的缩略图,跳出来该通道的选区。如图所示:
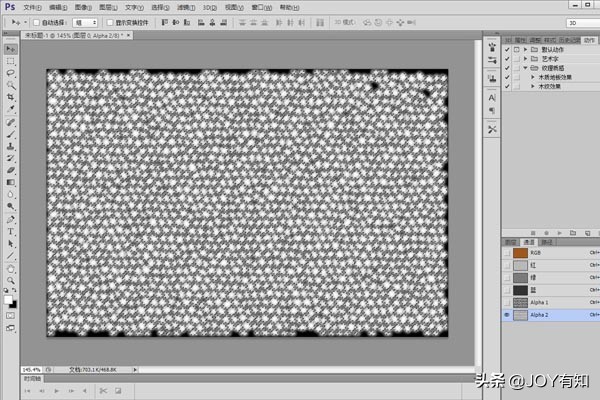
10、新建图层并且填充颜色
在“图层”面板中新建“图层1”图层,按【Ctrl+Shift+I】反选选区,并且将选区的颜色填充为:R:102、G:51、B:0,填充之后【Ctrl+D】取消选区。如图所示:

11、添加“极坐标”滤镜
按快捷键【Ctrl+Shift+Alt+E】得到“图层2”,执行“滤镜—扭曲—极坐标”命令,在弹出来的对话框中,①设置相关的参数,②单击“确定”按钮。如图所示:
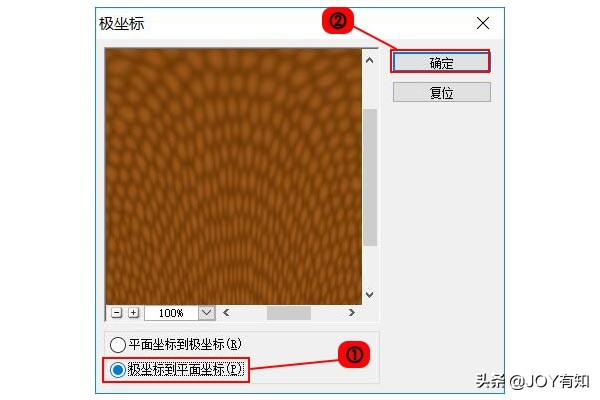
12、完成操作
通过之前的所有操作,最终效果图如下所示:
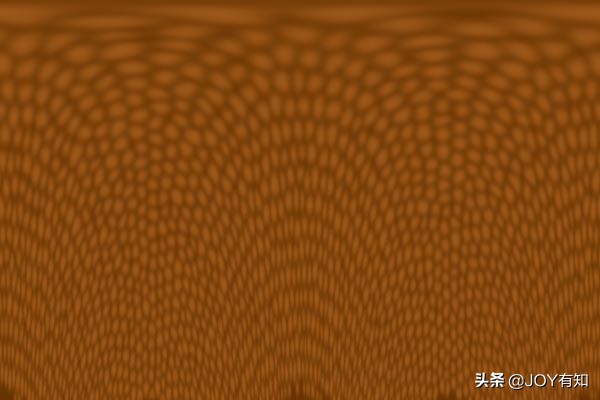

 iOS
iOS Android
Android Windows
Windows macOS
macOS