教你制作神秘的海市蜃楼景象,首先看一下处理后的效果,如图所示:

具体操作步骤如下所示:
1、打开素材
在Photoshop中将第一个素材进行打开。如图所示:

2、创建选区
将另外一个素材打开之后,在工具箱中选择“矩形工具”,并且在图像中创建需要用的选区。如图所示:

3、调整大小
将选区的内容用工具箱中的“移动工具”拖动到第一个素材当中,并且调整其大小和所在位置。如图所示:

4、添加图层蒙版
①单击图层面板底部的“添加图层蒙版”按钮,②在工具箱中选择“画笔工具”,前景色设置为黑色,在建筑的边缘进行涂抹。如图所示:
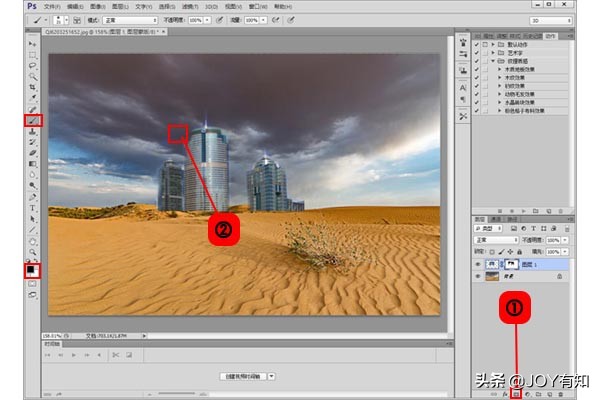
5、图像效果
通过之前的操作,效果如下所示:

6、设置图层不透明度
将“图层1”的不透明度进行设置。如图所示:

7、设置“色彩平衡”参数
单击“图层”面板底部的“创建新的填充或调整图层”按钮,在弹出来的菜单中选择“色彩平衡”命令,设置相关的参数。如图所示:
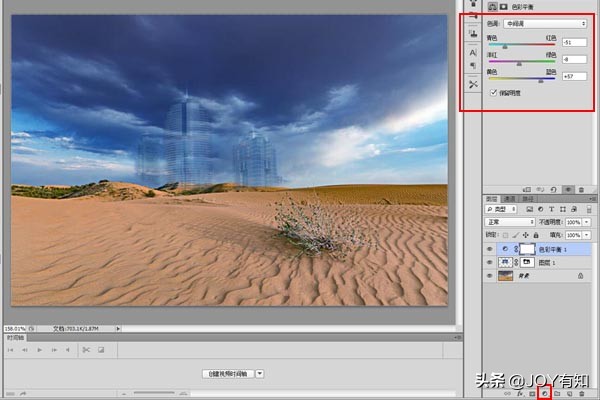
8、完成效果
通过之前的操作,最终效果图如下所示:


 iOS
iOS Android
Android Windows
Windows macOS
macOS