今天还是简单来分享一个柔美的复古色调。
相信你看过如下色调的图片。

人物泛黄,且有一层淡淡的光晕在,这种风格的图片在人像后期非常多,其实做起来也是无比的简单,核心就是高斯模糊。
我们首先用Camera raw打开图片,这里的核心就是色温,向黄色偏。
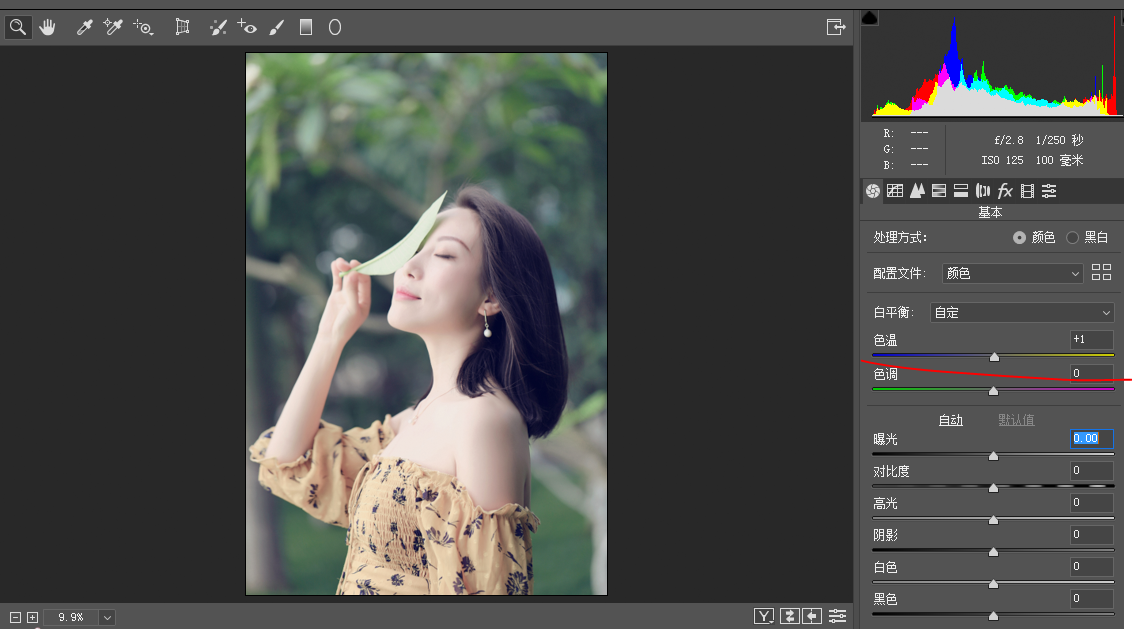
此外画面有些过爆我选择把降低曝光,减少对比度。
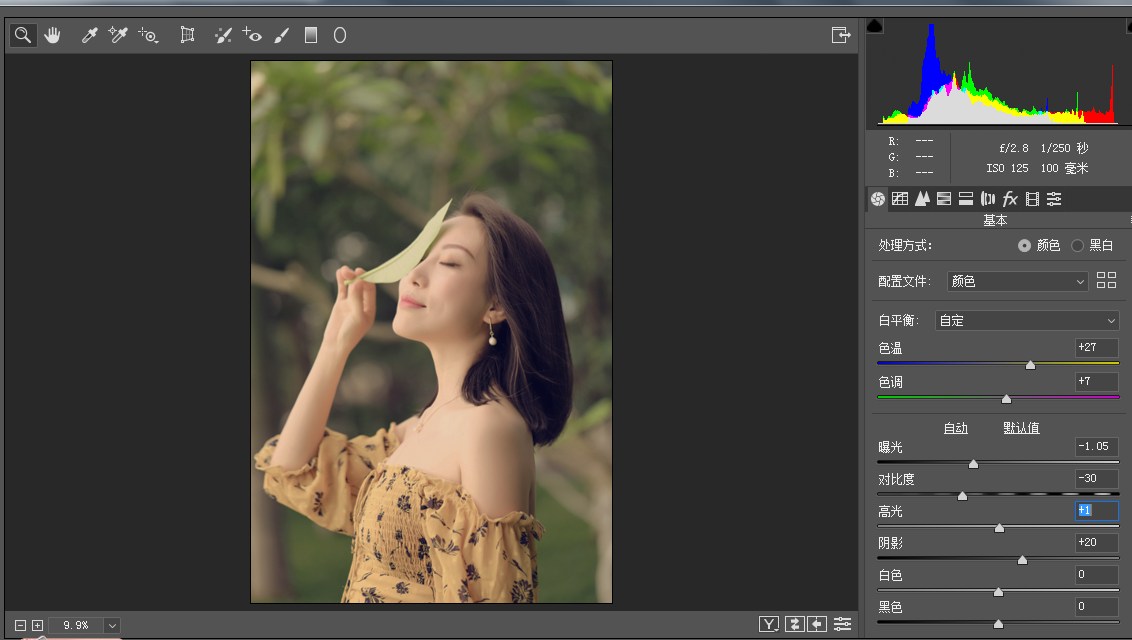
下边的参数看个人喜好,调不调都没有关系,我们点击确定到PS中,我们首先复制一层。执行滤镜-模糊-高斯模糊。这里的数值越大,之后人物光晕的效果越大。
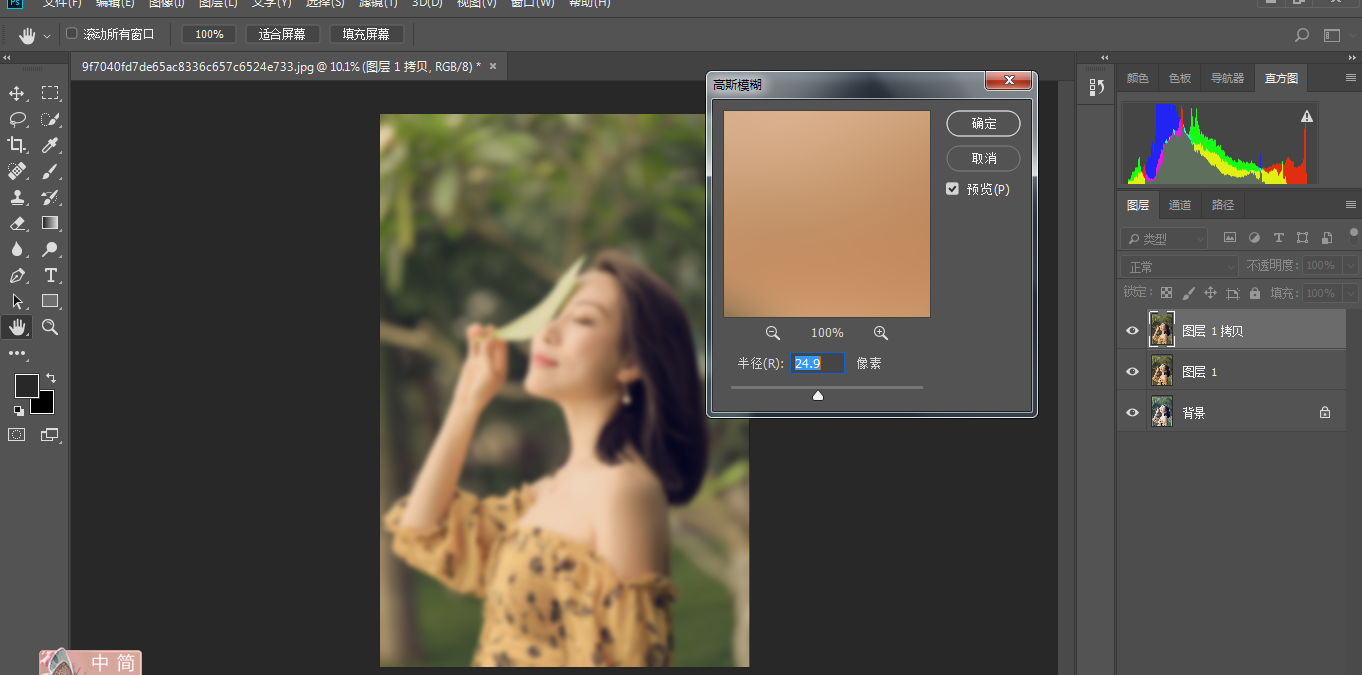
改变这个图层的混合模式为滤色。
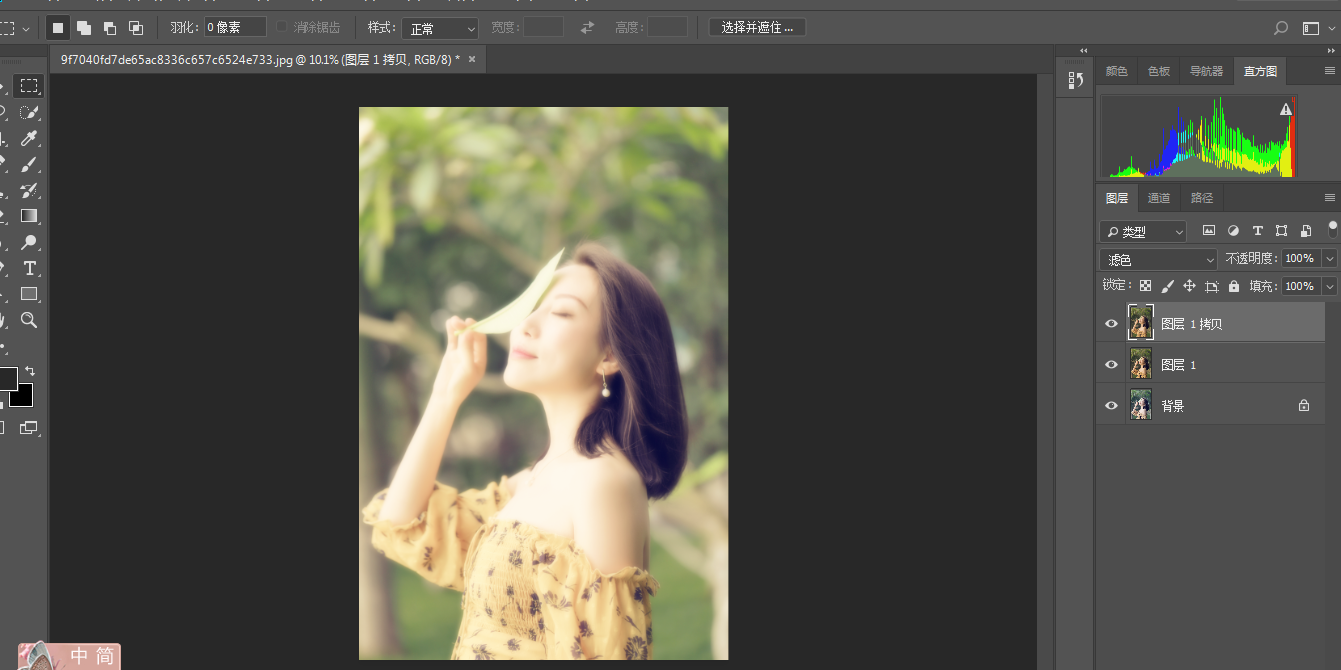
你瞧这样人物周围就有了一层光晕在了,滤色会导致画面变亮,所以我们需要对亮部进行压暗,建立曲线调整图层。选中曲线后的蒙版,我们采用图像-应用图像。
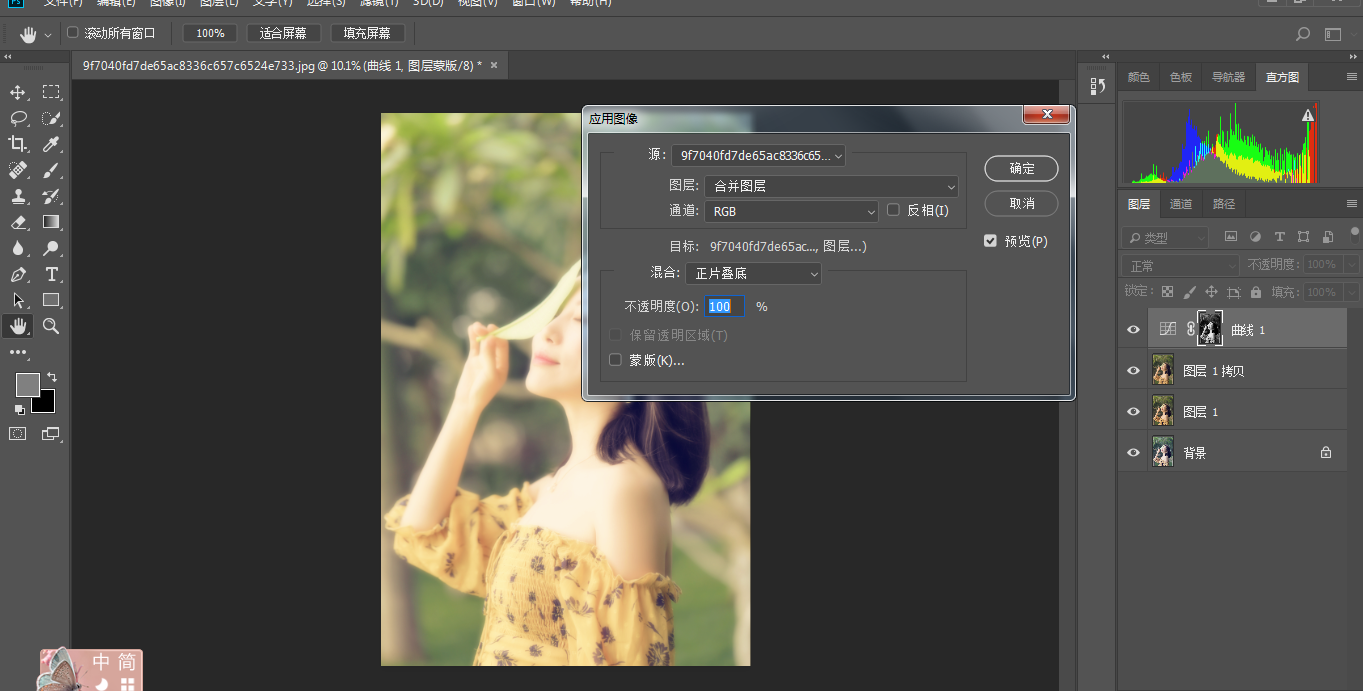
这样做的目的可以把图片的黑白灰关系映射到蒙版上,这样我们在压暗高光的时候就不太会影响阴影了,至于中间的原理,可以参见之前的文章关于应用图像的介绍,这里不再深入讨论。
至此我们基本完成了调节,我们不妨在用色彩平衡加点黄色进来,加深一下整体色调。
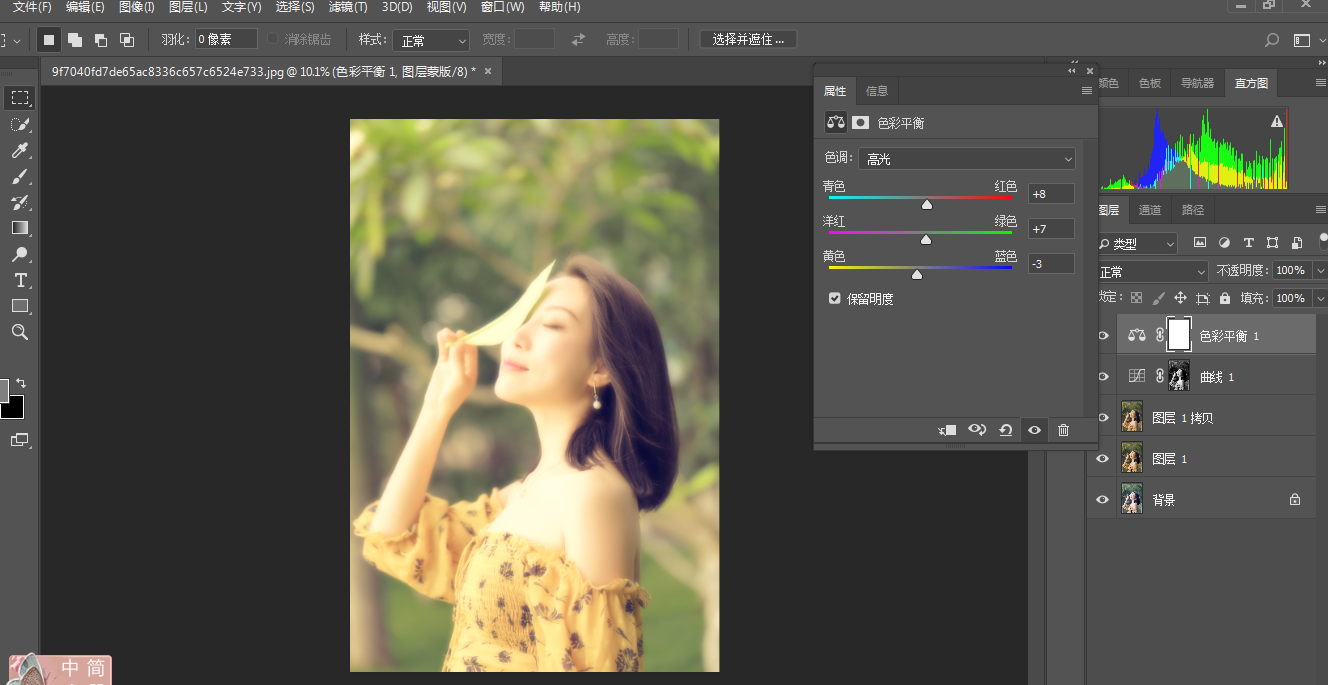
最后要CTRL+SHIFT+ALT+E盖印一个图层,然后进行滤镜-锐化-USM锐化。


好了,非常的简单,小伙伴们可以去尝试一下。

 iOS
iOS Android
Android Windows
Windows macOS
macOS