前两天介绍了关于双色调的一些经验,那么今天我们就来修张人像,看看你们喜不喜欢吧。
素材如下(图片来自网络,侵权请私信谢谢):

这张图片可能有些小伙伴觉得已经很好了,但我不是很喜欢这种色调,就简单的给修一下吧。
首先我们先来分析一下这张图片,根据之前文章介绍,我们希望图片颜色看起来不能太多太杂,这样画面就不是干净。我们仔细观察会发现图片有蓝色、紫色、黄色、红色和橙色。这些颜色混杂在一起,让我觉得不舒服。所以首先我要做的就是统一色调,把我不想要的颜色给毙掉,到Camera raw中。
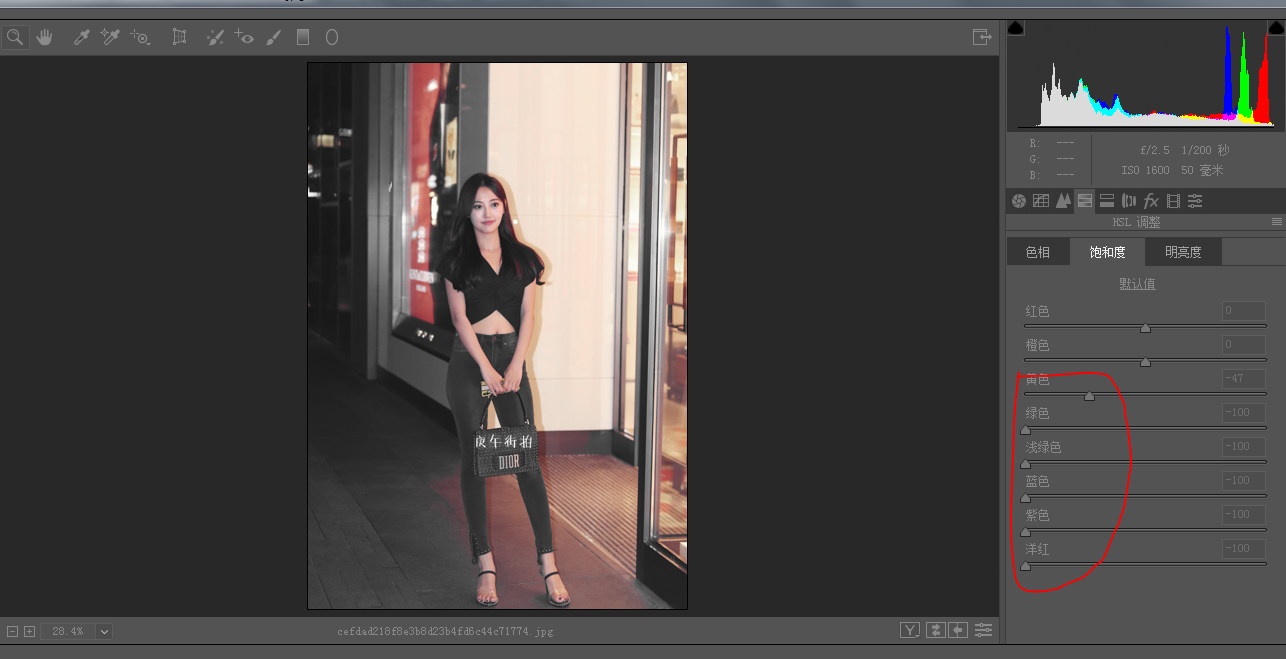
除了红色黄色和橙色保留一定的饱和度,其他颜色的饱和度我全部降低为-100,这样画面就比较干净了。
由于橙色主要影响人物的肤色,你可以降低一点橙色的饱和度,并且把橙色的明亮度提高一点,这样人物就会显得白嫩一些。
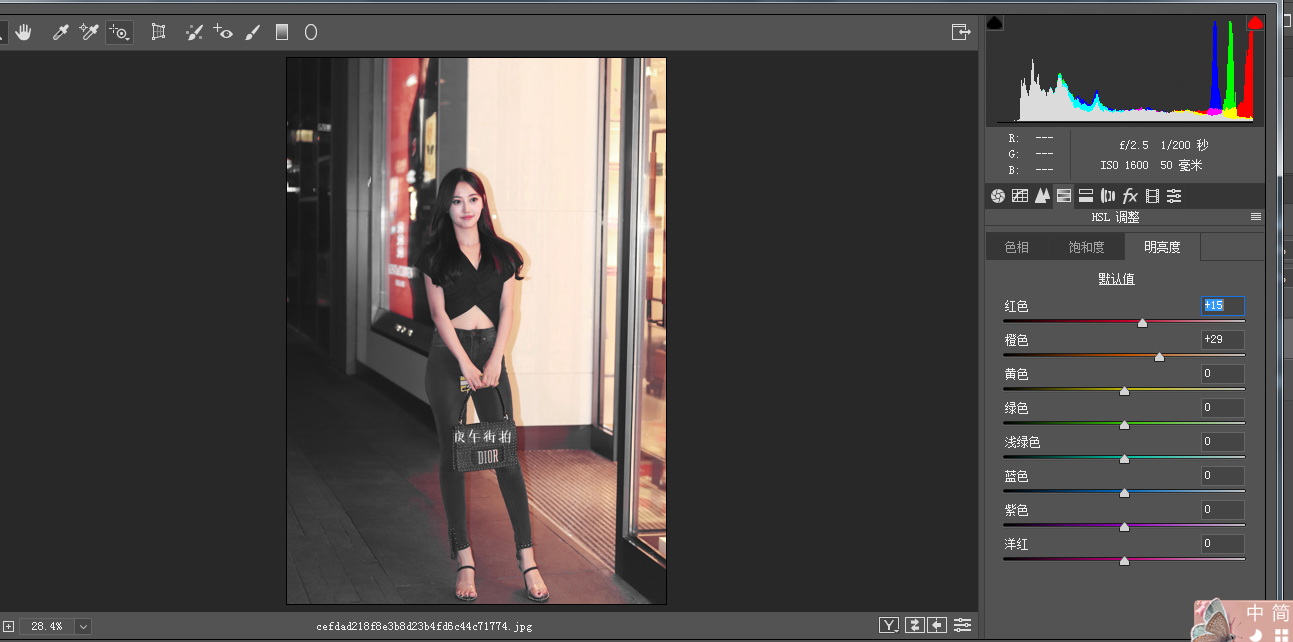
到这一步我们做好了色调的统一,只要画面干净了,你就可以按照自己喜欢的风格在色调分离中加入其他的一些颜色元素了。
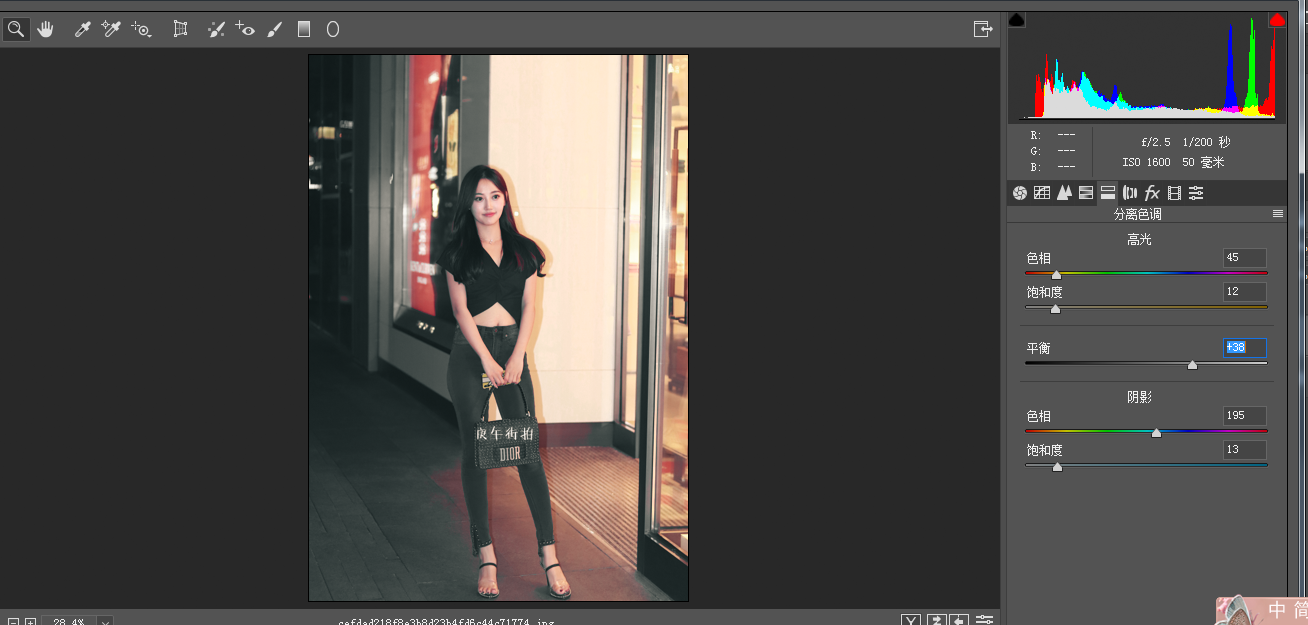
这里我喜欢在阴影中加点青色在高光处加点黄色。
基本调整面板这里就不再多说,按照自己喜欢的风格来调即可。
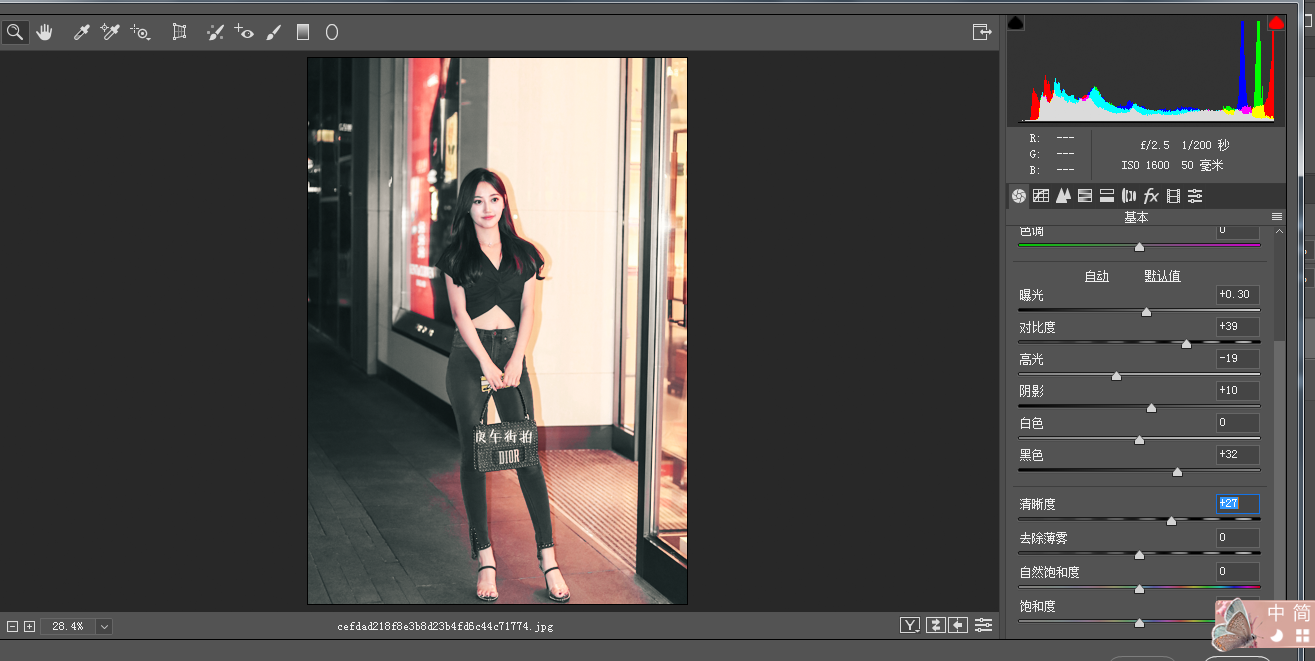
对于夜景人像,我一般喜欢加暗角以此来突出人物的主体。
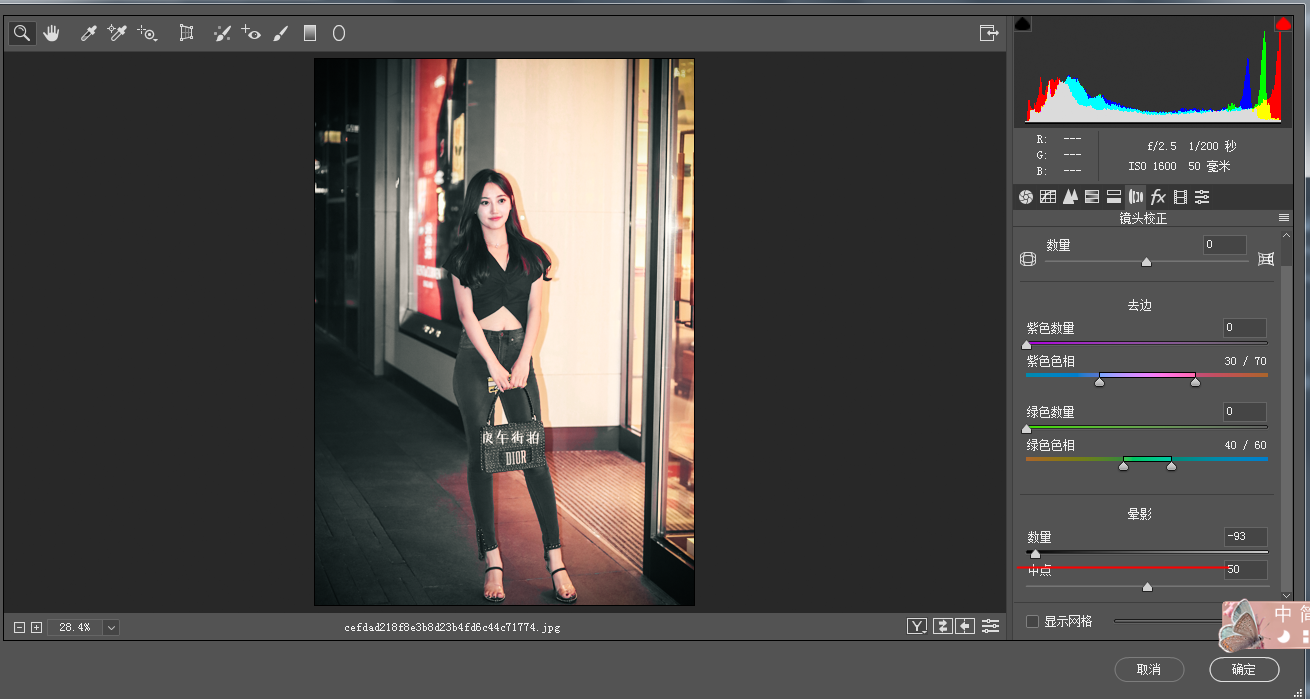
好到这里基本上差不多了,到PS中,加个所谓的胶片曲线。
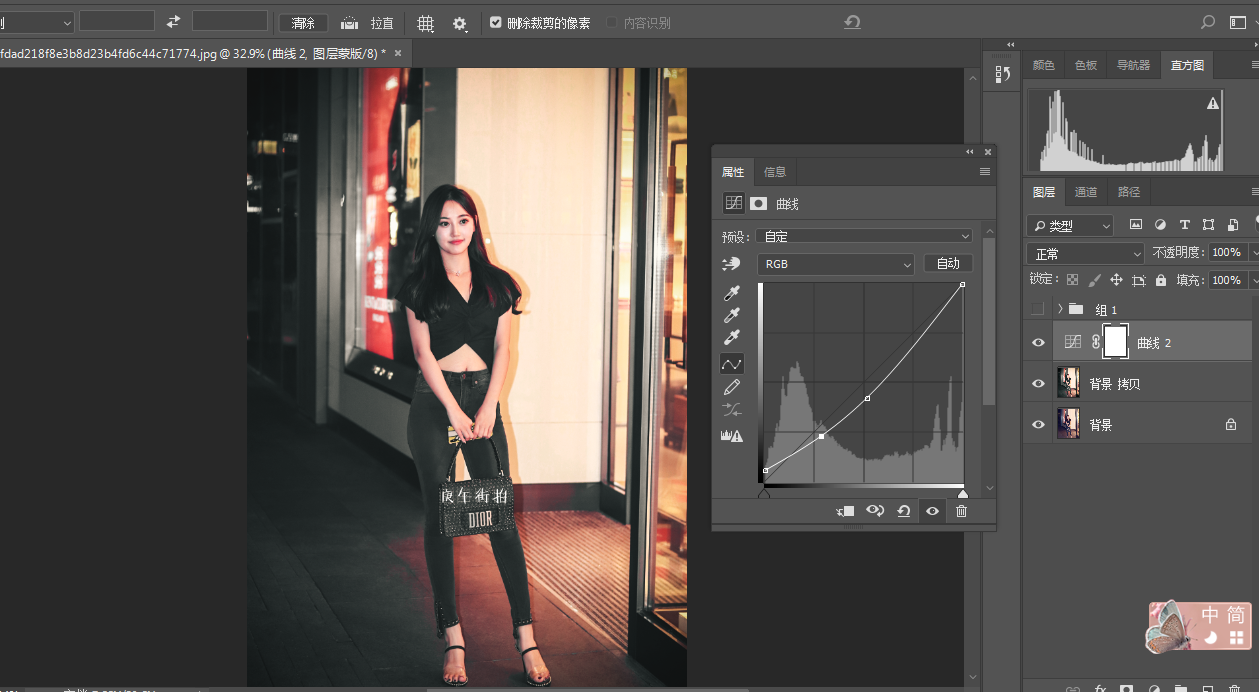
最后别忘了盖印图层做USM锐化。好了基本上就这样了,我们来个前后对比:



 iOS
iOS Android
Android Windows
Windows macOS
macOS