第一步:导入图片素材,用钢笔工具,把人物头像抠出来,人物下巴处要进行精细处理,严丝合缝的把下巴抠出来,按鼠标右键,建立选择区,羽化半径设为1 。点击Ctrl+J,复制头像,将人物头像放大。

素材是洪真英

建立选区
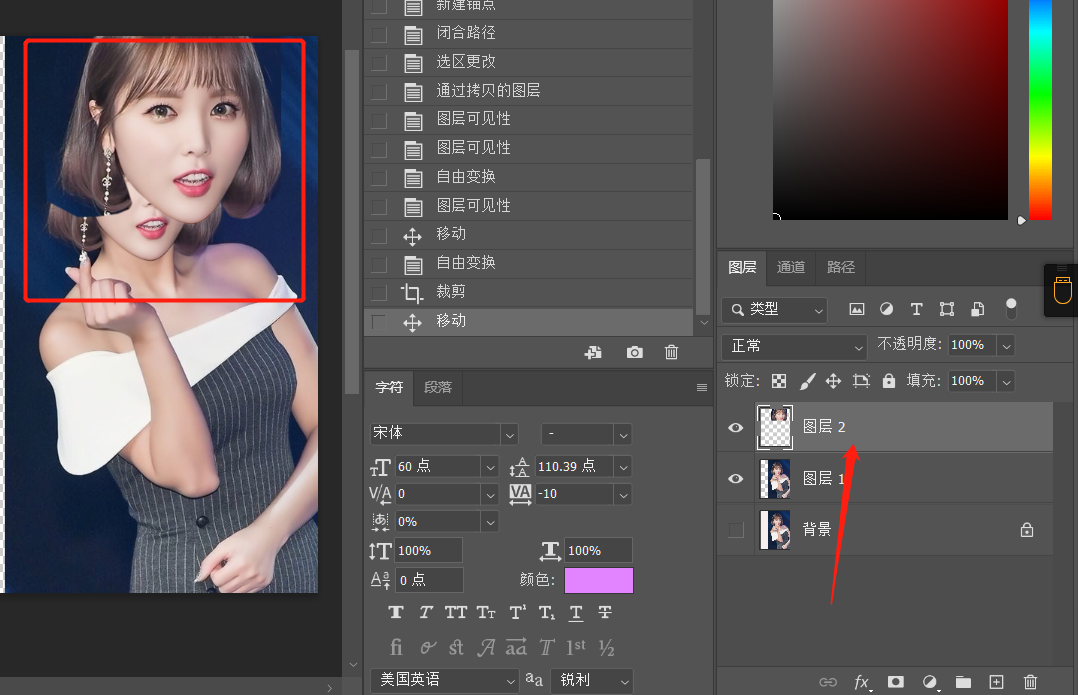
头像放大
第二步:将两个图层的下巴,重合在一起(效果看图1、图2),从图2可以看出,只有头上边的背景颜色跟原来的背景颜色,这个冲突有点大了,其他方面都没问题。
[这里补充一下,是由于我用的素材图片,比较好的原因,所以比较省事,如果遇到头发蓬松的头像,处理的方法是:用液化工具(Ctrl+shift+x),选择第二个向前推工具,把头发往里边推]
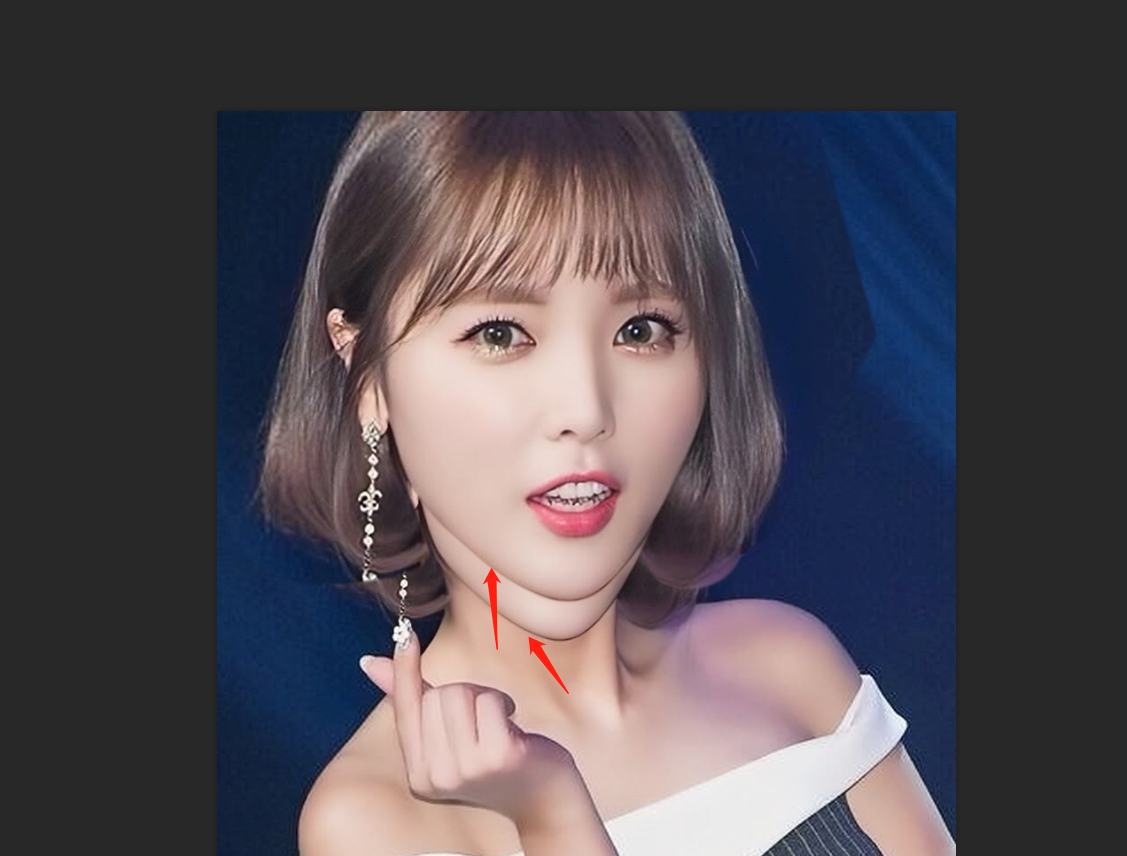
图1
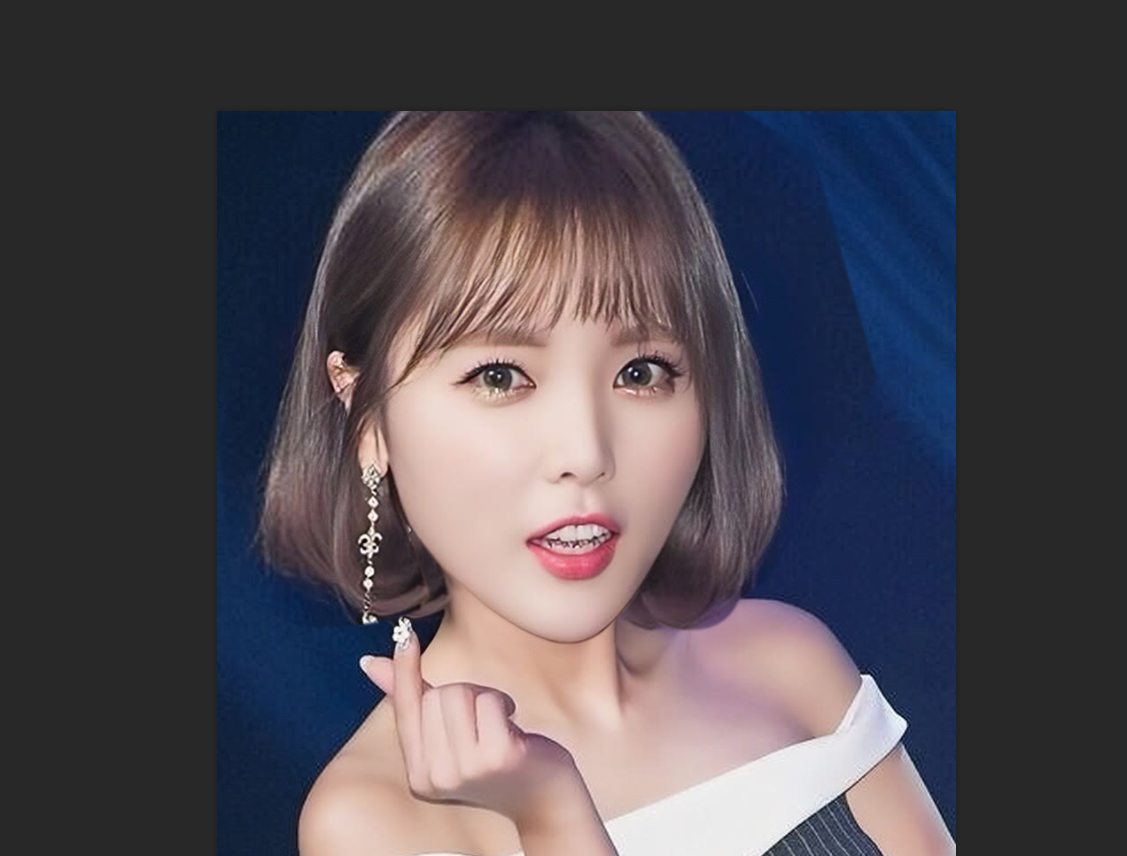
图2
第三步:使2个图层的背景颜色融合,按快捷键:shift+alt+ctrl+E,盖印图层,选择魔棒工具,把背景选上(如图3),点击shift+F7,反选。点击DEL删除(图4)。
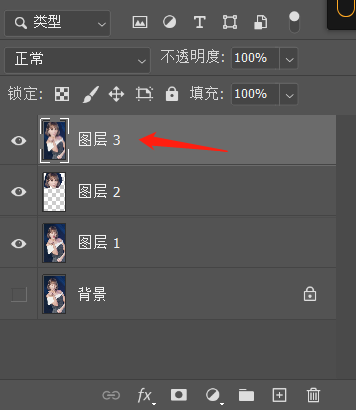
盖印图层
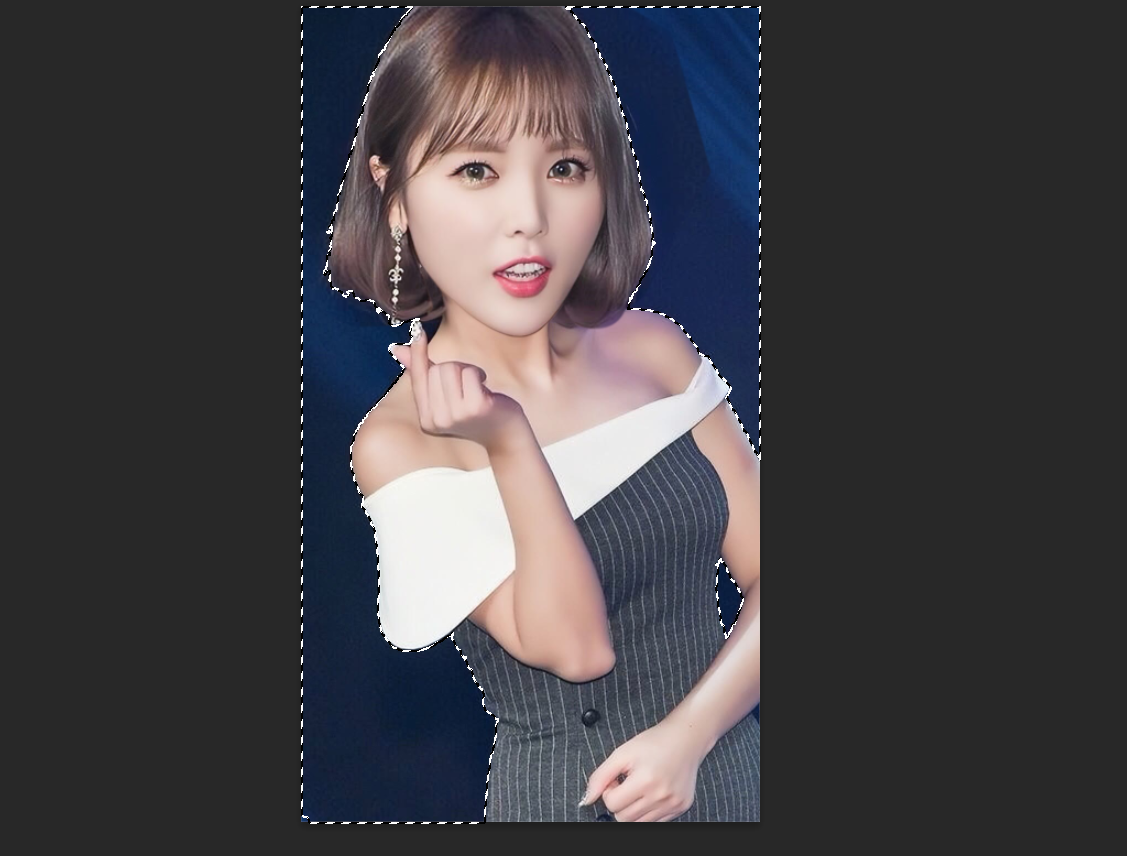
图三
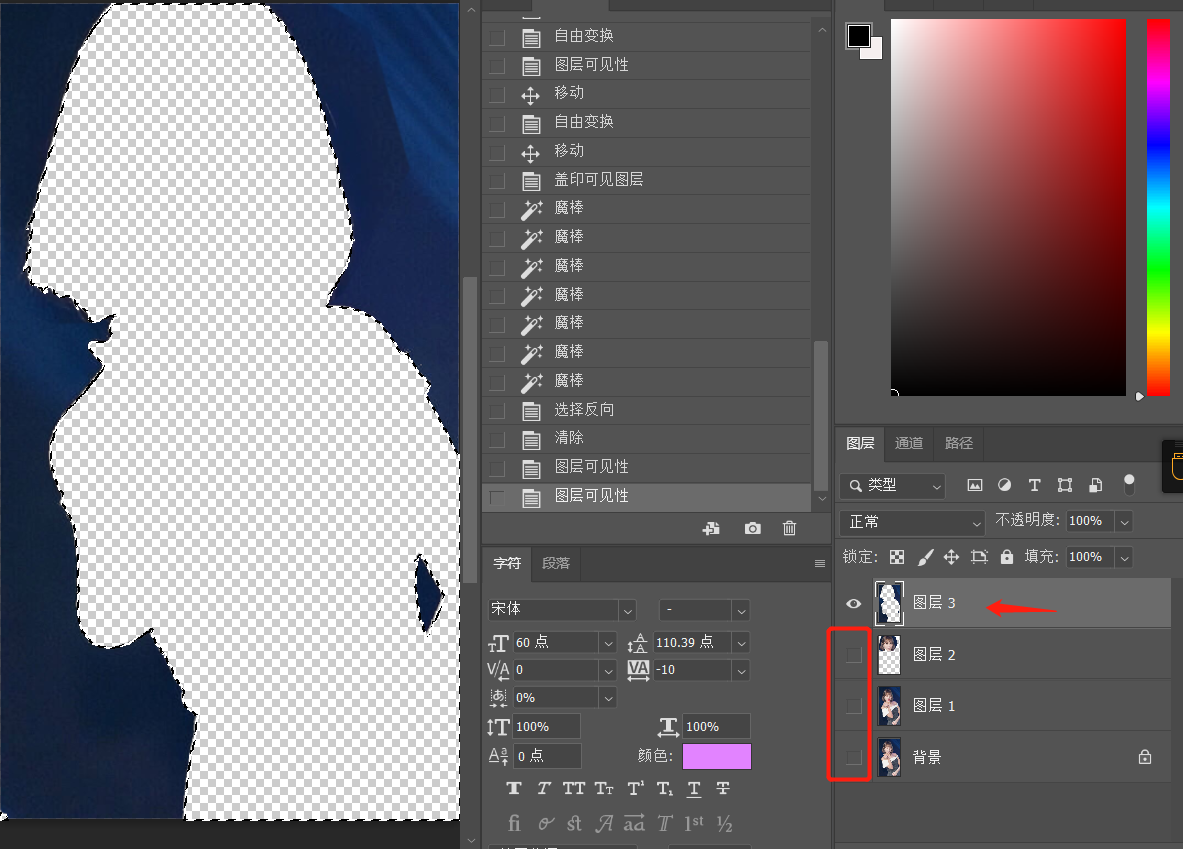
图4
点击滤镜,点击模糊,点击高斯模糊,调大半径,直到边缘的底色过度自然。
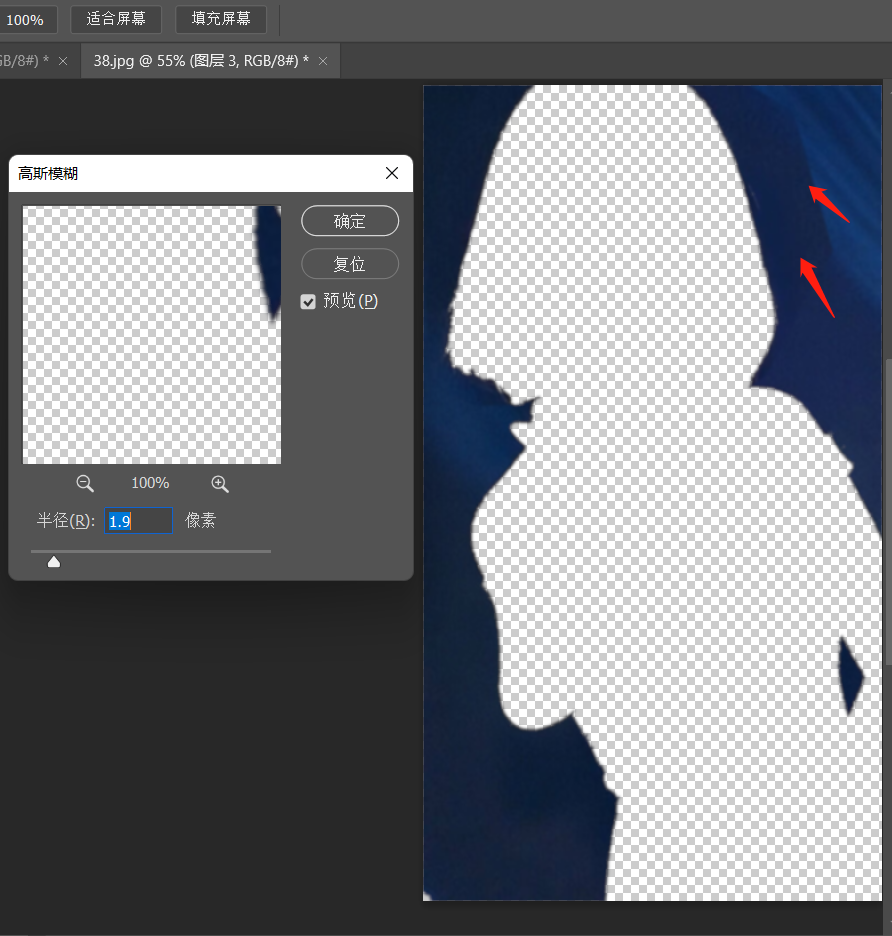
最终效果图:
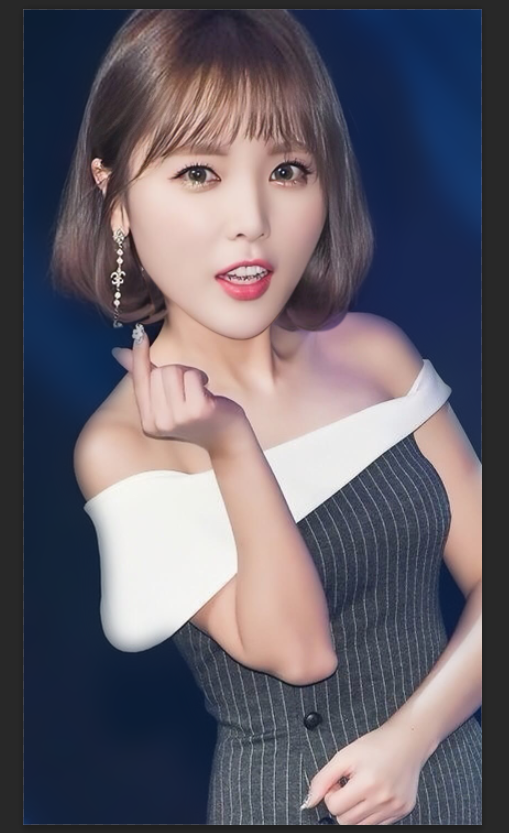
效果对比图:

素材图片(可以下载,自己试一下)

素材

 iOS
iOS Android
Android Windows
Windows macOS
macOS