今天跟大家分享一下,关于PS抠图技巧之人物头发丝抠图。直接上干货。素材图: 来源:网络
原图

效果图

一、抠出人物身体部分及大的轮廊部分用钢笔工具抠出轮廊,不包括头发细节。ctrl+shift+I进行反选,羽化为0.2删除多余的部分。

二、通道抠出头发
1.用钢笔工具抠出头发的大致轮廊看下图
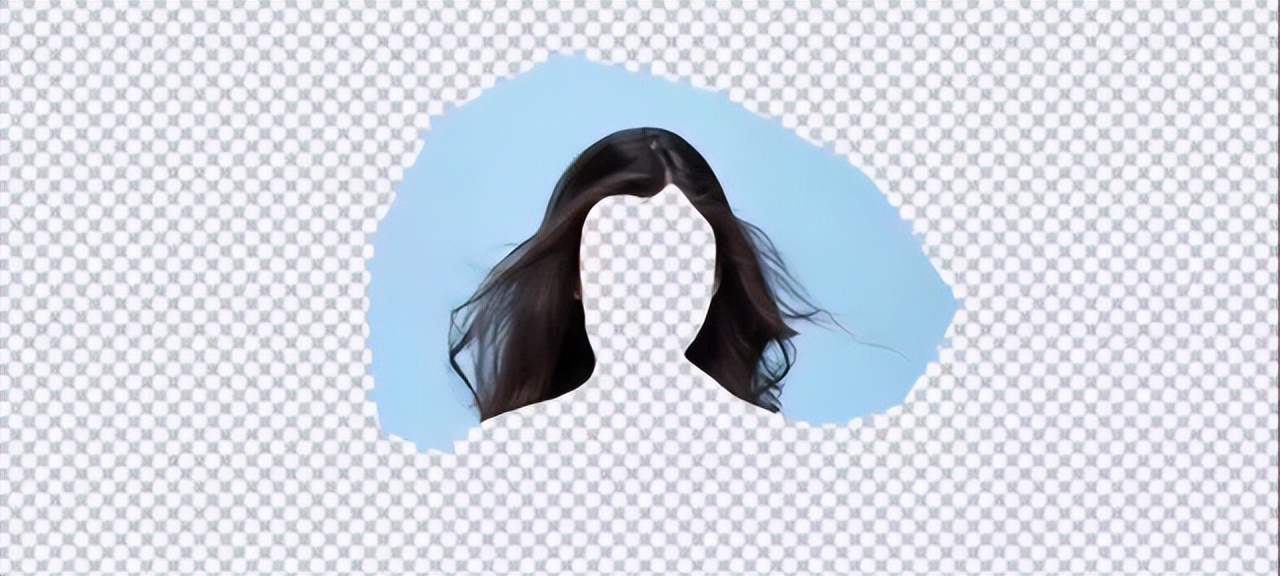
2.将隐藏,切换到通道面板,找出背景与头发反差最大的一个通道,拷贝一个新的通道
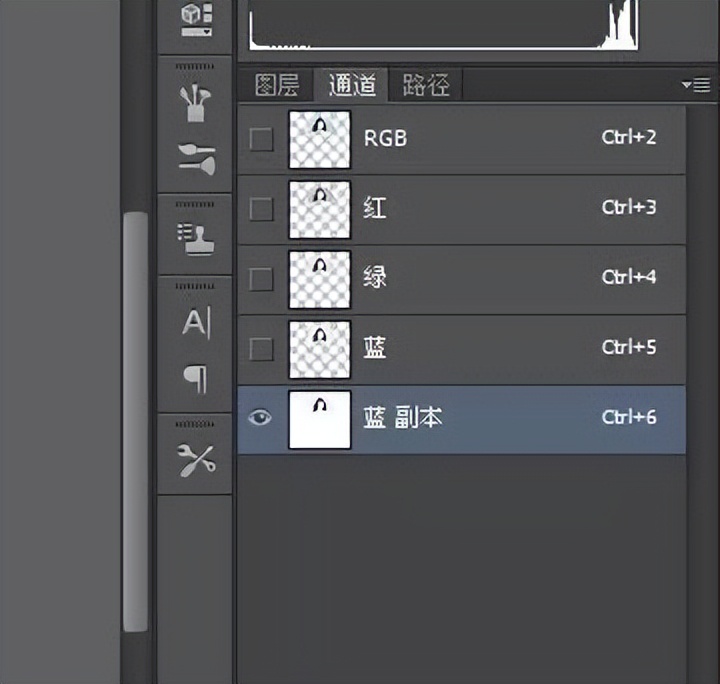
3.调整色阶(ctrl+L),使其黑白更加明显。通过加深减淡快捷键(0)或画笔(B)进行涂抹,让黑的部分更黑,白的部分更白。
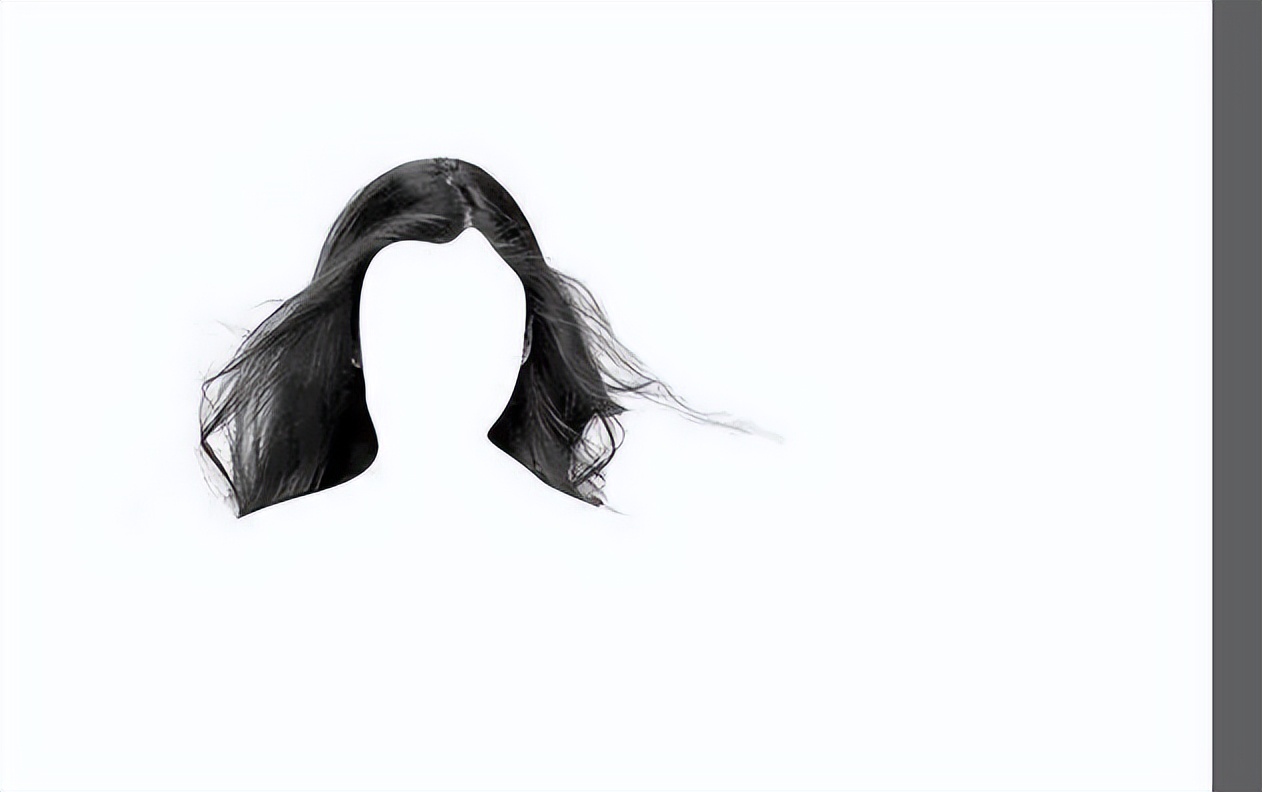
4.在通道面板下载入选区,回到图层面板
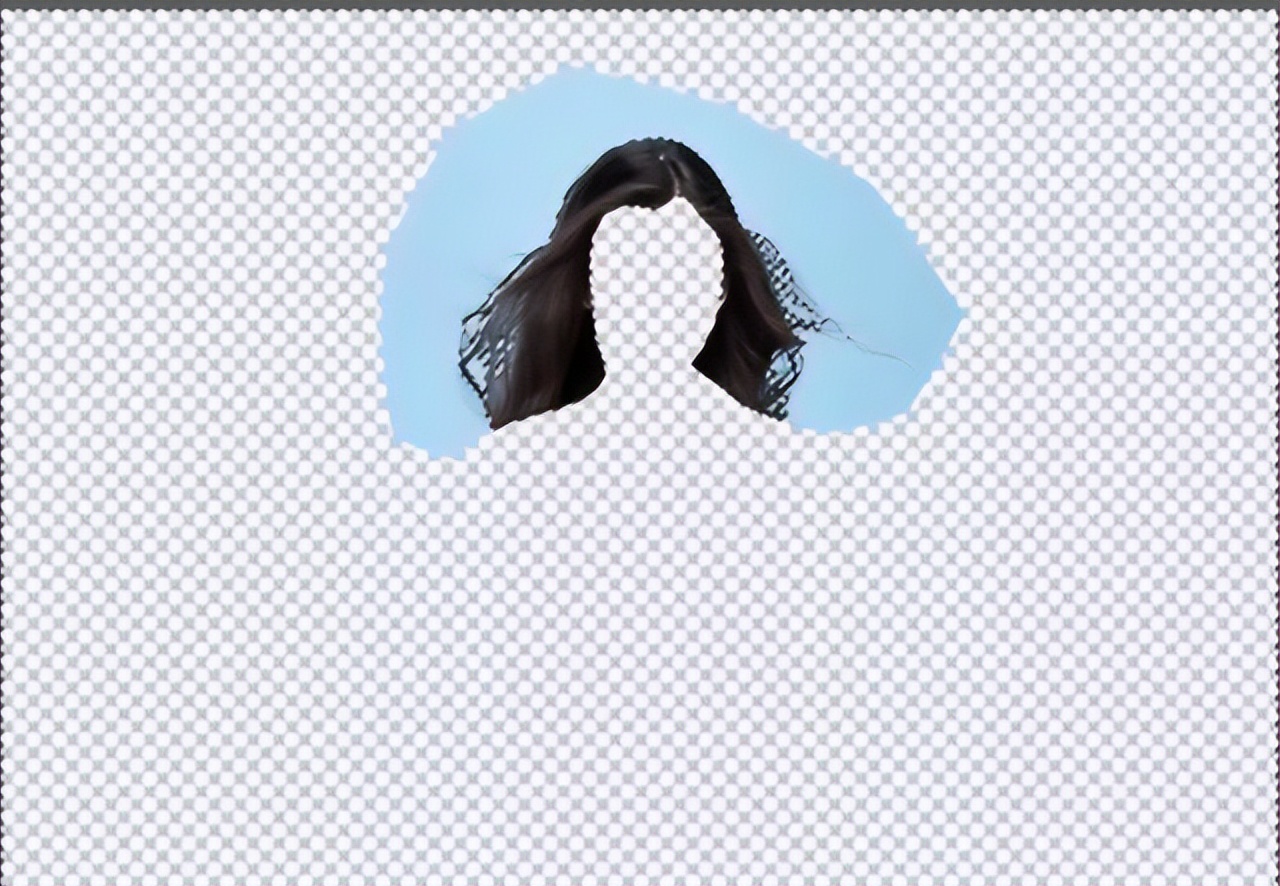
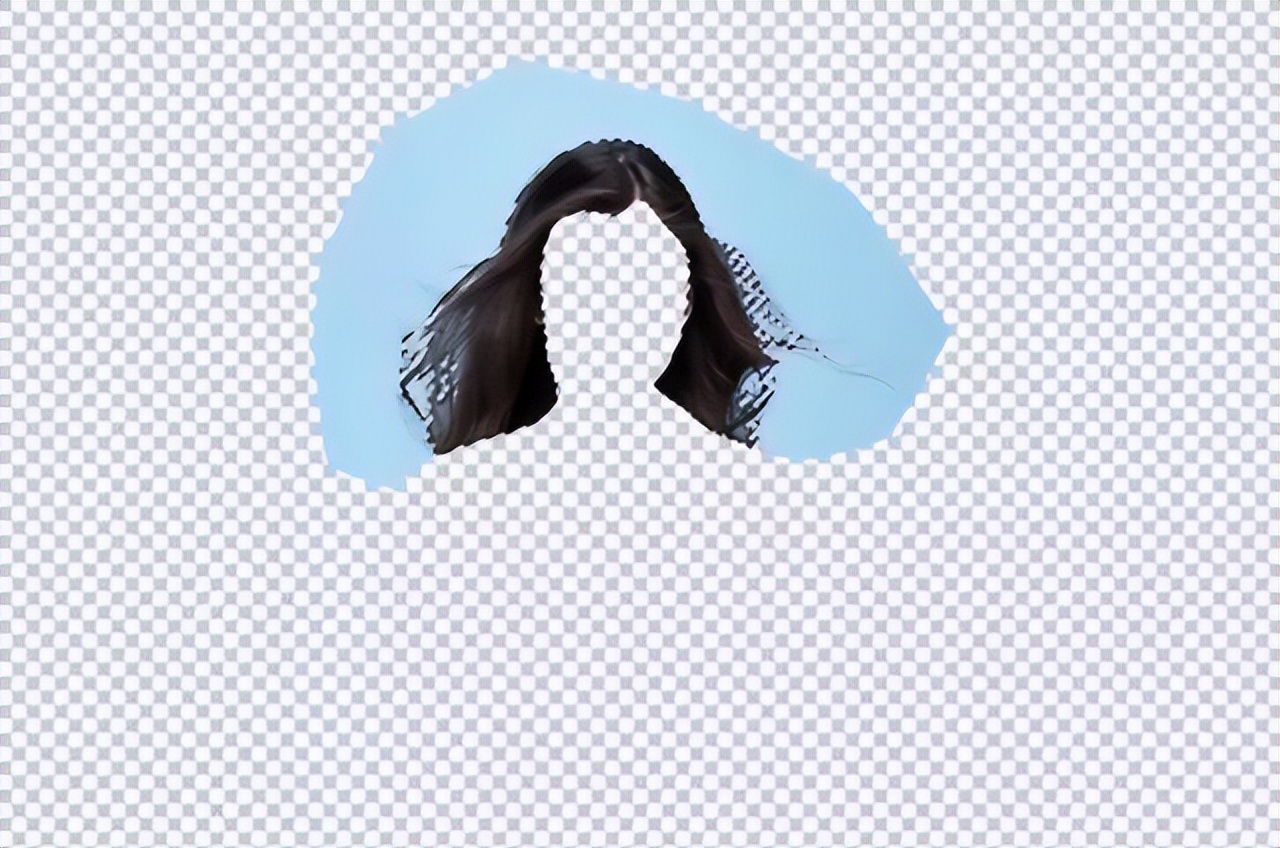
5.shift+f6进行羽化,羽化值为0.5.(根据图片的像素来决定羽化值)删除多余的部分。6.使用加深工具将头发白色的部分进行加深
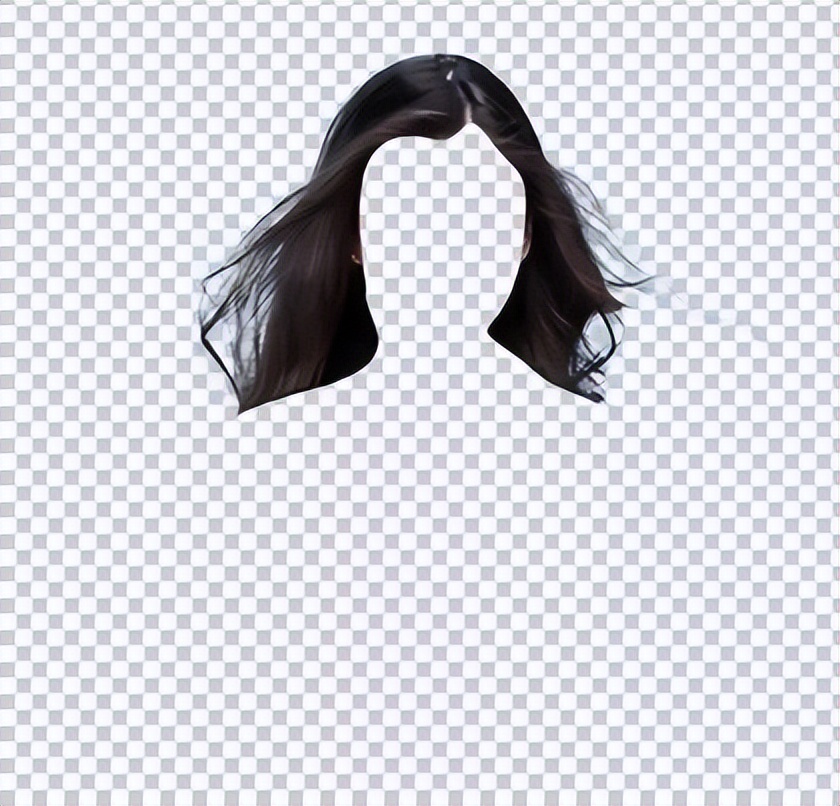
7.(如果感觉哪里不舒服的可用蒙版画笔继续调整,也可以用其它工具来调整)更换不同的背景显示最终效果。



 iOS
iOS Android
Android Windows
Windows macOS
macOS