我们去外面拍摄的时候,会发现拍摄出来的图片是很白的天空,而我们想要的却是瓦蓝的天空,这样整个画面就会更加好看,那么怎么通过ps来调整为更蓝的天空呢?下面我们来看看。
第一步:我们首先把图片复制一层,用来保护原图。
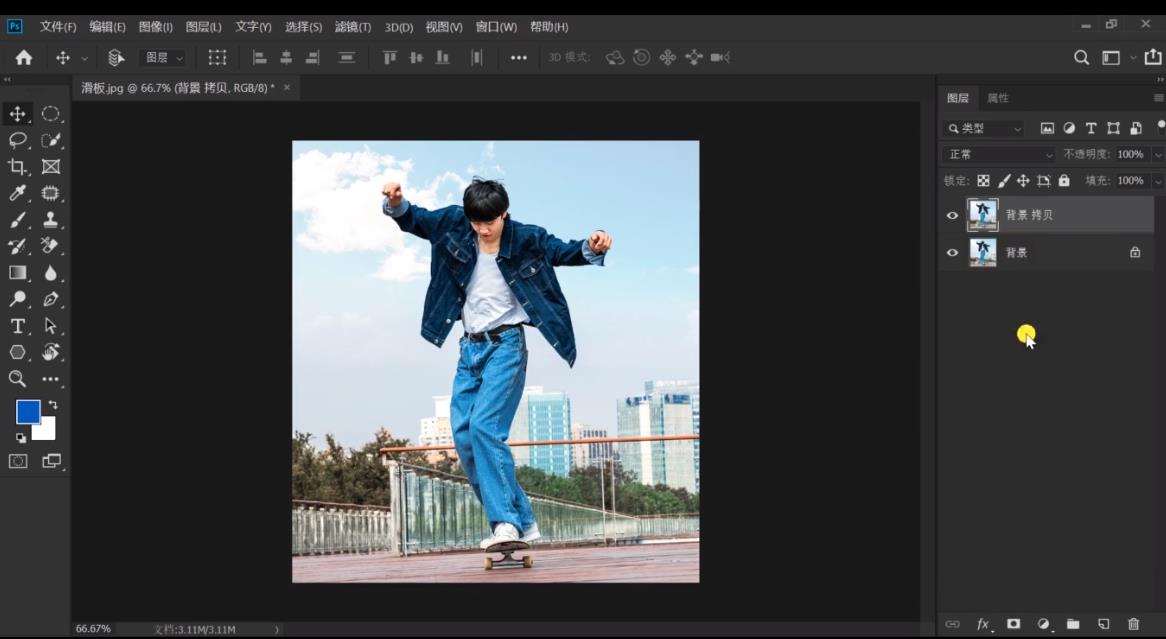
图片复制
第二步:选择快速选择工具,将人物的主体部分和建筑等物体框选出来,我们只对天空做一个处理。

选择快速选择工具
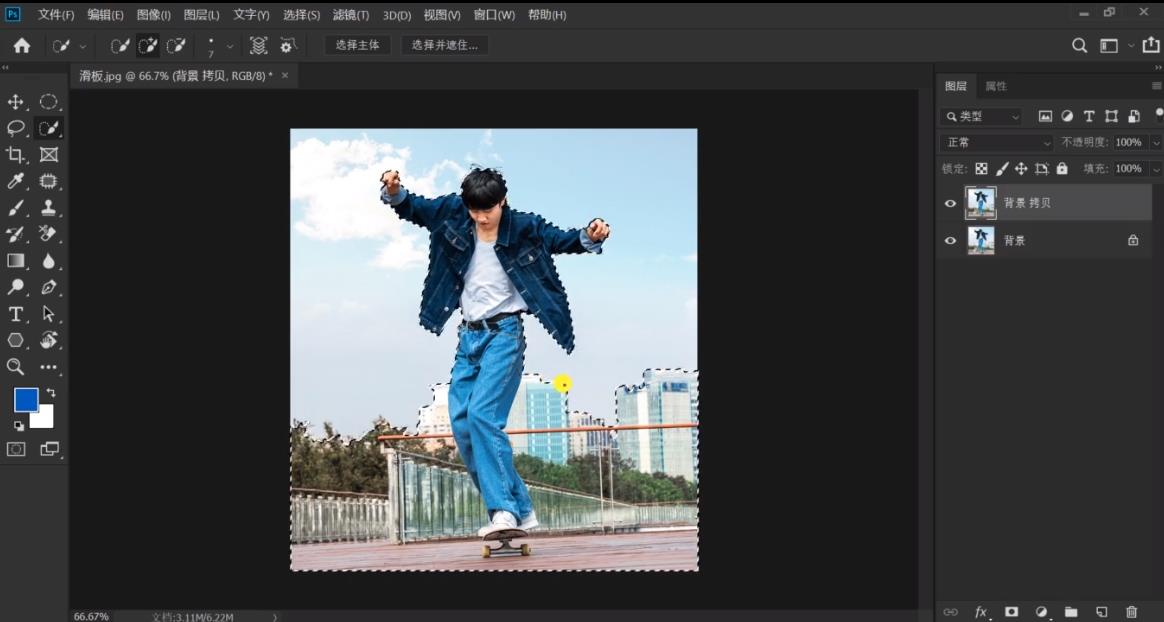
主体部分和建筑框选出来
第三步:我们框选出来的人物和建筑有杂色,这时候我们可以选择上方的选择并遮住,再选择调整边缘画笔工具,将图片的杂色进行涂抹调整,调整完成后,选择右边的输出到选区。
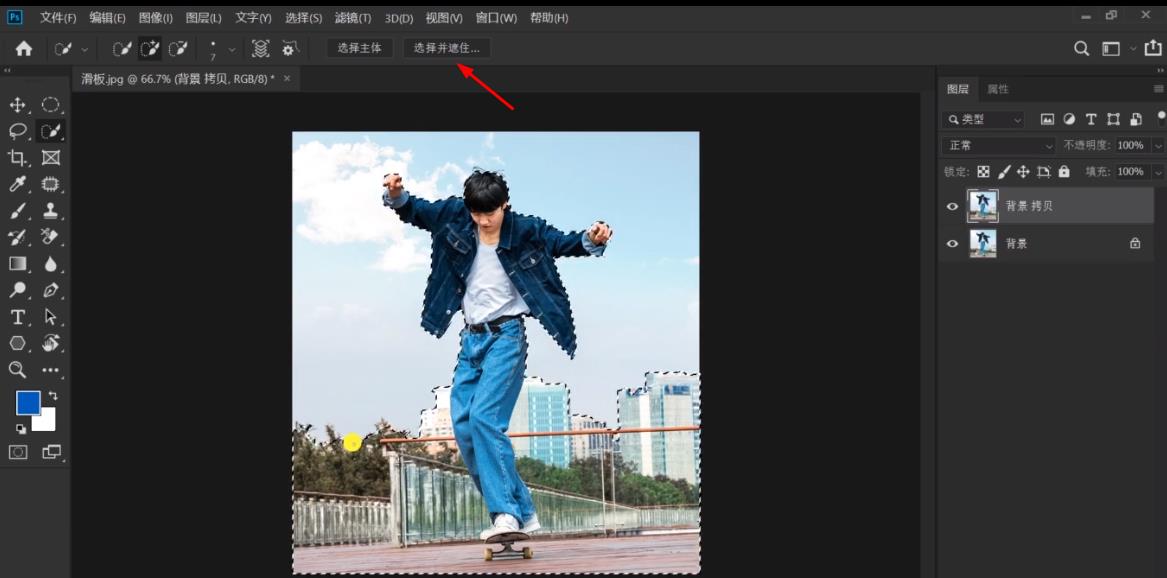
选择并遮住
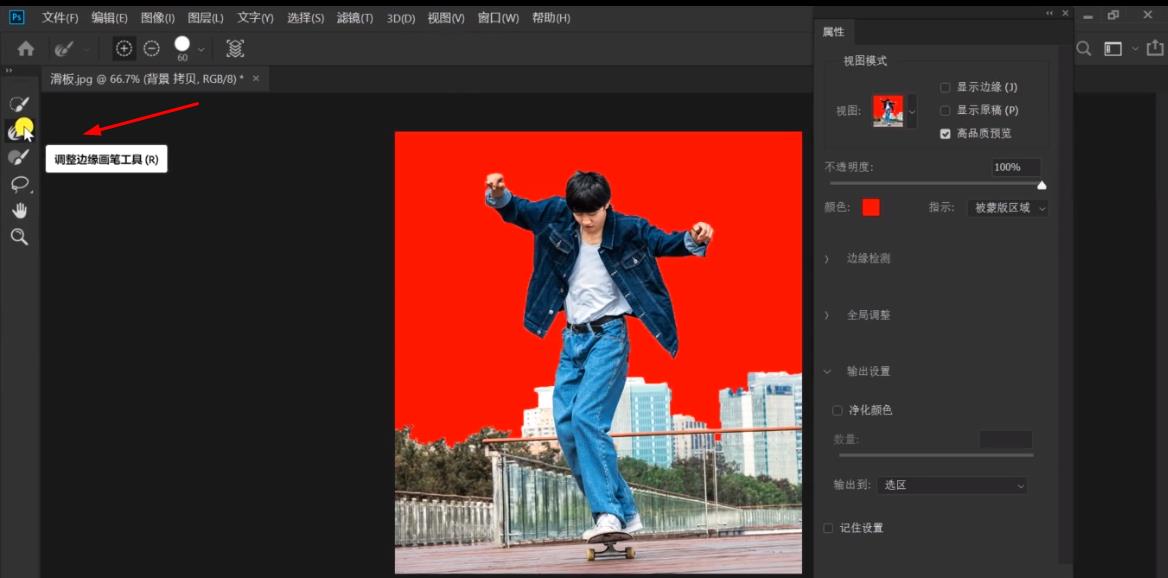
选择调整边缘画笔工具
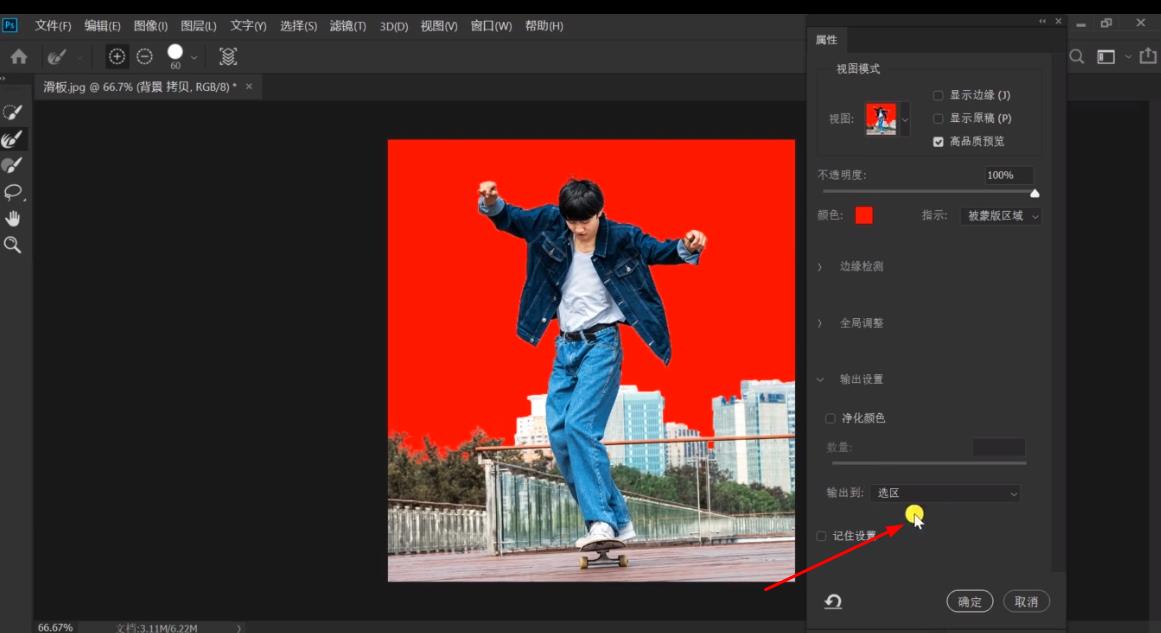
输出到选区
第四步:按ctrl+j将选区的部分复制出来。
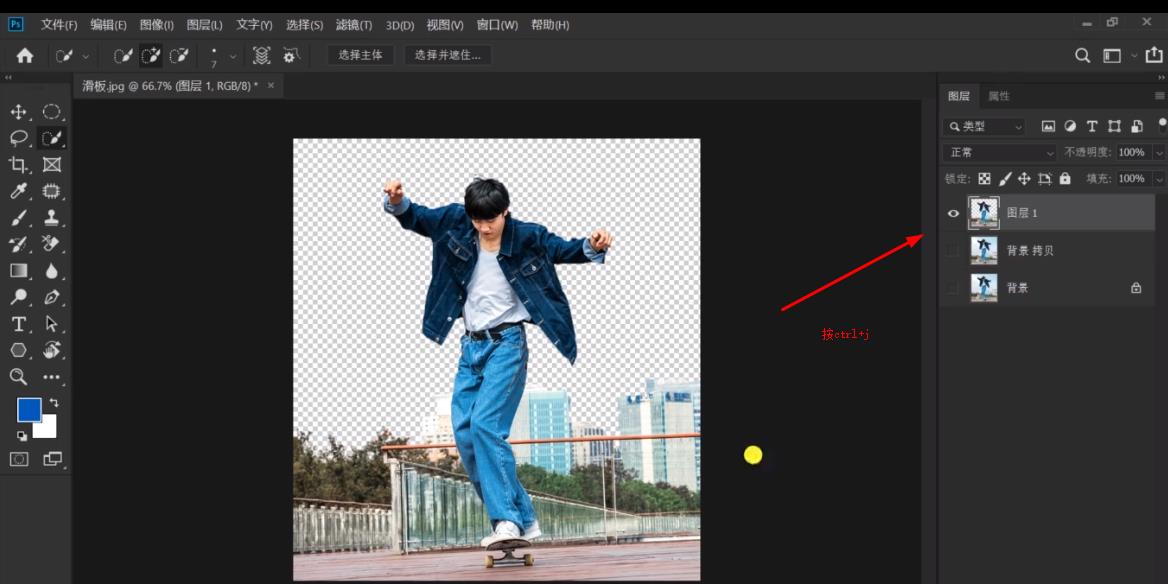
按ctrl+j复制出来
第五步:在人物图层的下方新建一个空白图层,在混合模式选择叠加,将前景色改成天空的蓝色。
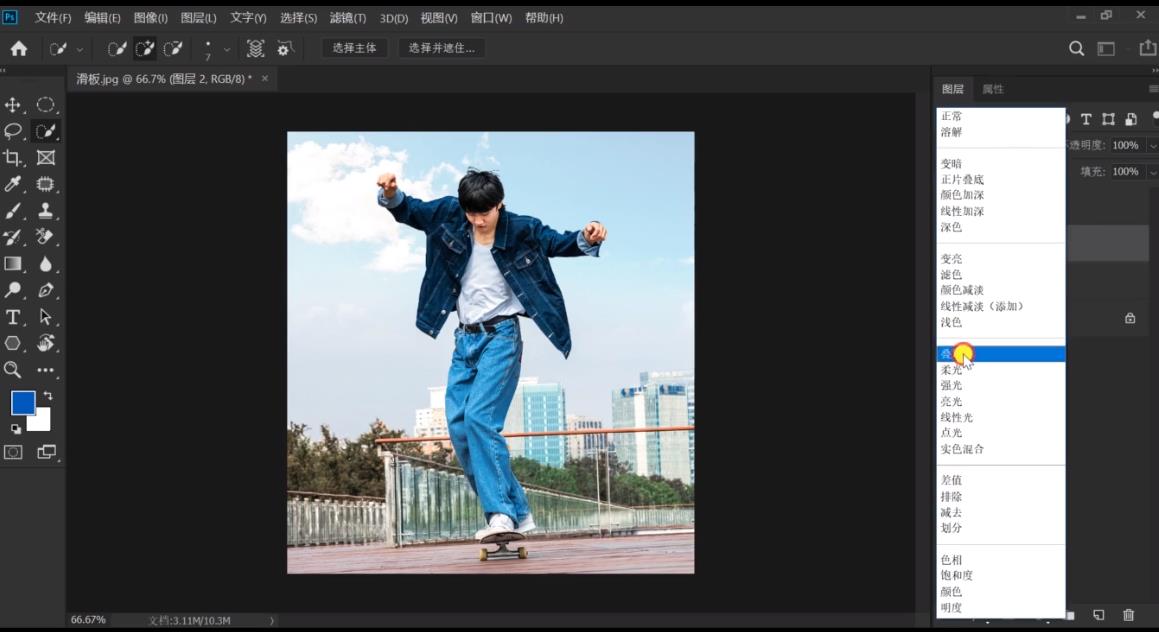
混合模式选择叠加
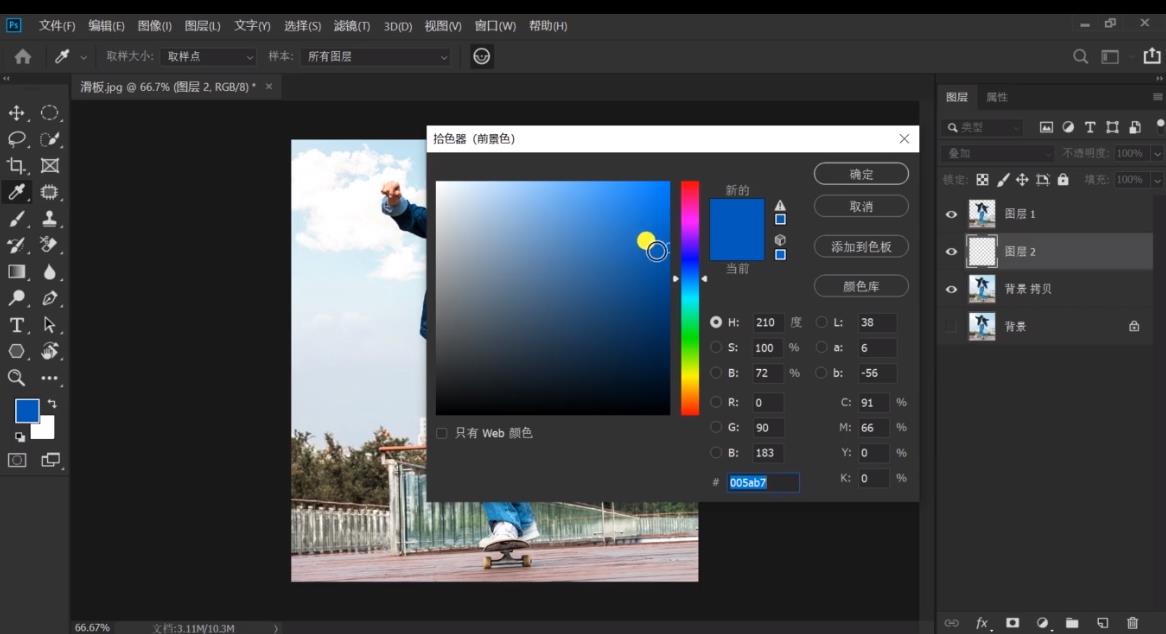
前景色改成天空的蓝色
第六步:选择左边的画笔工具,直接在空白的地方进行一个涂抹,就会发现天空变蓝了。
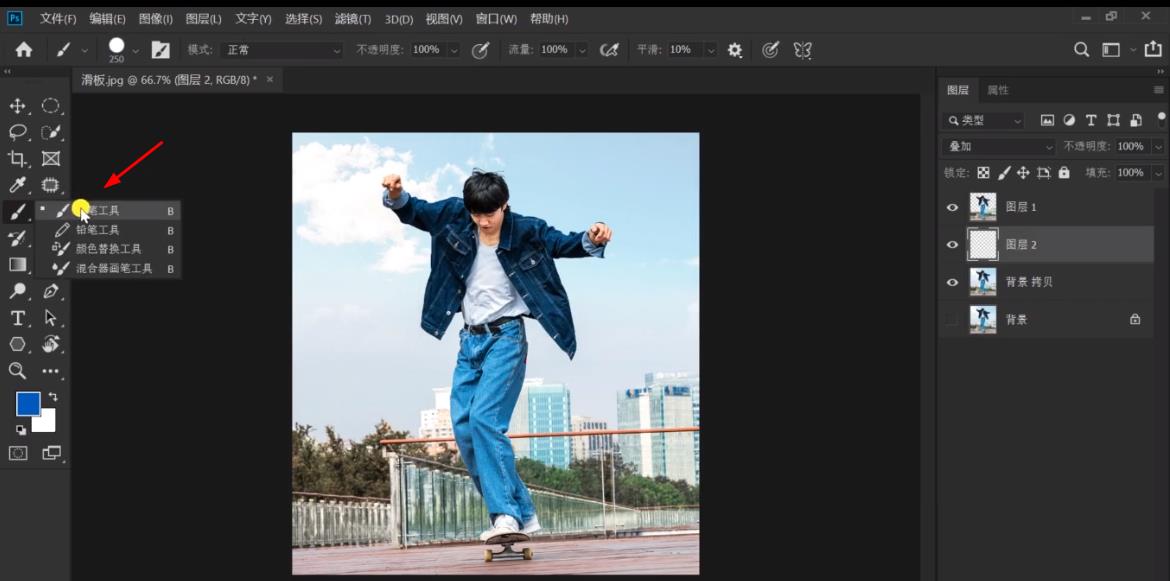
选择画笔工具
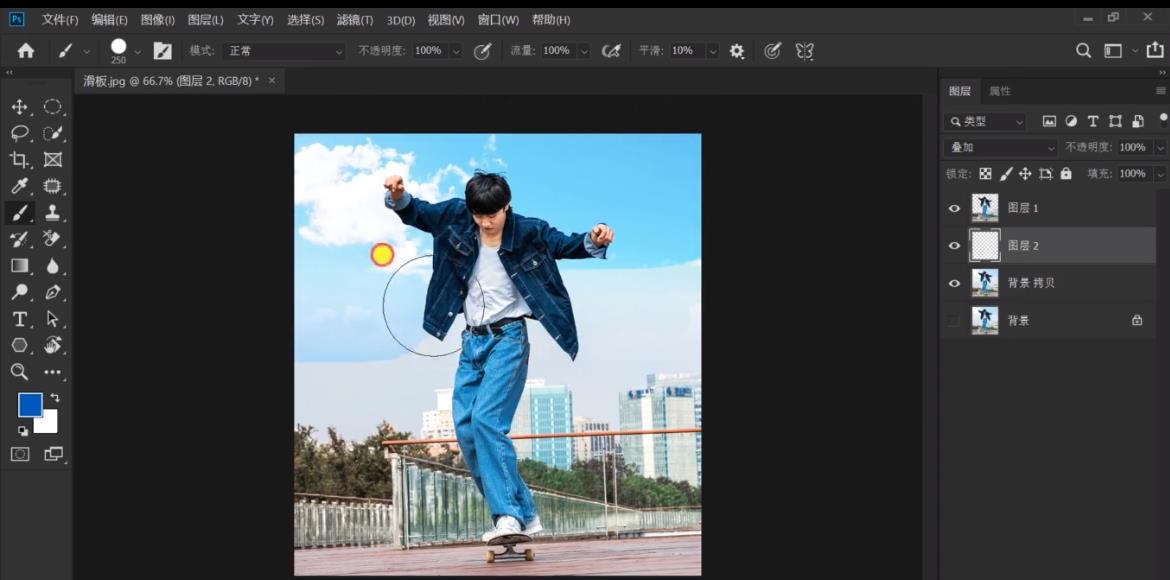
调整的天空变蓝
以上的内容为大家详细地介绍快速让图片中的天空变得更蓝的实用小技巧,第一张是原图,第二张是修改后的图片,大家学会了吗?
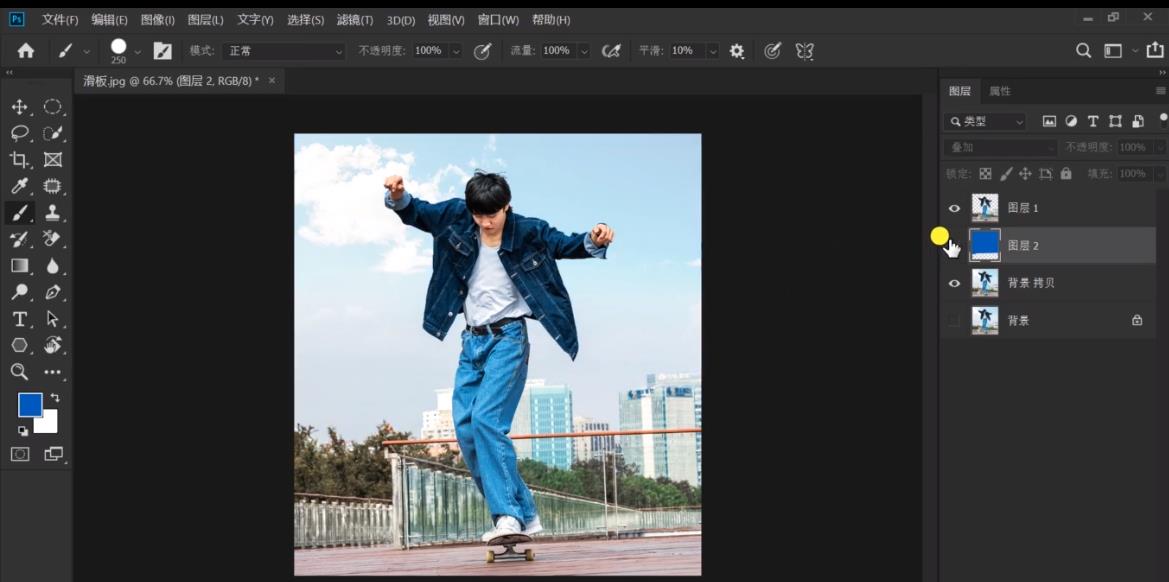
原图
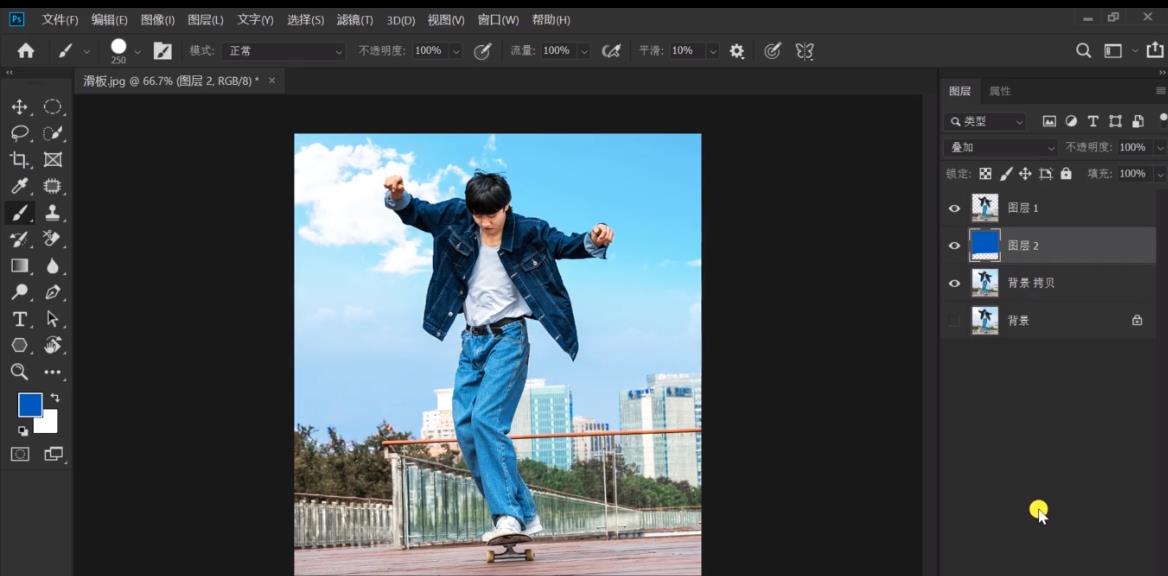
修改后的图片

 iOS
iOS Android
Android Windows
Windows macOS
macOS