
不合并形状的九宫格图片

合并形状的九宫格图片
一,不需要合并形状的九宫图的制作步骤
①打开PowerPoint(ppt)软件,新建空白幻灯片。
②点击菜单栏中的插入选项,选择下方的形状,选择矩形,在空白幻灯片中插入九个矩形框。
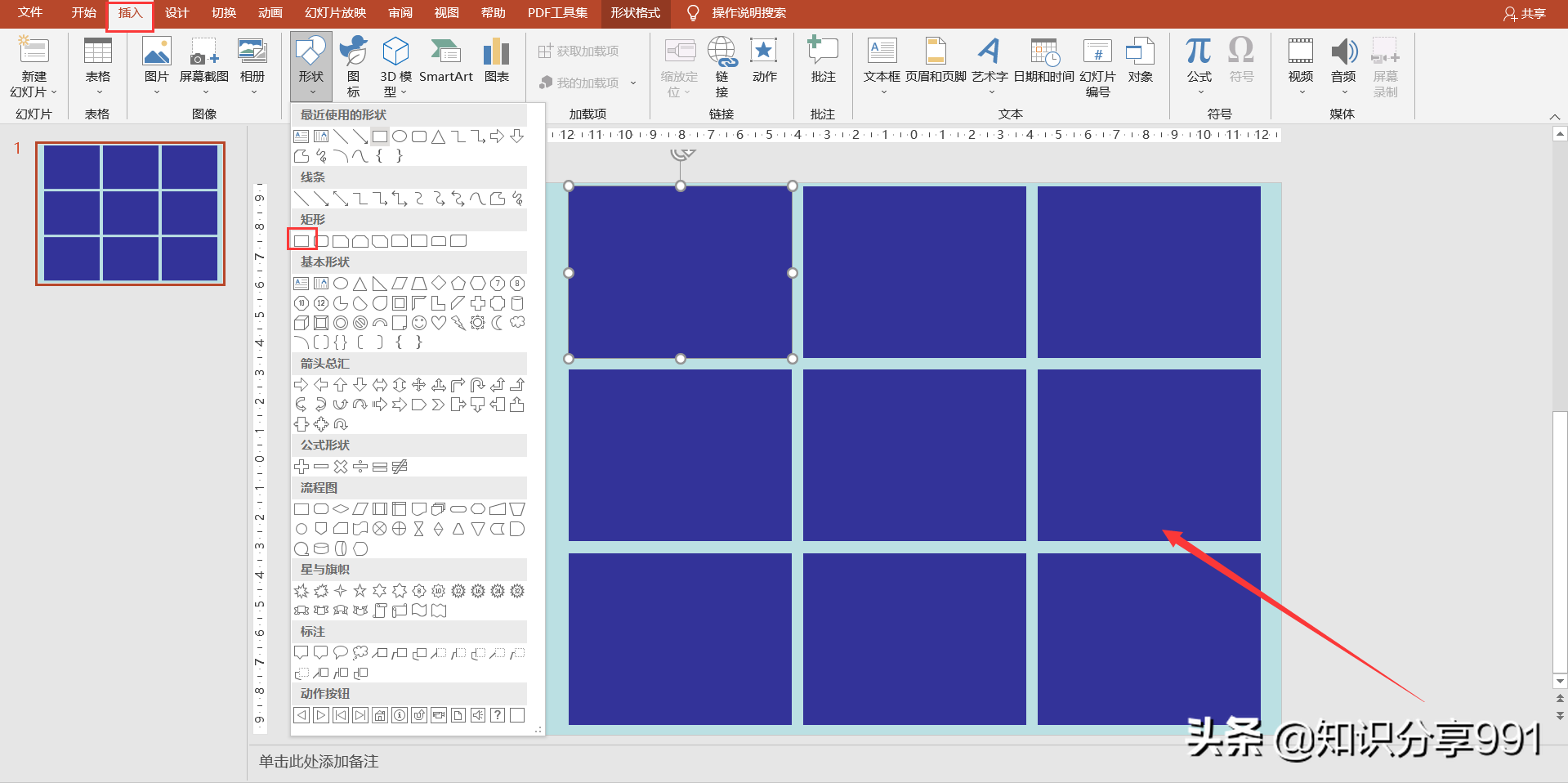
③在幻灯片中插入需要修改的图片。
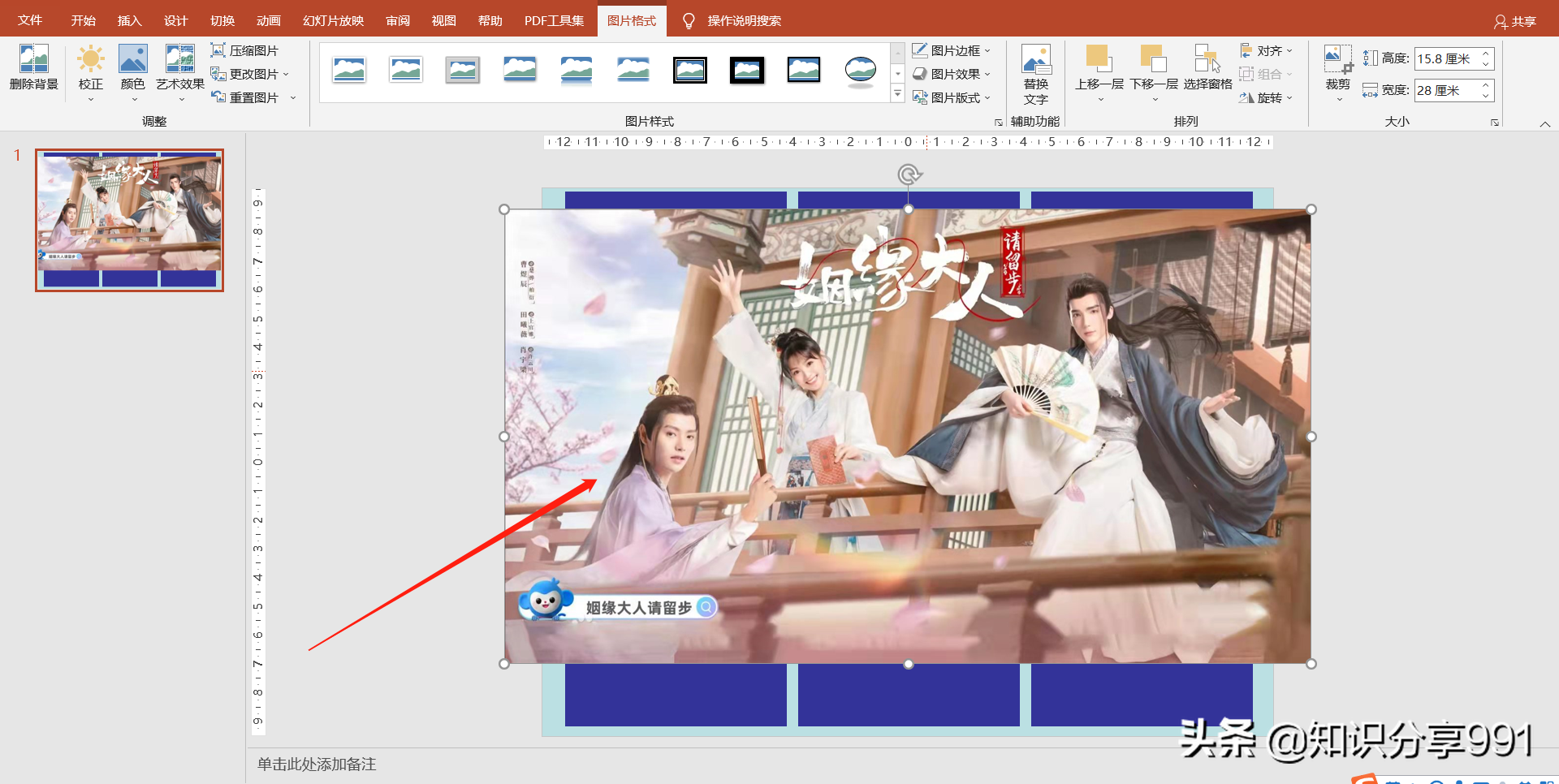
④鼠标选中图片并点击鼠标右键,在弹出的选项中选择剪切设置。
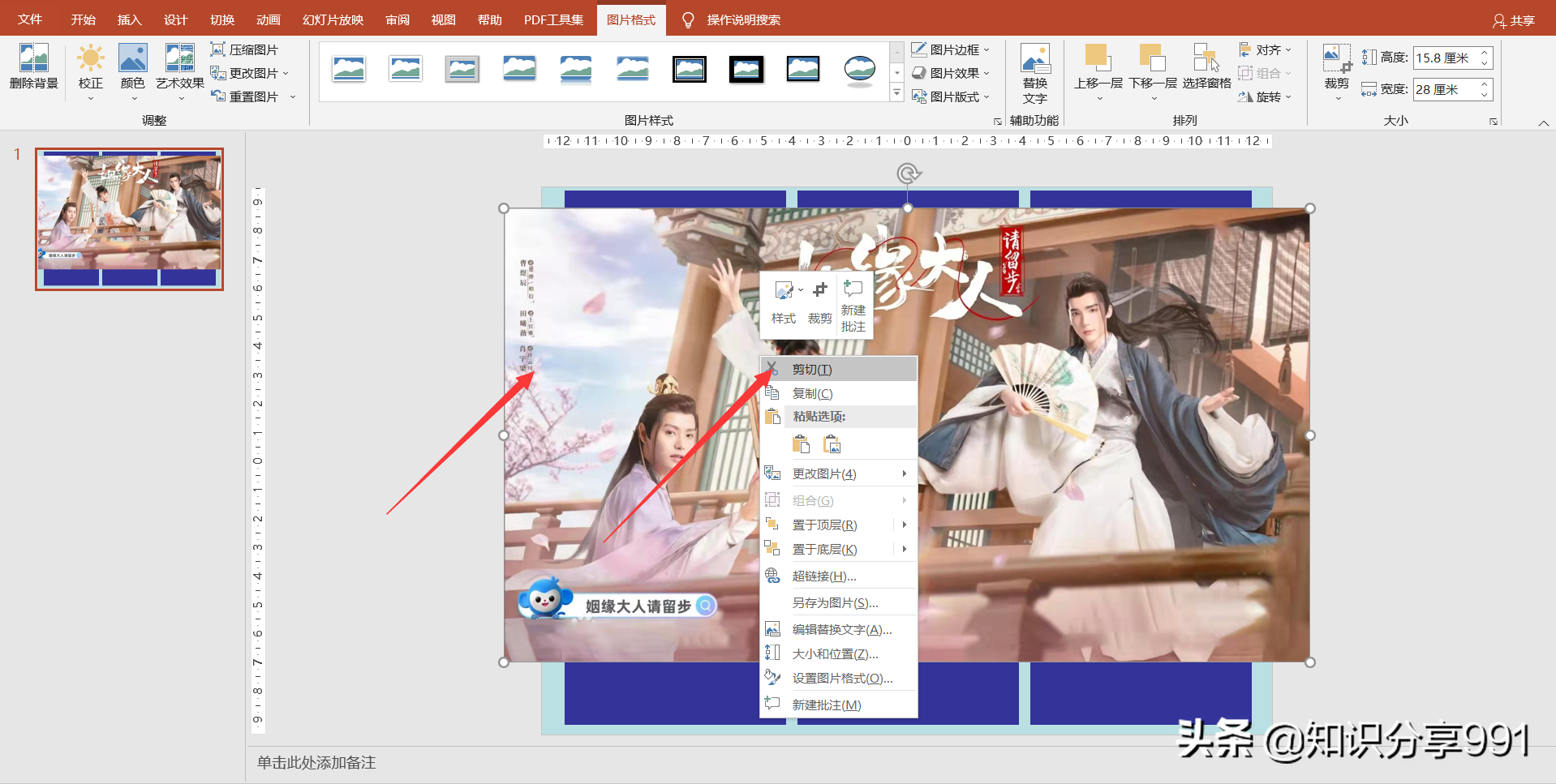
⑤鼠标选中幻灯片中的所有矩形框,然后点击鼠标右键,在弹出的选项中选择设置对象格式设置。
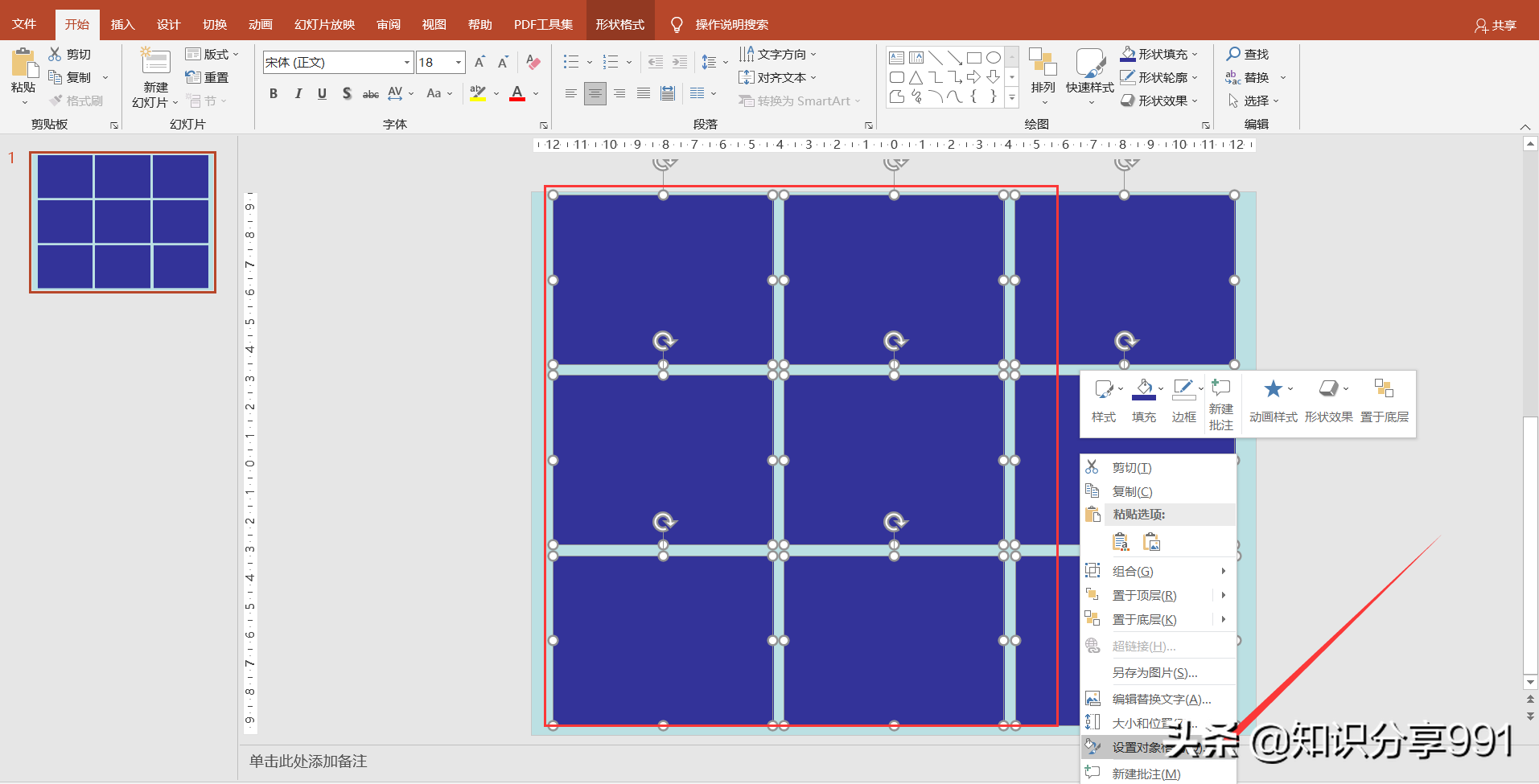
⑥在设置图片格式设置框中,选择下方的填充,勾选图片或纹理填充。不合并单元格的九宫格制作完成。
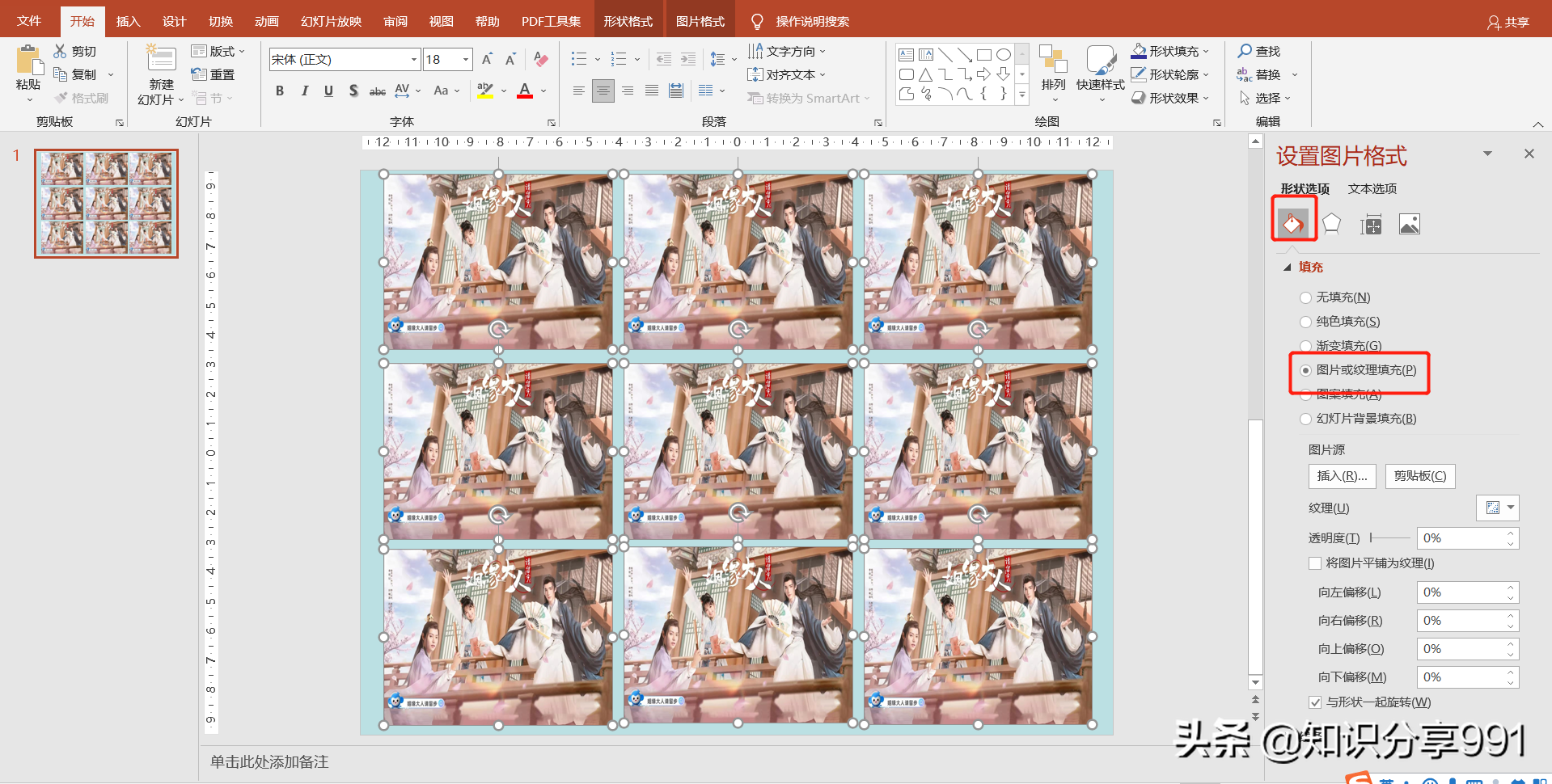

二,需要合并形状的九宫图制作步骤
①在PowerPoint(ppt)中插入需要设置的图片。
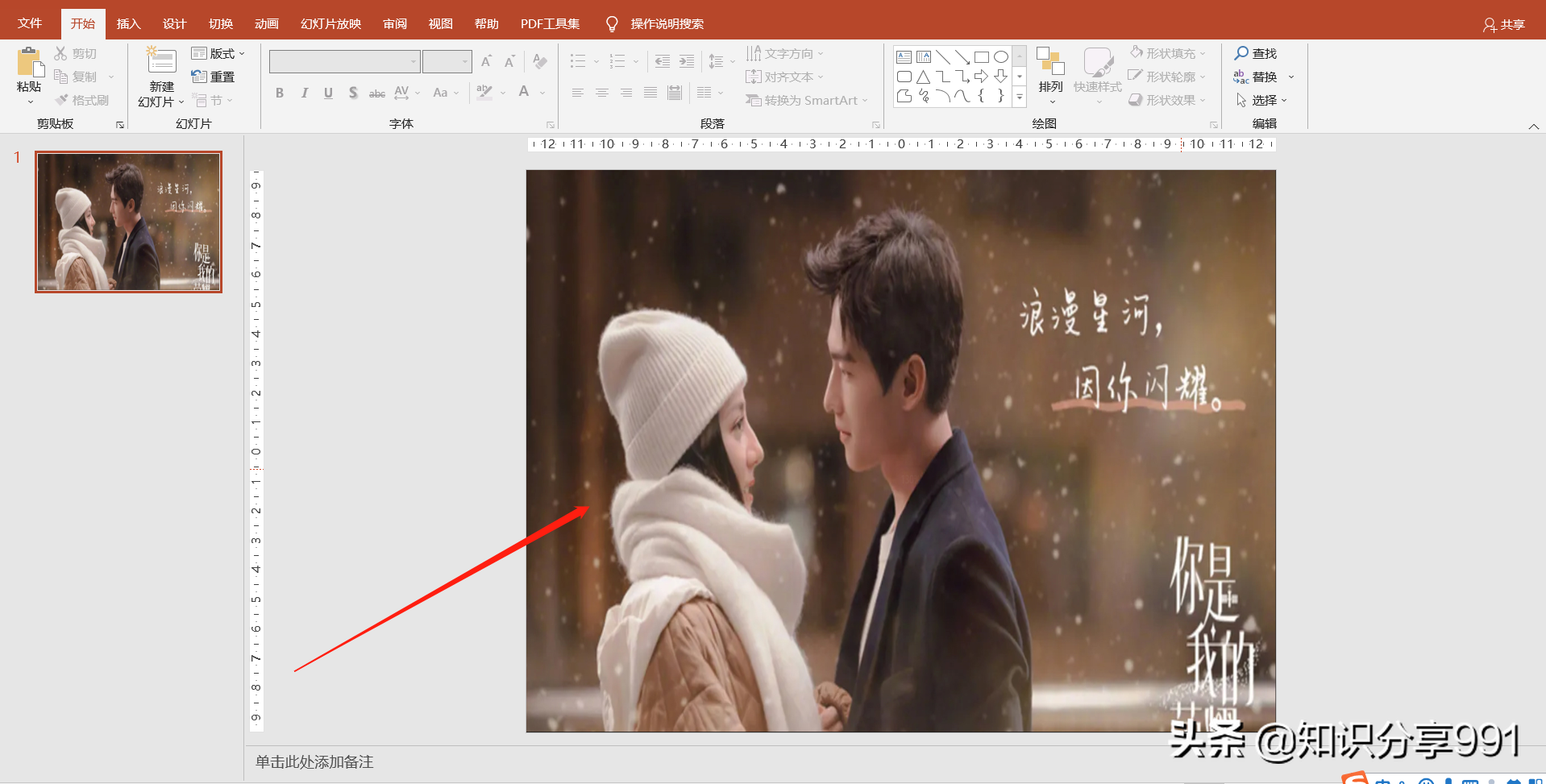
②根据图片大小绘制九宫格的矩形形状。
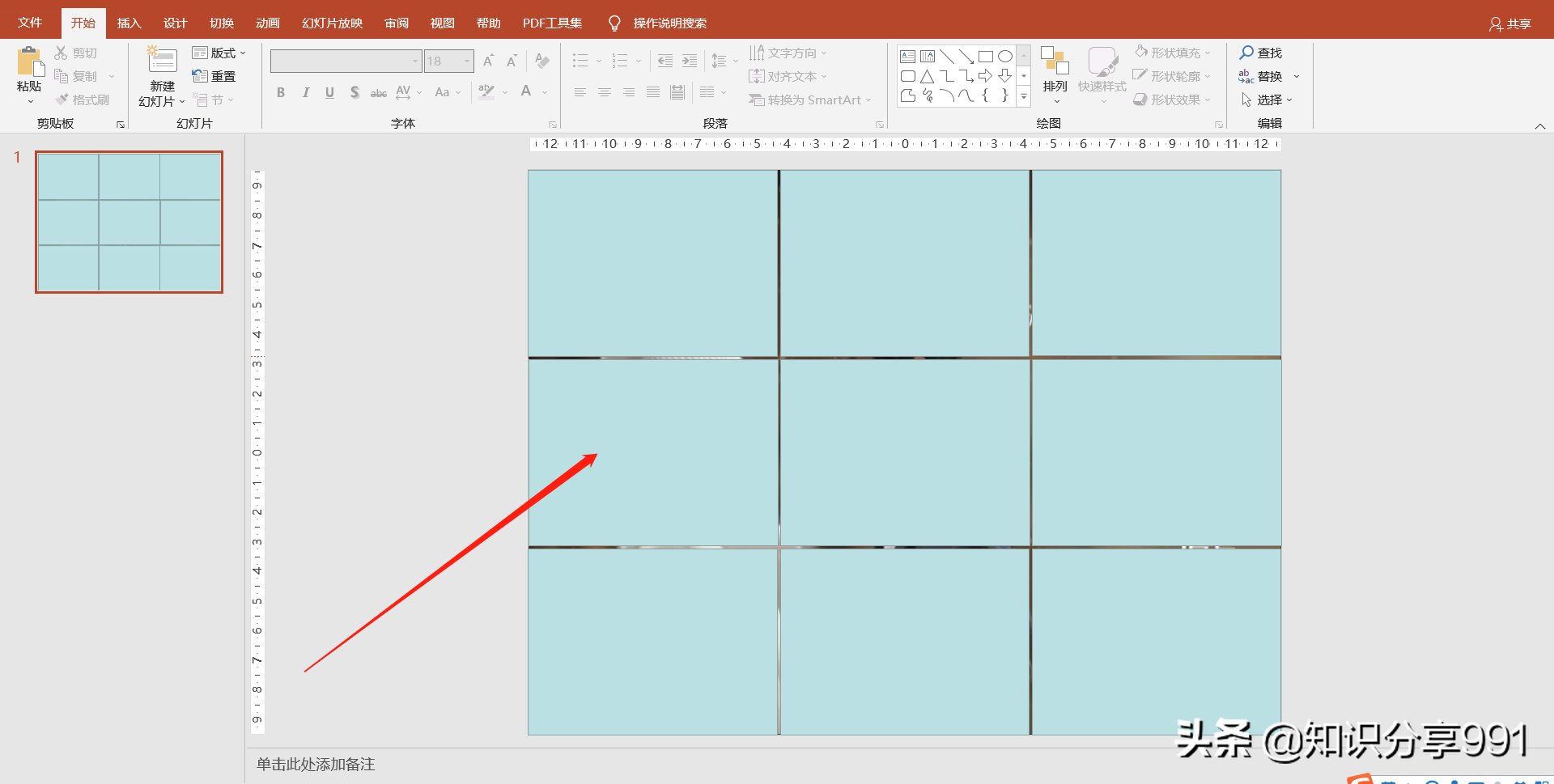
③选中幻灯片中的所有矩形形状,点击鼠标右键选择组合,可以将所有矩形合并到一个整体,将图片剪切掉。
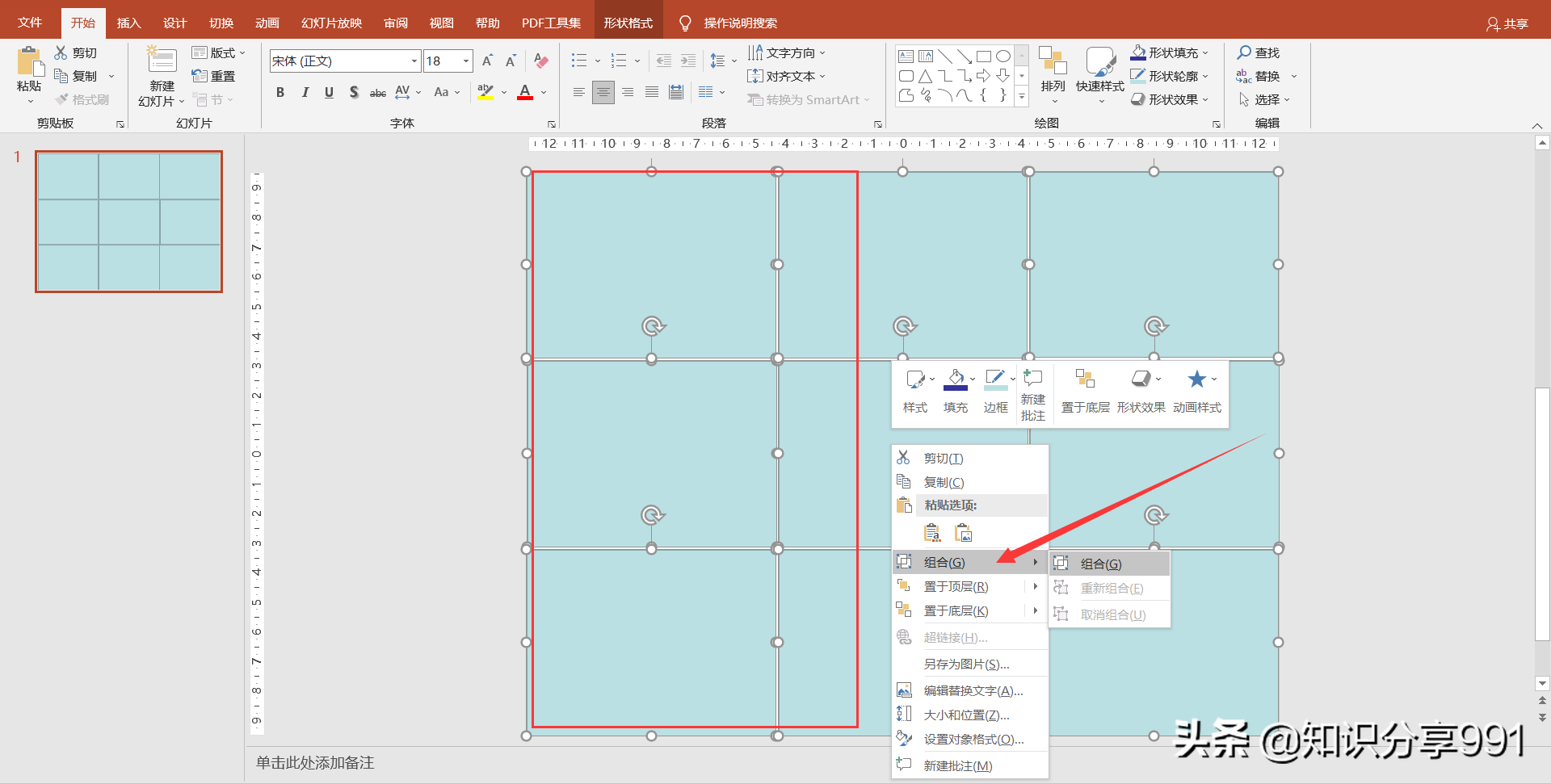
④在设置图片格式中,选择图片或纹理填充,点击剪切板,幻灯片中的图形就被填充了。
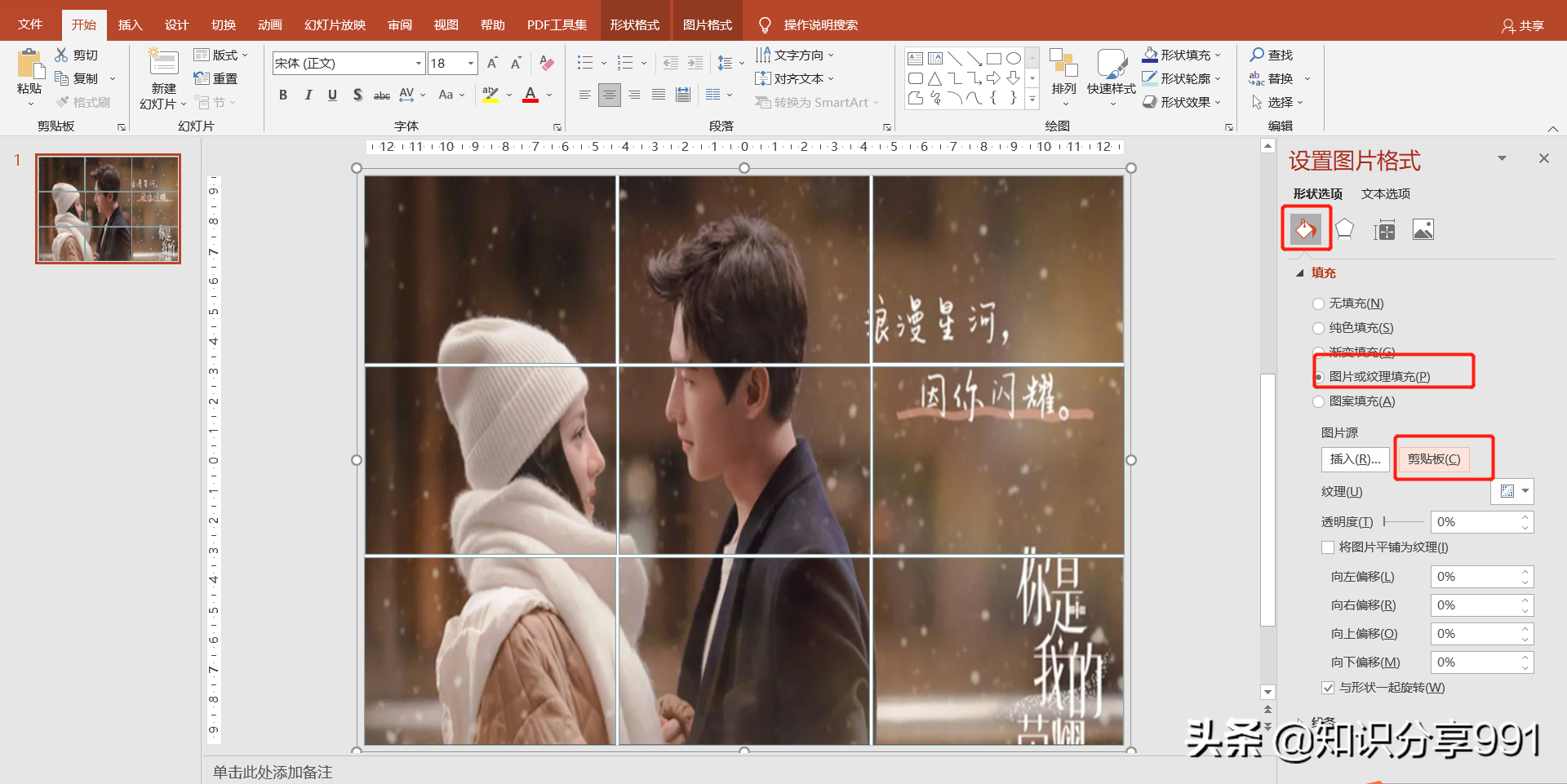

将制作的九宫图保存为图片格式就可以导出来了。

 iOS
iOS Android
Android Windows
Windows macOS
macOS