乒乓球不停来回运动,双方不停的挥动球拍:
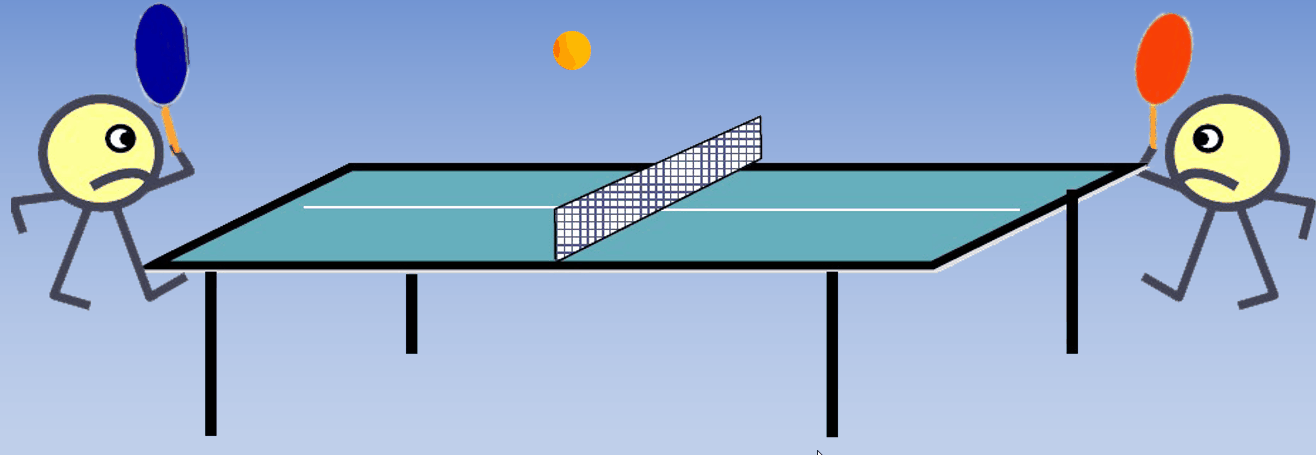
制作步骤:
1、渐变背景:打开PowerPoint软件,新建幻灯片,右键“设置背景格式”-“渐变填充”-设为蓝白色渐变填充。
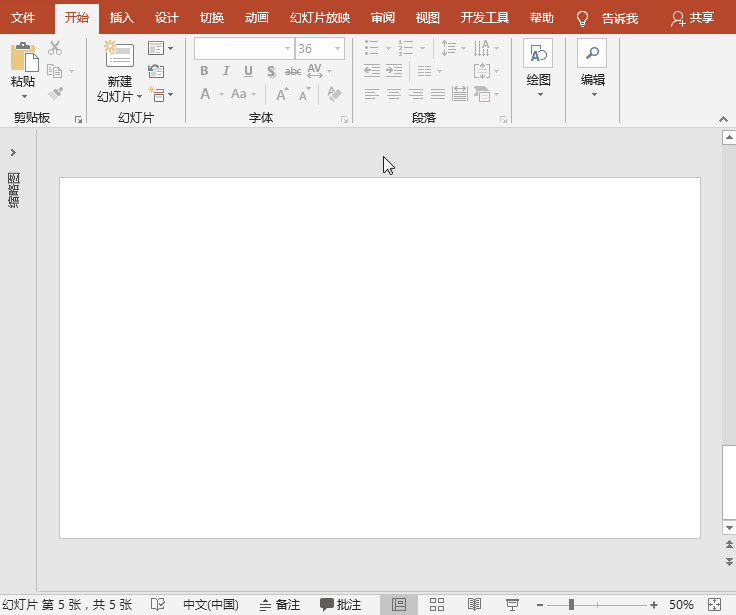
2、场景设置:执行“插入”菜单-“图像”-“图片”命令,分别选择插入准备好的乒乓球桌、左侧和右侧人物,调整其大小和位置;

3、左侧球拍挥动制作:
(1)球拍拆分:“插入”菜单-“形状”-“任意多边形:自由曲线”,用曲线将左侧球拍圈划出曲线图形,分别选择左侧人物和曲线图形,执行“格式”菜单-“合并形状”-“拆分”按钮,这样球拍即可从卡通人物中分离;
(2)球拍图片裁剪:选择图片,Ctrl+X剪切后,右键“粘贴选项”之图片,双击图片,执行“格式”-“裁剪”,将图片的空白区域裁剪掉;
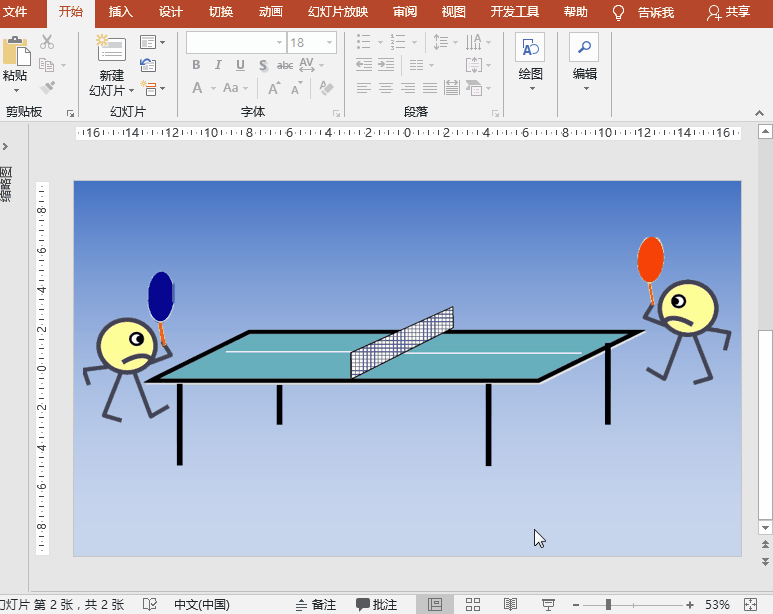
(3)图片对称设置:“插入”菜单-“形状”-“矩形”,编制出与球拍外框等大小的矩形,与其左右对称放置,设置为无填充、无轮廓,并右键将两者“组合”,放置于原球拍的位置;
(4)球拍动画设置:“动画”菜单-“添加动画”-“强调”之“陀螺旋”;点击动画菜单之“动画窗格”按钮,点击右侧箭头,效果标签中设置数量为“30°逆时针”,计时标签中设置开始为“单击时”、延迟为“0”、期间“4秒”、重复为“直到下一次单击”。
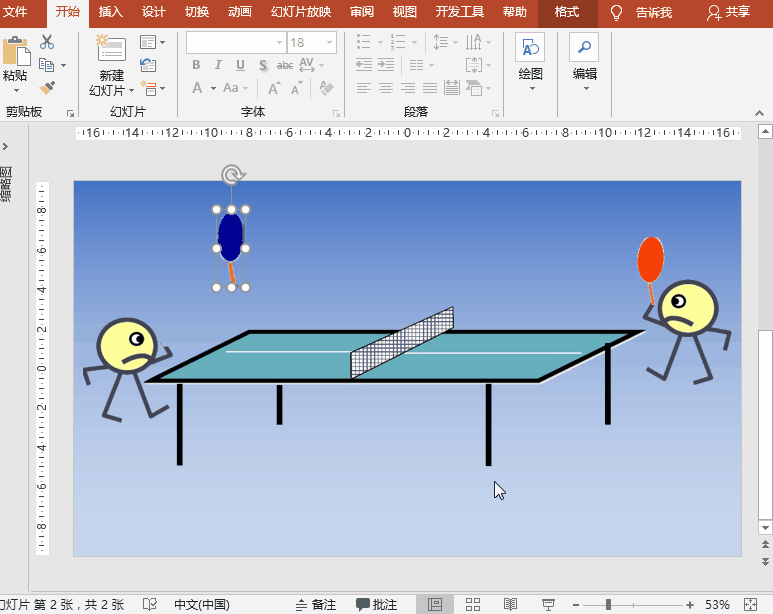
4、右侧球拍挥动制作:
(1)前3步与左侧球拍制作相同;

(2)球拍动画设置:区别为“陀螺旋”动画:“30°顺时针”、开始为“与上一动画相同”、延迟为“0”、期间“2秒”、重复为“直到下一次单击”。
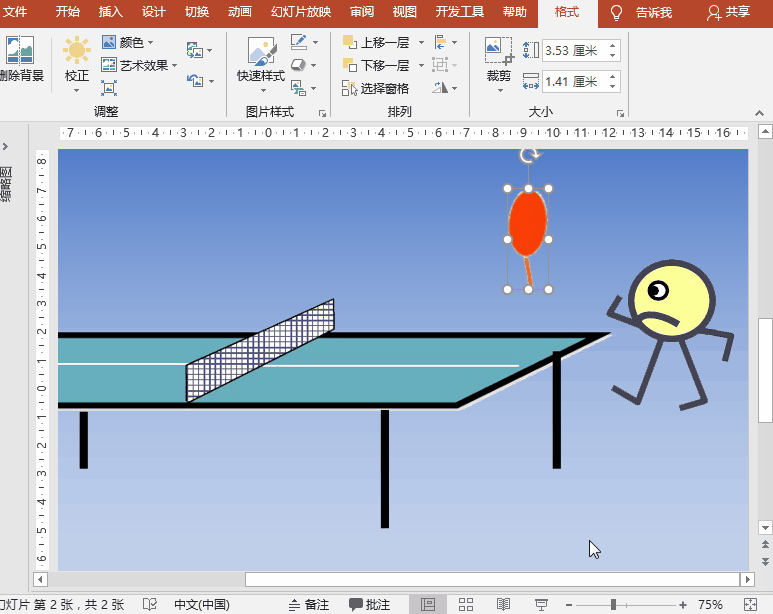
5、乒乓球动画设置:
(1)插入图片:执行“插入”菜单-“图像”-“图片”命令,选择插入准备好的乒乓球图片,调整其大小,放置于左侧球拍位置;
(2)动画设置:“动画”菜单-“添加动画”-“动作路径”之“自定义路径”,绘制轨迹为:左侧球拍——右侧桌面——右侧球拍——左侧桌面——左侧球拍,设置开始为“与上一动画相同”、延迟为“0”、期间“4秒”、重复为“直到下一次单击”。
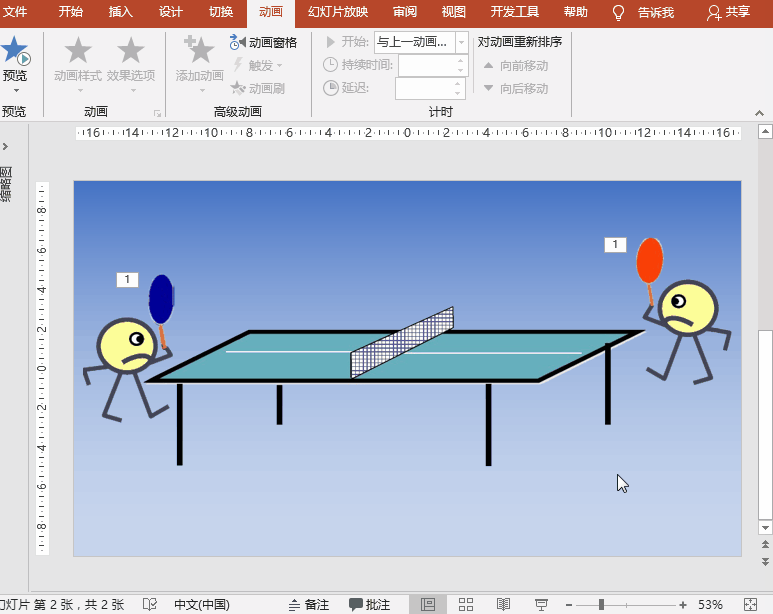
※ 小贴士:
1、打乒乓球与前面的文章《如何用PPT制作拍打篮球和篮球弹跳的动画效果?》有异曲同工之处。
2、制作一个“单击开始”按钮怎么做呢?请参考本人以前的文章,如《怎么用PPT制作开关按钮控制的灯光动画效果?》。

 iOS
iOS Android
Android Windows
Windows macOS
macOS