让我们一起,做个铁锤钉钉子进入木板的动画。
实现思路:
锤子上扬准备——锤子向下锤击钉帽,伴随着敲击声,锤子和钉子一起向钻向木板——再次上扬锤子——同上,钉子完全进入木板。
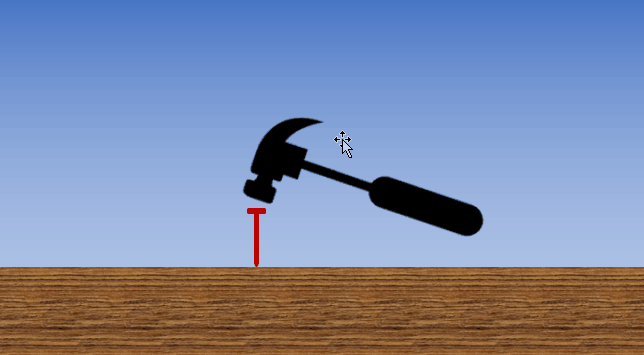
制作步骤:
1、渐变背景:打开PowerPoint软件,新建幻灯片,右键“设置背景格式”-“渐变填充”-设为蓝白色渐变填充。
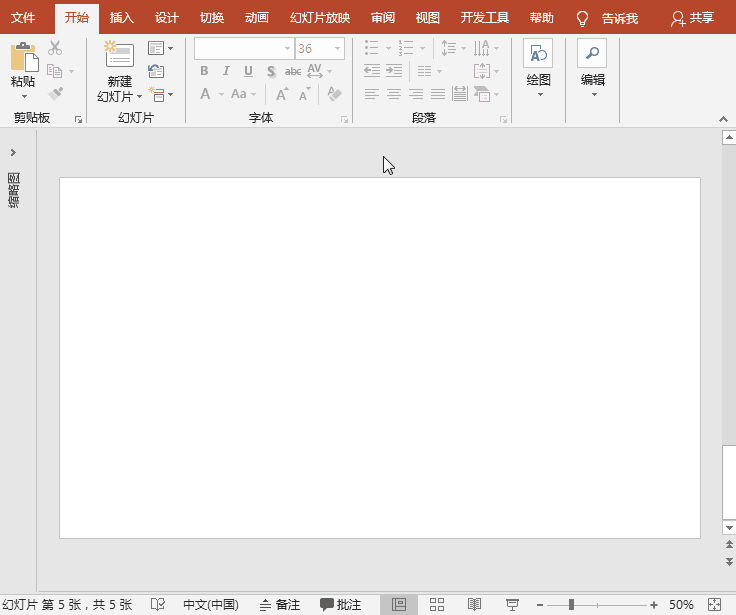
2、场景布置:
(1)基本元素绘制:使用“插入”菜单-“形状”,插入各种形状元素制作出锤子、钉子、木板,调整大小、角度和位置,如下图(咱们主要学习动画的制作,基本图形的制作这里略过)。
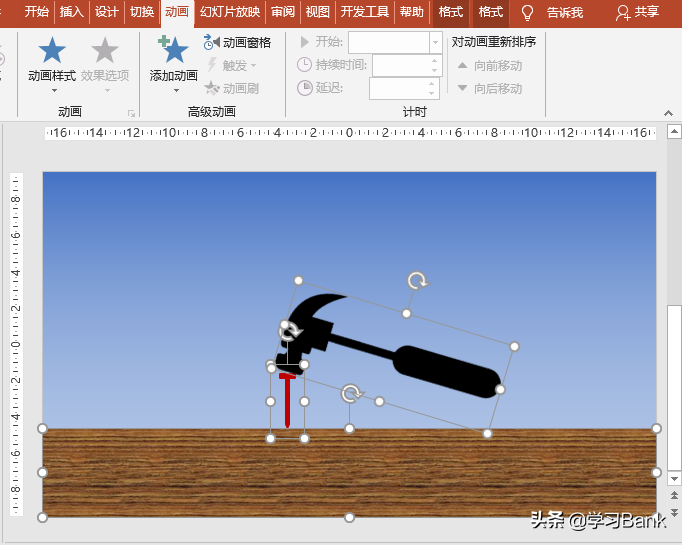
(2)锤子对称设置:选择锤子,“插入”菜单-“形状”-“矩形”,编制出与锤子外框等大小的矩形,于手握锤柄的位置对称放置,右键将两者“组合”,设置为无填充、无轮廓;
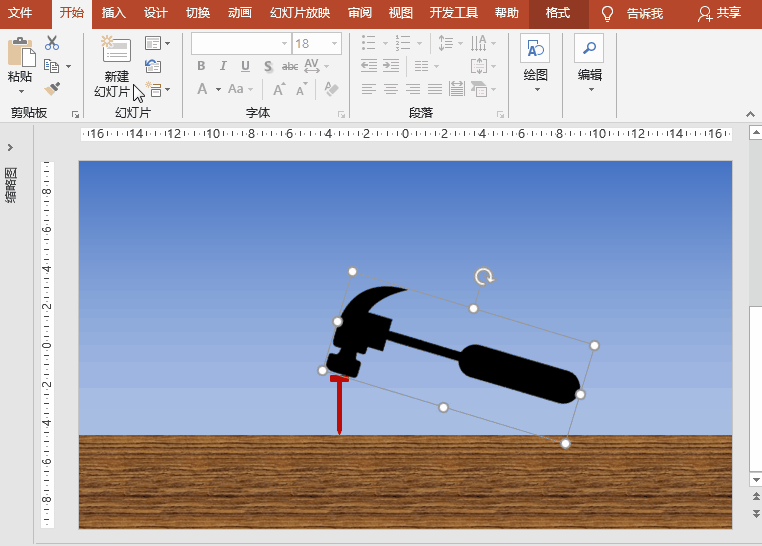
3、动画设置:
(1)锤子后转蓄力:执行“动画”菜单-“添加动画”-“强调”之“陀螺旋”,点击动画菜单之“动画窗格”按钮,点击右侧箭头,效果标签中设置数量为“60°顺时针”,计时标签中设置开始为“单击时”、延迟为“0”、期间“1秒”、重复为“无”;
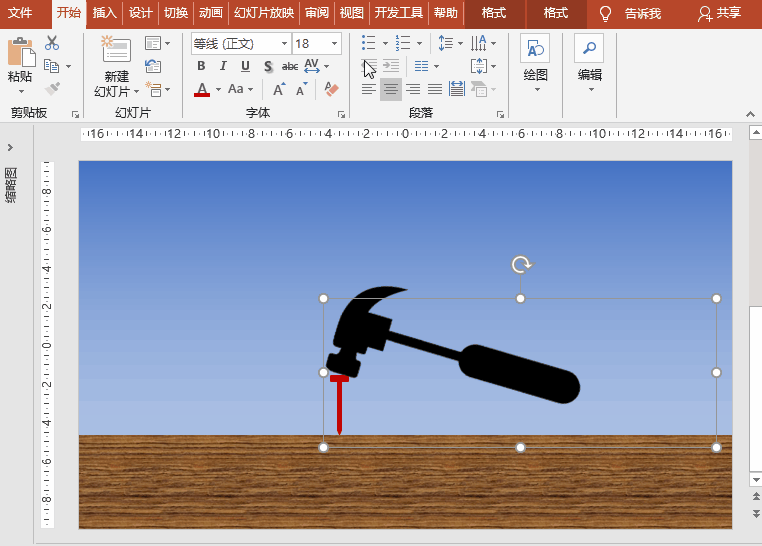
(2)快速锤击钉帽:同样执行“陀螺旋”动画,效果标签中设置数量为“70°逆时针”,计时标签中设置开始为“上一动画之后”、延迟为“0”、期间“0.5秒”、重复为“无”;
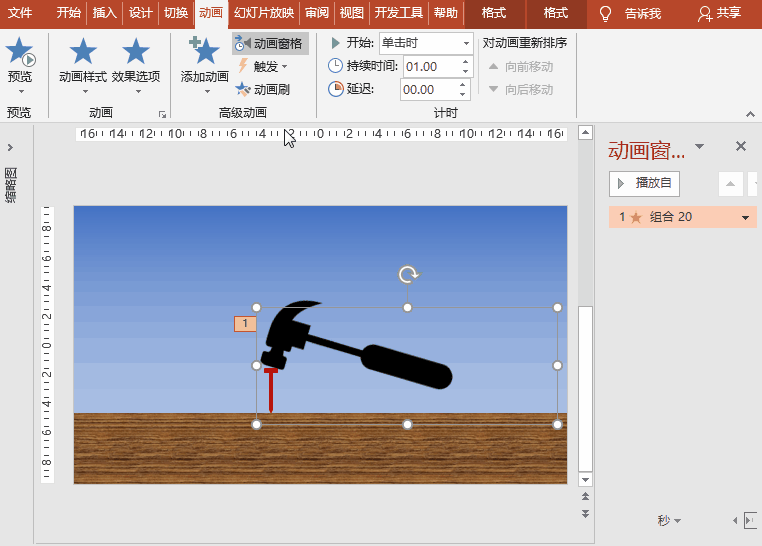
(3)钉子下移:选择钉子,执行“动画”菜单-“添加动画”-“动作路径”之“直线”,拖动起止位置,使终点约进入木板一半左右,效果标签中设置平滑开始为0、平滑结束为0、声音为“锤打”,计时标签中设置开始为“与上一动画同时”、延迟为“0.4秒”、持续时间“0.2秒”、重复为“无”;
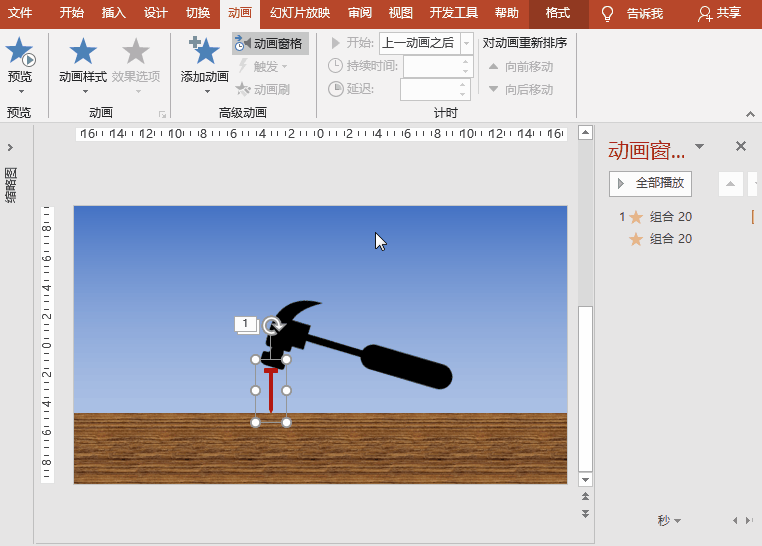
(4)锤子再次后转蓄力:同样执行“陀螺旋”动画,效果标签中设置数量为“70°顺时针”,计时标签中设置开始为“上一动画之后”、延迟为“0”、期间“1秒”、重复为“无”;
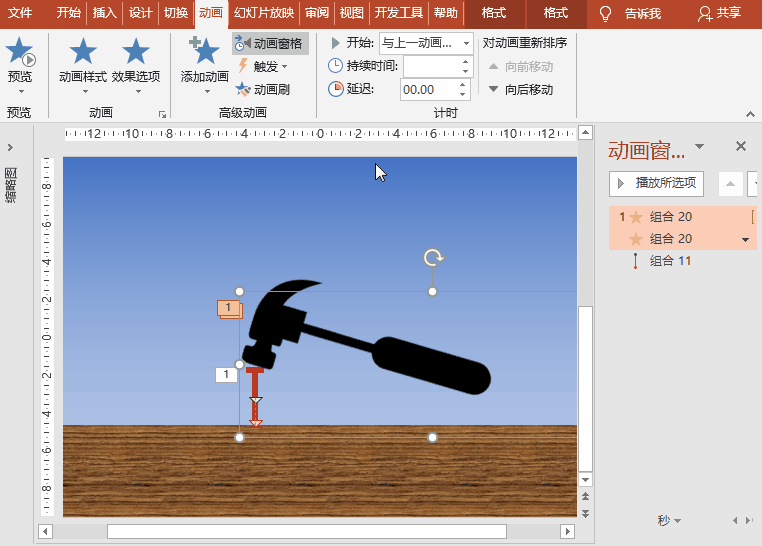
(5)再次快速锤击钉帽:同样执行“陀螺旋”动画,效果标签中设置数量为“80°逆时针”,计时标签中设置开始为“上一动画之后”、延迟为“0”、期间“0.5秒”、重复为“无”;
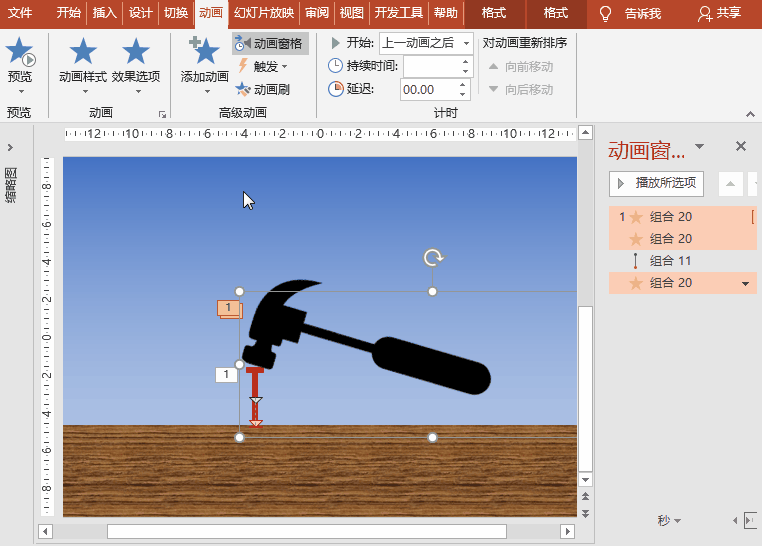
(6)钉子再次下移:选择钉子,同样执行“直线”路径命令,拖动起止位置,使起点位于上次终点、终点为完全进入木板,效果标签中设置平滑开始为0、平滑结束为0、声音为“锤打”,计时标签中设置开始为“与上一动画同时”、延迟为“0.42秒”、持续时间“0.2秒”、重复为“无”;
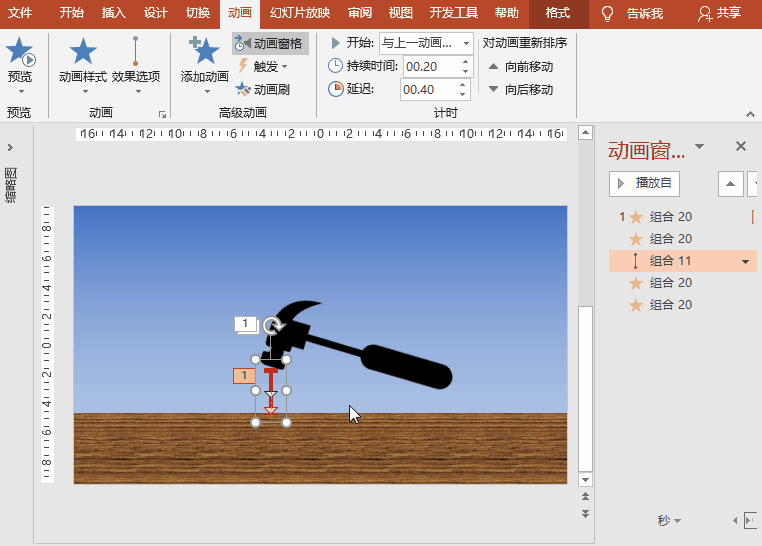
※ 说明:锤子的转动角度、钉子的延迟下移时间等需要设置各种数值反复试验,以求找到最佳的数据。

 iOS
iOS Android
Android Windows
Windows macOS
macOS