实现思路:
如下图所示,舞台幕布从中央向左右两侧徐徐拉开——同时黄色圆形光环四射——同时起航2019文字施工呈现。

操作步骤:
1、背景:打开PowerPoint软件,新建幻灯片,右键“设置背景格式”-“填充”-“图片或纹理填充”,选择准备好的舞台背景。
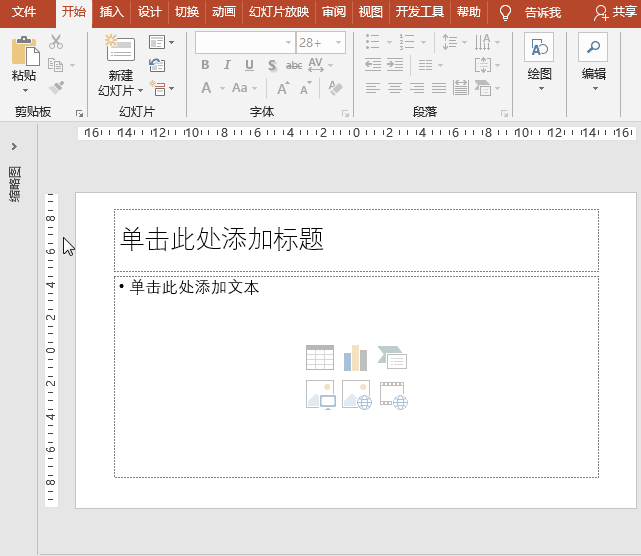
2、黄色圆环设置:
(1)绘制圆环:插入”菜单-“形状”-“椭圆”,按住shift键绘制出一个正圆,设置填充无、轮廓为黄色、短划线、线宽1.5磅;
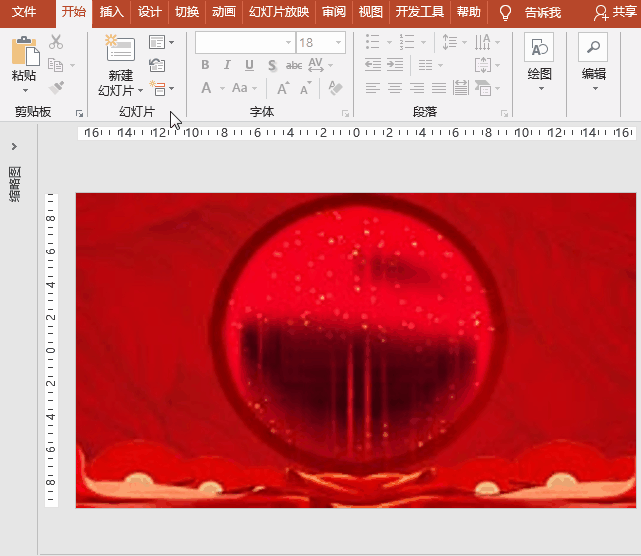
(2)圆环动画设置:“动画”菜单-“添加动画”-“进入”之“出现”,设置开始为“单击时”、持续时间自动、延迟0;“动画”菜单-“添加动画”-“强调”之“放大/缩小”,点击动画菜单之“动画窗格”按钮,点击右侧箭头,效果设置尺寸为600%,计时标签中设置开始为“与上一动画同时”、延迟0、期间0.8秒,重复为“到幻灯片末尾”;
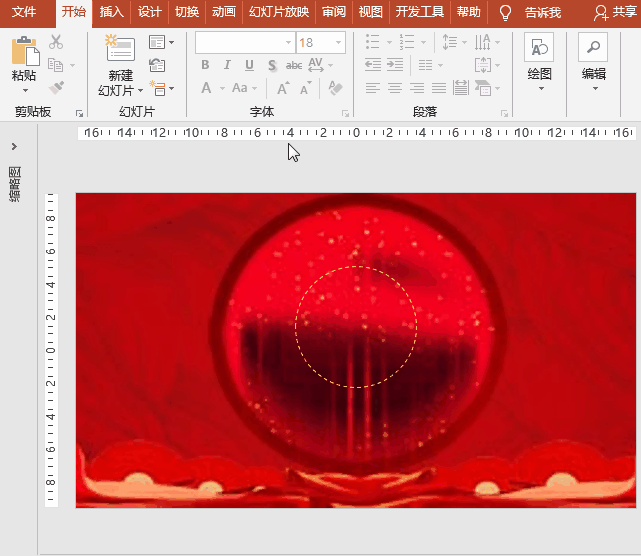
3、起航文字设置:
(1)插入图片:执行“插入”菜单-“图像”-“图片”命令,插入准备好的文字图片,并调整大小和位置;
(2)文字动画:“动画”菜单-“添加动画”-“进入”之“缩放”,设置消失点为“对象中心”、开始为“与上一动画同时”、延迟0、期间5秒,重复为无;
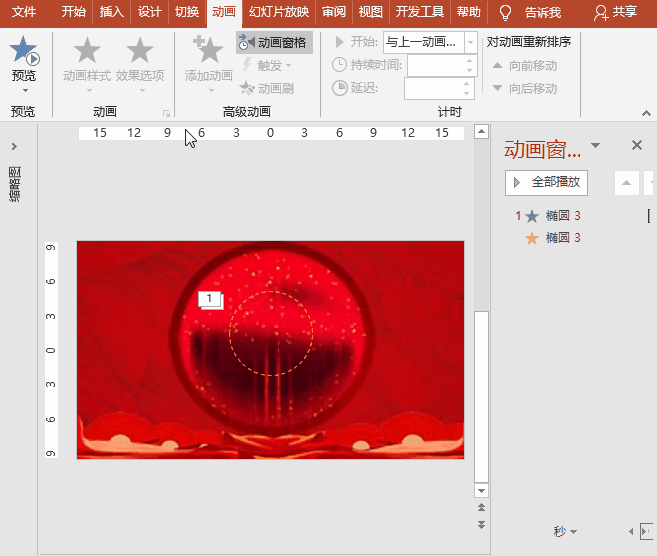
4、拉幕设置:
(1)插入左侧拉幕:插入准备好的拉幕图片,并调整大小和位置,置于左侧;
(2)左侧拉幕动画:“动画”菜单-“添加动画”-“退出”之“飞出”,设置方向为到左侧、开始为“与上一动画同时”、延迟0、期间5秒,重复为无;“退出”之“层叠”,同样设置方向为到左侧、开始为“与上一动画同时”、延迟0、期间5秒;
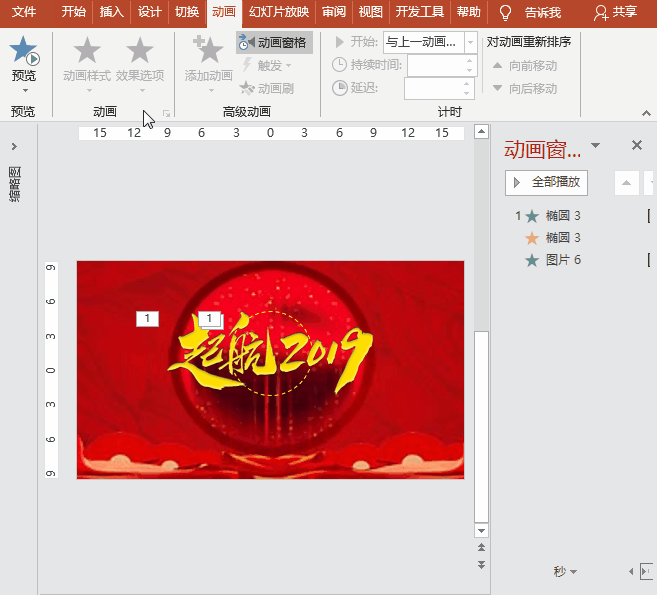
(3)右侧拉幕设置:选择左侧拉幕,按Ctrl+Shift键向右拖动复制,执行“格式”-“水平翻转”,调整其位置置于右侧;动画选项中净退出动画均修改为“到右侧”;
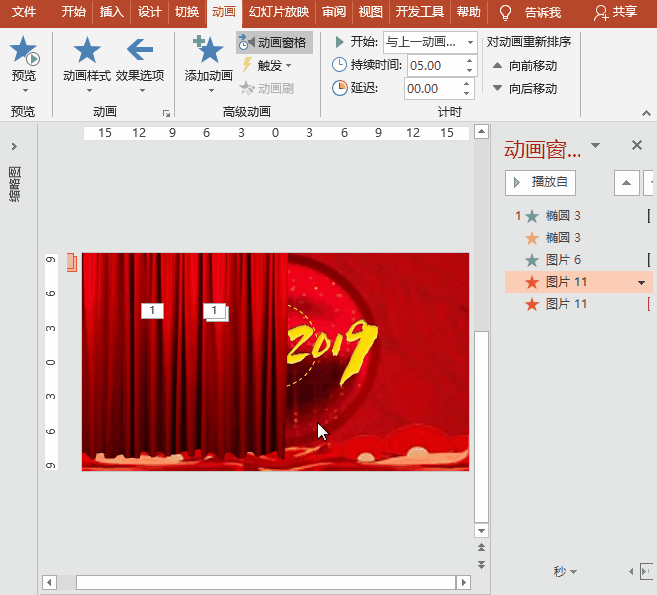
5、插入幕头:插入准备好的拉幕图片,并调整大小和位置,置于上方。
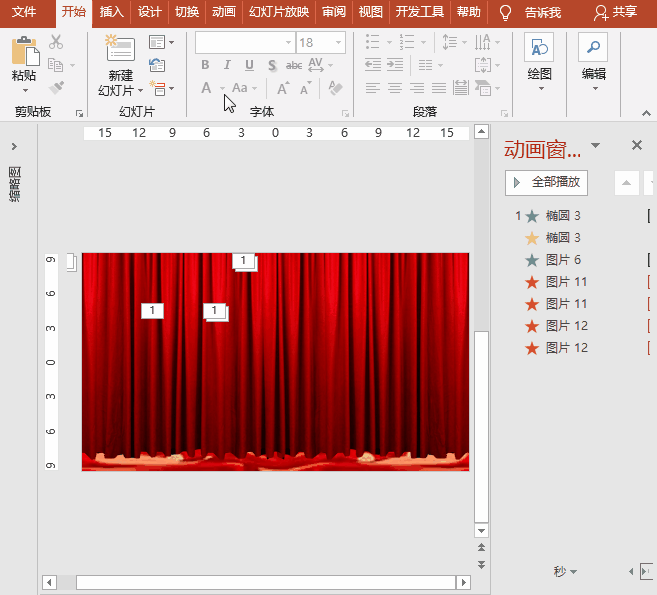
※ 思考:
伴随着幕布的徐徐拉开,舞台灯光慢慢打开,怎么设置呢?

 iOS
iOS Android
Android Windows
Windows macOS
macOS