2022年小目标,你定了吗?
实现思路:
点击目标标题项——目标内容框呈现——关闭后,继续点击其他目标标题项。

实现前提:
本操作用到的“开发工具”菜单项,如菜单工具中没有,添加的方法为:点击“文件”菜单-“选项”-“自定义功能区”-“主选项卡”中找到“开发工具”,点击“添加”按钮即可。
操作步骤:
1、营造目标场景:
(1)目标背景:
打开PowerPoint2016版软件,新建幻灯片,右键“设置背景格式”-“填充”-“图片或纹理填充”,选择准备好的背景。
(2)素材图片:
执行“插入”菜单-“图像”-“图片”命令,选择插入准备好的“给梦想一个机会”和“成功阶梯”的图片,调整大小,并放置于适当的位置。
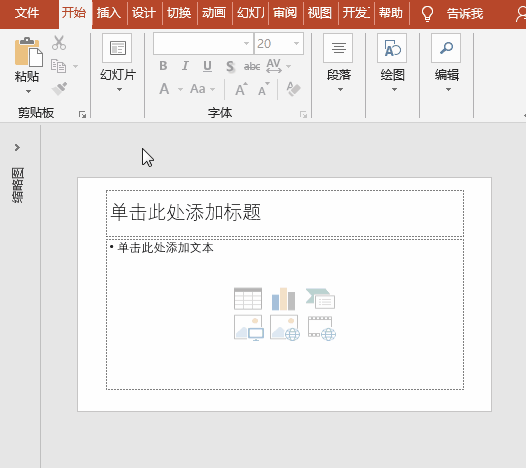
2、目标制作:
(1)单个目标标题控件按钮设置:
点击“开发工具”菜单-“控件”-“命令按钮”控件,在“成功阶梯”图片的右下方绘制命令按钮1(CommandButton1),右键选择“属性表”菜单项,设置Caption为“财务管理”、Font为20号隶书、ForeColor为红色,调整好按钮的大小和位置;
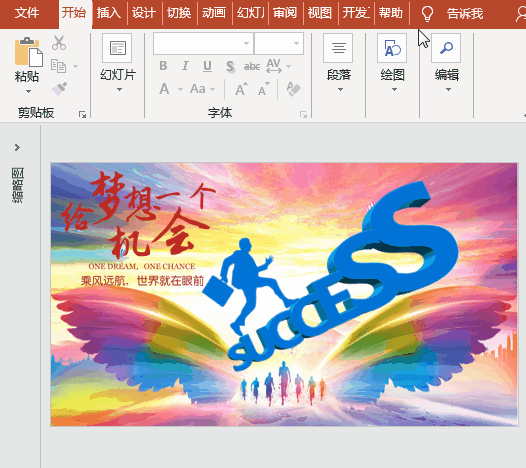
(2)整个控件按钮布局:
选定按钮1,按住Ctrl键向下拖动,复制出7份目标标题控件按钮,向左下方布局成阶梯形,分别右键选择“属性表”菜单项,设置Caption为对应的目标标题,再次调整好大小和位置;
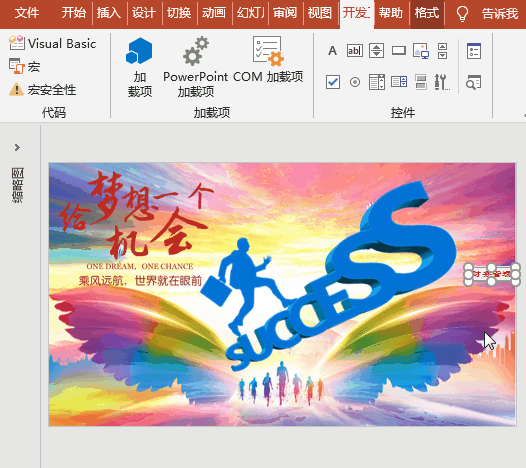
(3)控件代码设置:
选定按钮1,双击,在代码框中输入或粘贴代码如下,其他按钮相同:
Private Sub CommandButton1_Click()
MsgBox (“合理分配收入,提高理财收益占比”)
End Sub

(4)文件保存:
将文件保存为启用宏的演示文稿格式的文件*.pptm。
※ 小贴士:
1、制作方法较多,如页面链接跳转、触发器制作(详情参见以前发布的《PPT特效制作案例:2019年小目标,你定了吗?(用触发器制作)》)。
2、msgBox()函数:是一种非常方便的向用户提供反馈的方式,其会弹出一个窗口,显示内容是括号引号中的字符串内容。msgBox()中用的所有符号都要在英文半角状态下输入。
3、各目标标题按钮可分别或一次性输入或粘贴(按钮名称分别为CommandButton1至CommandButton8、目标内容亦相应变化)。

 iOS
iOS Android
Android Windows
Windows macOS
macOS