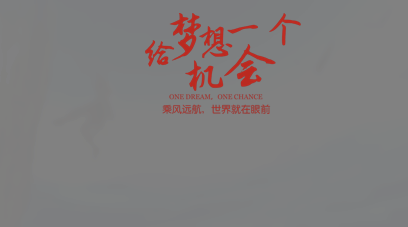
实现思路:
暗色封面图片——慢慢的慢慢的——由暗变亮逐渐呈现。
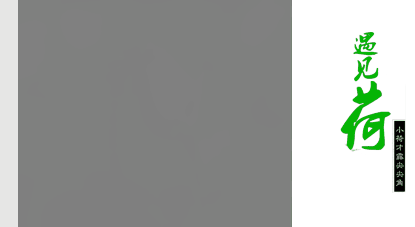
操作步骤:
1、场景制作:
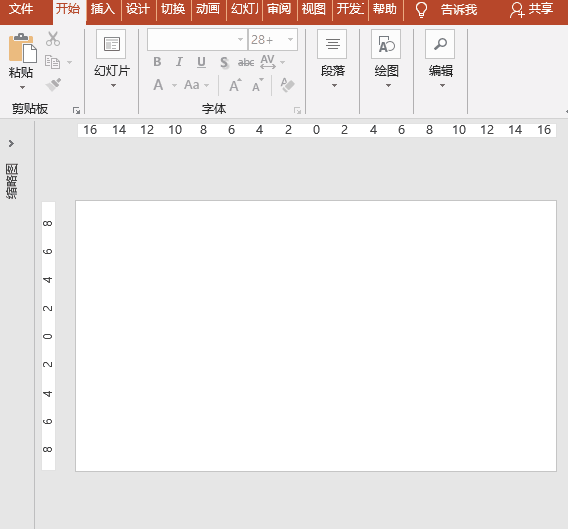
打开PowerPoint2016软件,新建幻灯片,执行“插入”菜单-“图像”-“图片”命令,插入准备好的素材图片;
2、图片虚化、复制:
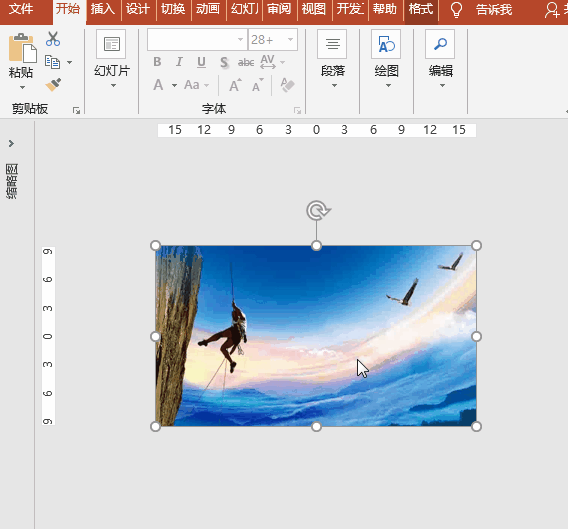
选定插入的图片,按住Ctrl键拖动复制一张图片;双击复制的图片,执行“格式”菜单-“调整”-“艺术效果”-“虚化”命令,这样得到一张虚化的图片;同样按住Ctrl键拖动虚化的图片,再复制出三张图片;
3、图片设置:
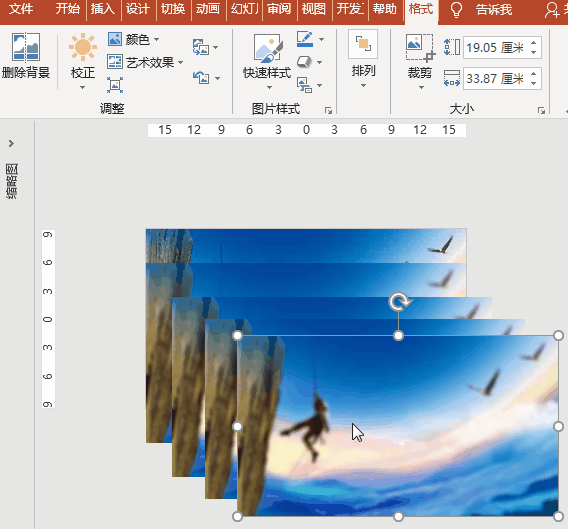
选择第1张虚化的图片,右键“设置图片格式”菜单,选择“图片”选项卡,将第1张、第2张、第3张、第4张虚化图片的清晰度、对比度均分别设置为-30%、-60%、-80%、-100%;
4、动画设置:
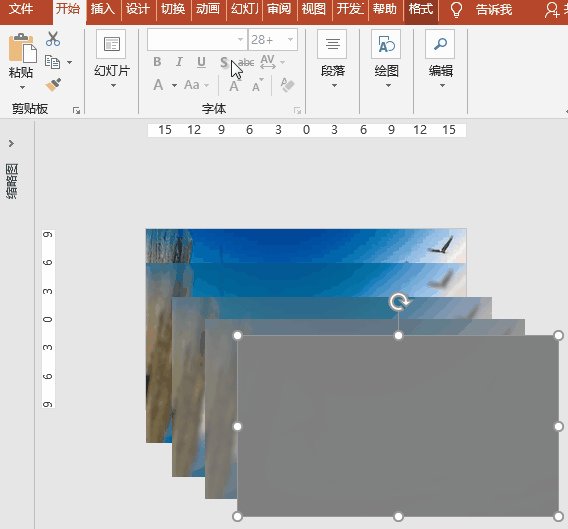
选择第4张虚化的图片,执行“动画”菜单-“添加动画”,选择“退出”之“淡入”命令,设置开始为“单击时”、持续时间为“1秒”或根据实际需要设置;保持第4张图片为选中状态,双击“动画”菜单-“动画刷”按钮,分别点刷第3张、第2张、第1张图片,并设置开始为“上一动画之后”;
5、图片整合:
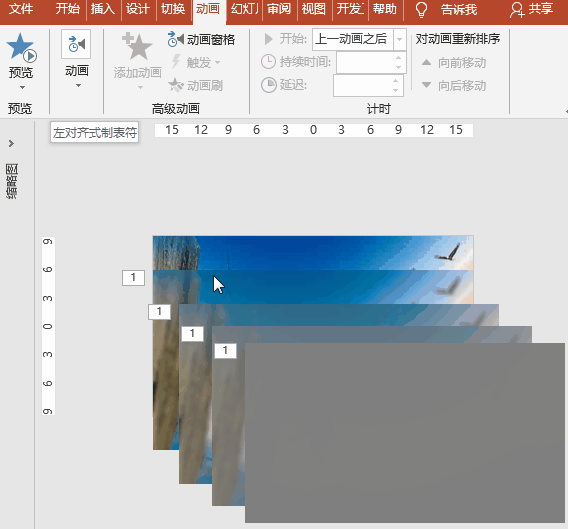
全部选择图片,点击“格式”菜单-“排列”-“水平居中”和“垂直居中”,并置于合适的位置;执行“插入”菜单-“图像”-“图片”命令,插入准备好的文字图片,调整为合适的大小和位置。


 iOS
iOS Android
Android Windows
Windows macOS
macOS