又到快乐的周末时光啦!小朋友们,动起手来,使用PPT中的插入形状工具来制作一朵朵盛开的桃花。
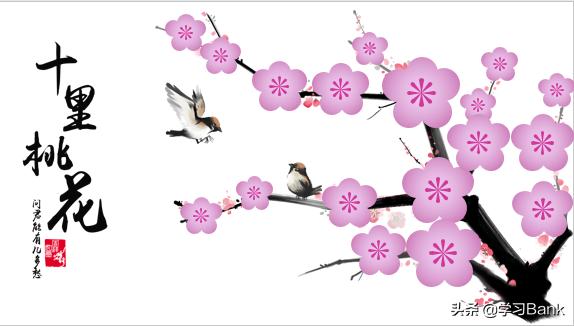
操作步骤:
1、花瓣制作:
(1)花瓣形状制作:
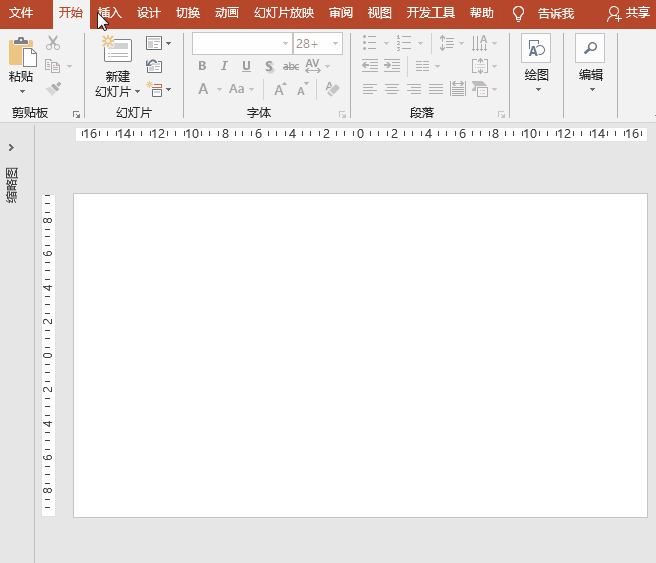
打开PowerPoint2016软件,新建幻灯片;执行“插入”菜单-“形状”-“基本形状”-“五边形”,按住Shift键在幻灯片的中央绘制一个适当大小的五边形;同样执行插入“椭圆”命令,按住Shift键在五边形的一角中插入适当大小的圆形;选择圆形,按住Ctrl键拖动,使五边形的每个角点都布置一个圆形。全选五边形和圆形,右键“组合”。
(2)花瓣上色:
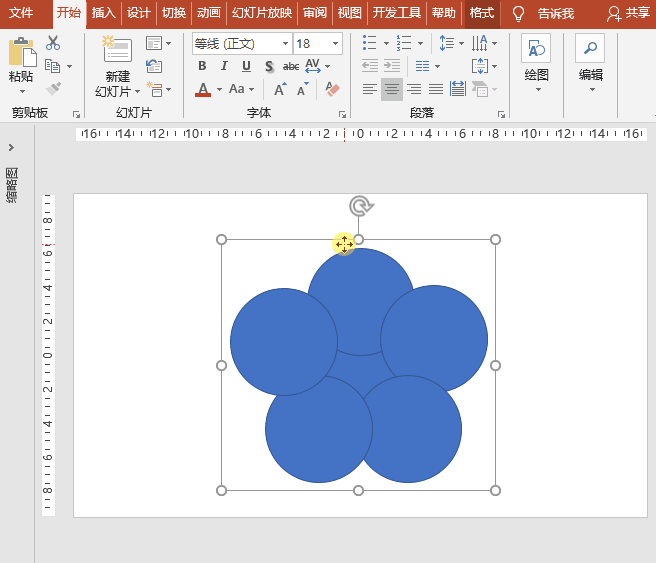
选择图形组合,右键“设置形状格式”菜单,“形状选项”中“填充”选择“渐变填充”,类型选择“路径”,渐变光圈0%选择淡浅粉、100%选择浅粉;“线条”设置为“无线条”;
2、花蕊制作:
(1)单片花蕊制作:
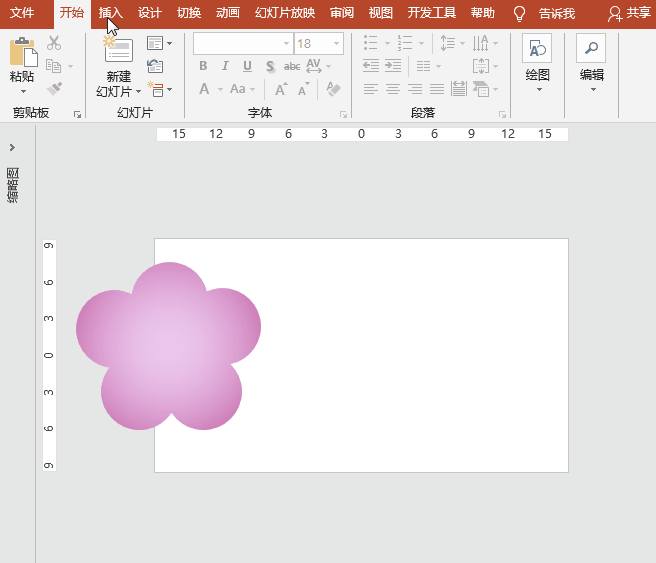
执行“插入”菜单-“形状”-“基本形状”-“等腰三角形”,拖动鼠标绘制一个等腰三角形;同样执行插入“椭圆”命令,按住Shift键在三角形的底边绘制一个正圆,选择三角形和椭圆,选择“格式”菜单,设置填充为粉色、线条为无;右键“组合”;
(2)多片花蕊制作:
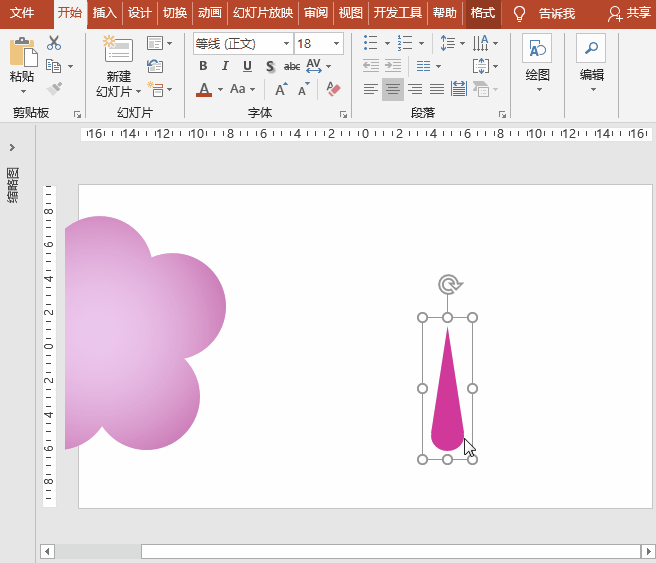
选择组合,按住Ctrl键拖动,复制,执行“格式”菜单-“排列”-“垂直翻转”,将两者上下对称、垂直对齐,右键“组合”;同样按住Ctrl键拖动,复制,将复制后的组合旋转90度,并与原组合中心对齐,右键“组合”;同样再次按住Ctrl键拖动,复制,按住Shift键旋转45度,并与原组合中心对齐,右键“组合”;这样花蕊就制作完成了。
3、组合桃花:
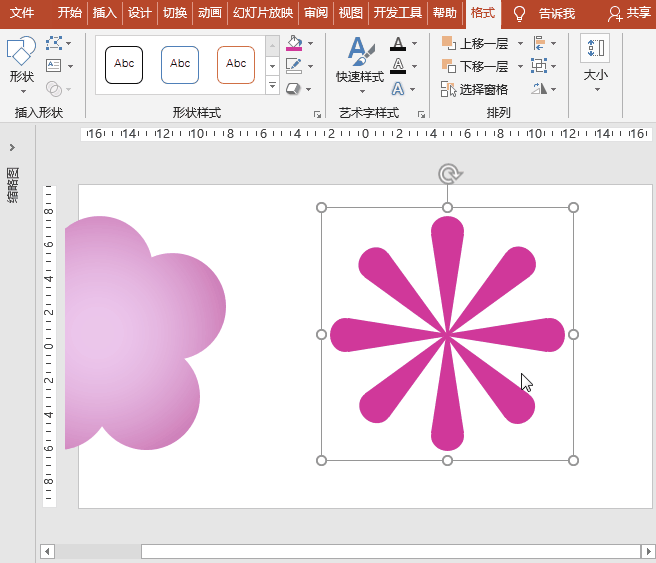
选择花蕊,按住Shift键等比例缩小,置于花瓣中心,选择花蕊和花瓣,右键“组合”,这样一朵桃花就做好了。
4、桃树制作:
(1)场景搭建:
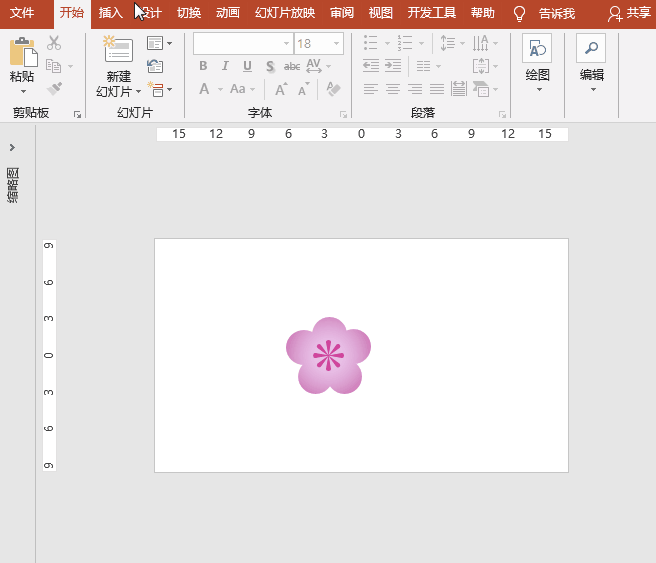
执行“插入”菜单-“图像”-“图片”命令,插入准备好的桃树图片和文字图片,调整为合适的大小和位置;
(2)桃花朵朵开:
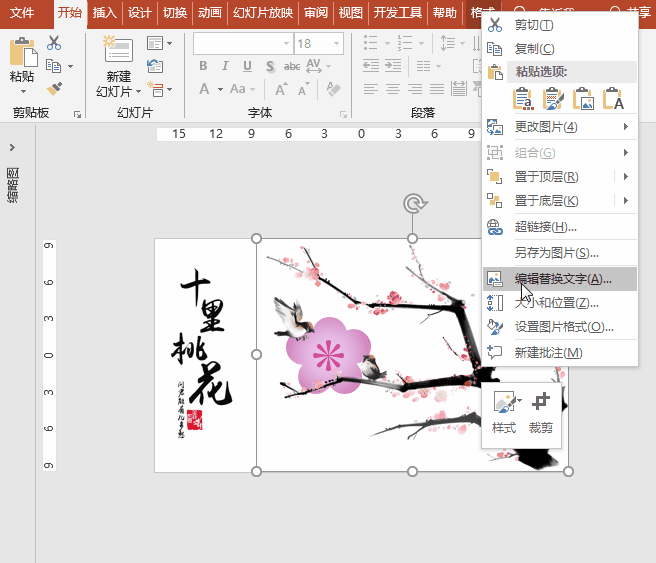
选择桃树,右键“置于底层”;选择桃花,按住Ctrl键拖动复制、按住Shift键等比例缩放,置于枝头。


 iOS
iOS Android
Android Windows
Windows macOS
macOS