PPT制作中,消除单纯表格的呆板状态,用柱状图+面积图取代之,并且变换柱体的形式+面积图渐变填充,添加动画,让展示效果更加的灵活生动。
实现思路:
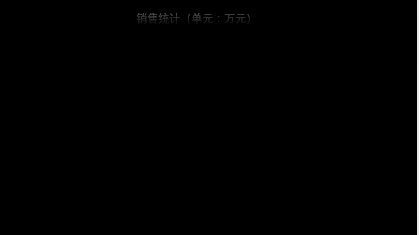
表格图表——插入柱状图——叠加面积图——变换柱体样式为三角形——设置面积图为渐变填充——为各元素添加不同方向的动态效果。
操作步骤:
1、原始表格:
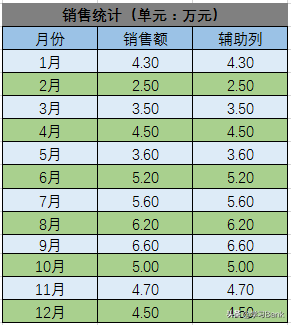
原始图表为单系列的数值,在其右侧添加一列辅助列,以便于用不同的方式展示。
2、设置背景色:
为了得到更好的展示效果,打开PowerPoint软件,新建幻灯片,右键“设置背景格式”,选择“纯色填充”之黑色。
3、插入柱状图+面积图:
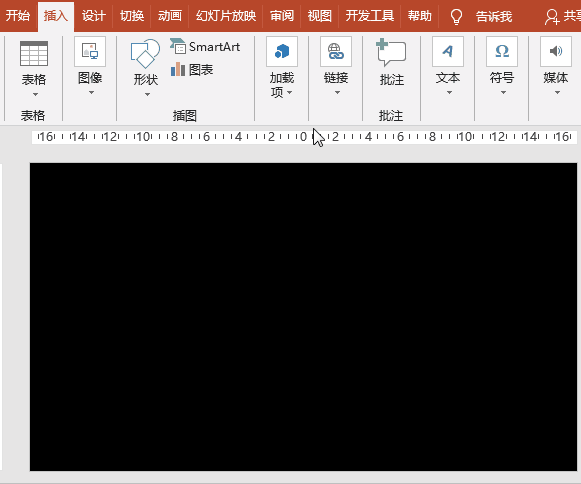
执行“插入”菜单-“插图”之“图表”-“组合图”之“组合图”,分别选择系列1和系列2的图表类型为“簇状核武图”和“面积图”,“确定”之;在Microsoft PowerPoint中的图表中输入或Copy步骤1中的原始表格数据(注意:数据系列为1和2,删除系列3),关闭图表窗口;
4、图表简化:
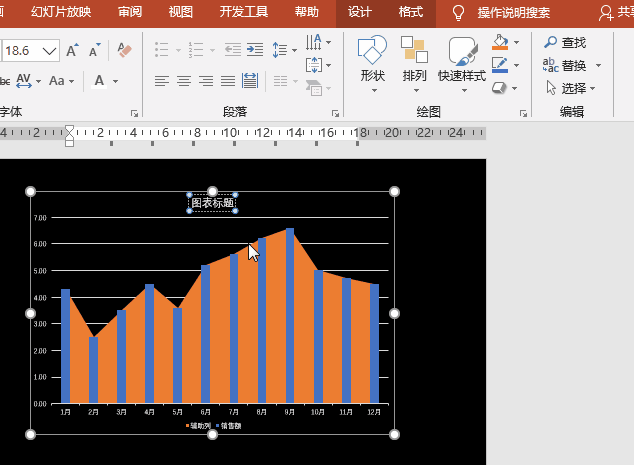
选择图表,设置图表文字为白色、字号20;结合点击图表右上角的“+”按钮,更改图表标题,删除图例、纵坐标轴和网格线,添加图表数据,使图表更简捷。
5、变换柱体样式:
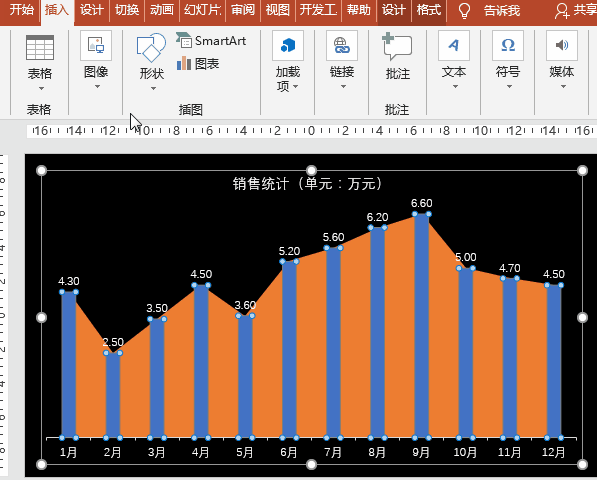
执行“插入”菜单-“形状”-“箭头:向上”命令,插入一条向上的箭头,“格式”菜单-“形状样式”中设置:填充白色、轮廓为无轮廓;保持箭头为选择状态,Ctrl+X剪切之,选择图表柱状图中的张三销售柱,Ctrl+V粘贴之,这样张三的销售柱即变换为向上的箭头。
6、设置面积图渐变:
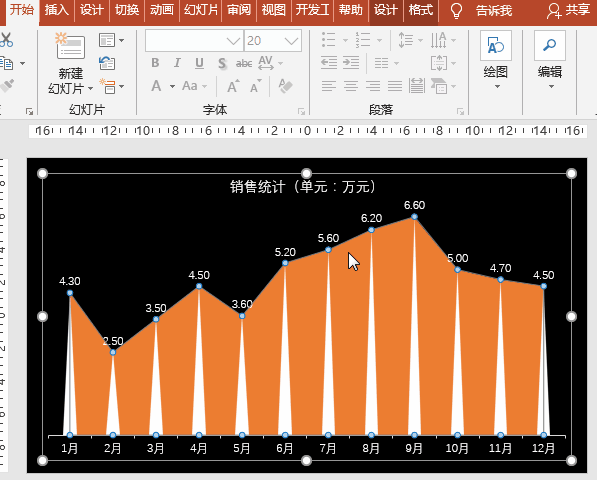
选择面积图,右键“设置数据系列格式”菜单,选择“填充”之“渐变填充”,拖动删除除0%和100%外的其他渐变光圈;选择渐变光圈的0%和100%位置的颜色分别为合适的颜色,在此选择为蓝色和浅灰色。
7、添加动态效果:
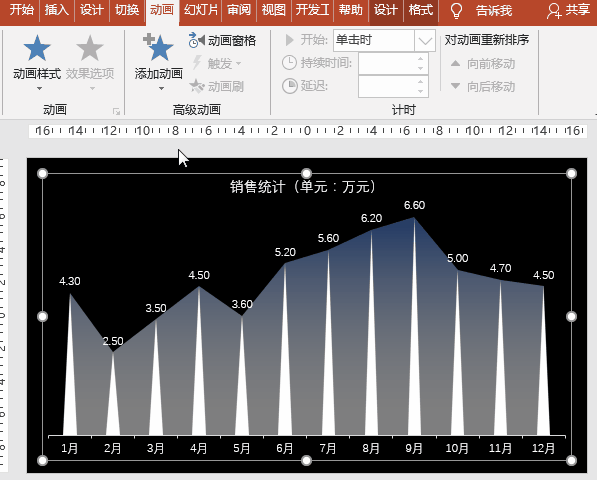
选择图表,执行“动画”菜单-“添加动画”-“进入”之“擦除”,设置持续时间为2秒,序列为“按系列”;点击“动画”-“高级动画”-“动画窗格”按钮,打开动画窗格,点开向下的箭头,从上到下设置图表背景数据、面积图表、三角图表的“效果选项”之方向为“自顶部”、“自左侧”和“自底部”。
小贴士:
1、柱体的形状可以根据自己的喜好设置,可以采用其他适宜的形状图形、不规则图形、渐变填充,或者是图片;
2、面积图的渐变填充可根据需要设置,也可以填充为图案形式。

 iOS
iOS Android
Android Windows
Windows macOS
macOS