PPT制作中,常常使用柱状图的形式来展示图表中的数据,添加上各系列数据的平均线,再添加动画,让展示效果更加的灵活生动。
实现思路:
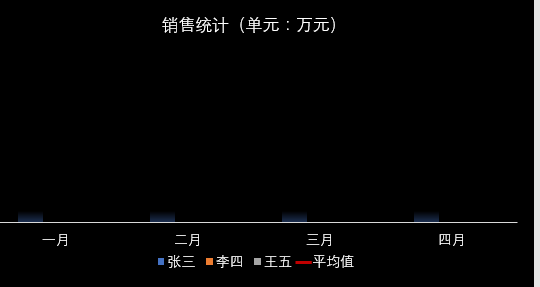
表格图表——插入柱状图——变换平均数组的表达形式——变换平均数为水平线——为各系列数组添加不同方向的动态效果。
操作步骤:
1、原始表格:
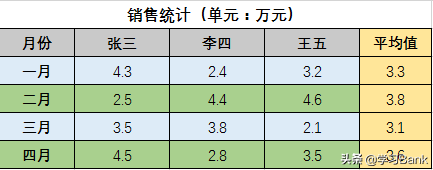
原始图表为系列的数值,在其右侧添加一列平均值。
2、设置背景色:
为了得到更好的展示效果,打开PowerPoint软件,新建幻灯片,右键“设置背景格式”,选择“纯色填充”之黑色。
3、插入柱状图:
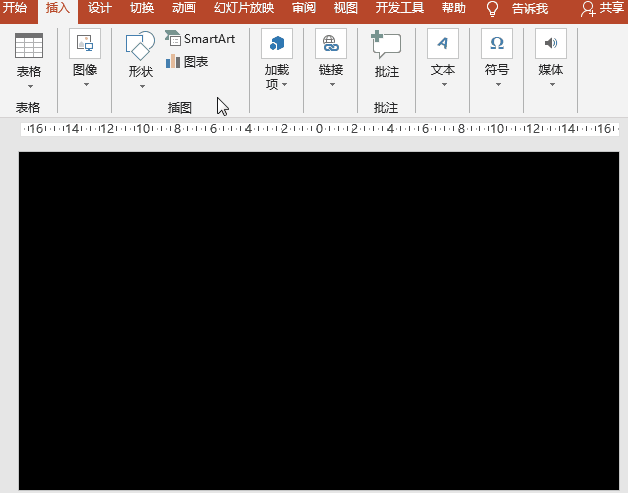
执行“插入”菜单-“插图”之“图表”-“柱形图”之“簇状柱形图”,“确定”之;在Microsoft PowerPoint中的图表中输入或Copy步骤1中的原始表格数据,关闭图表窗口。
4、变换平均数的图表类型:
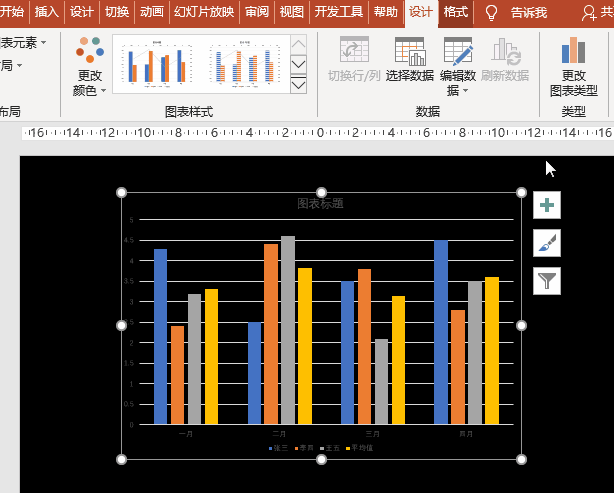
保持图表为选择状态,点击“设计”菜单―“类型”―“更改图表类型”按钮,打开更改图表类型对话框,选择最下方的“组合图”,在“为您的数据系列选择图表类型和轴”框中,保持其他系列为“簇状柱形图”、将“平均值”设置为“散点图”,确定之。
5、图表装饰简化:
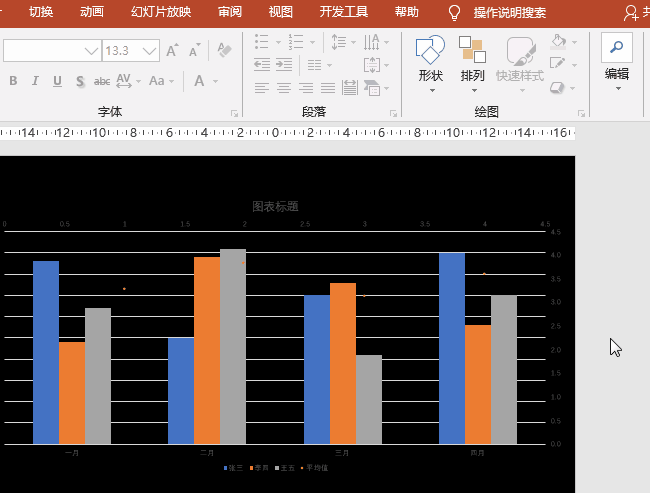
点击图表右上角的“+”按钮,删除图例、纵坐标轴和网格线,添加图表数据,使图表更简捷;设置图表文字中平均值为红色其他为白色、字号24、更改图表标题。
6、平均值散点设置:
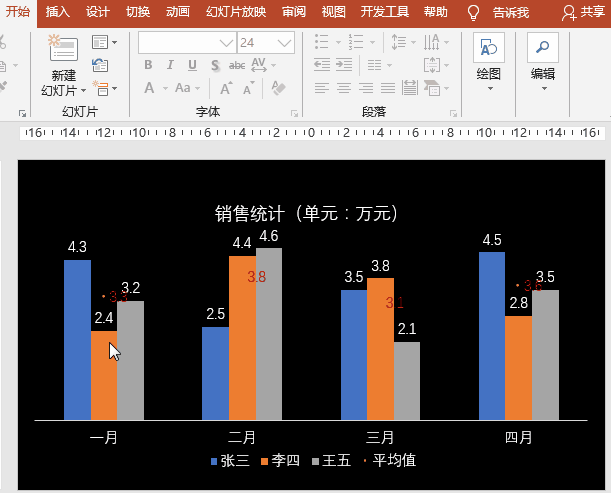
选择散点,右键“设置数据系列格式”菜单,打开设置数据系列格式对话框,标签选项中标签位置选择“靠右”;在“系列选项”中选择“系列平均值”,选择系列绘制在“主坐标轴”。
7、绘制平均线:
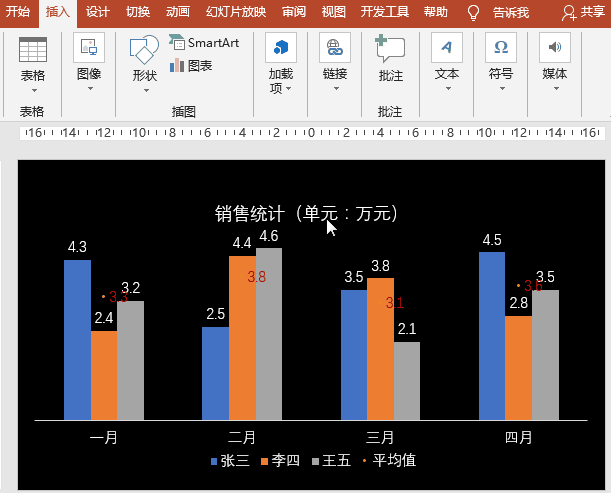
执行“插入”菜单-“形状”-“线条”之“直线”命令,按住Shift键拖动鼠标绘制一条不适于系列1、2、3宽度的直线,设置为红色、4.5磅;Ctrl+C复制之,选择散点,Ctrl+V粘贴之,这样平均线就绘制好了;大家有没有发现图例中平均值的图例没有了,不急,将绘制的直线长度缩小放置在其前面即可。
8、添加动态效果:
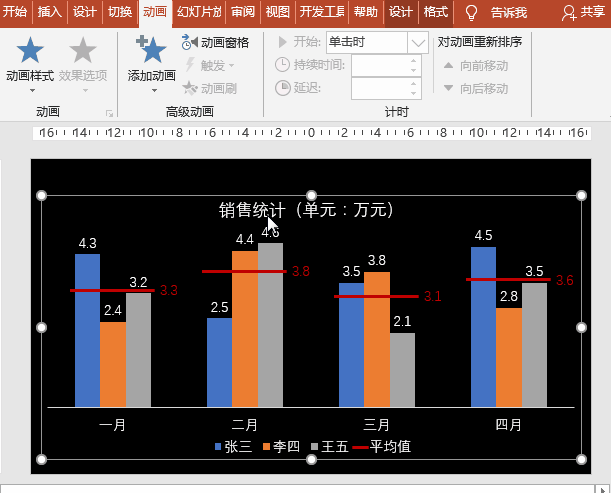
选择图表,执行“动画”菜单-“添加动画”-“进入”之“擦除”,设置持续时间为2秒,效果选项中序列为“按系列”;点击“动画”-“高级动画”-“动画窗格”按钮,打开动画窗格,点开向下的箭头,删除第一行背景的动画,设置系列1-3、系列4的“效果选项”之方向为“自底部”和“自左侧”。
小贴士:
1、平均值请用公式计算,以便更新数据时自动更新;
2、平均线的形状可以根据自己的喜好设置,可以采用其他适宜的形状图形、不规则图形、渐变填充,或者是图片;
3、动画展示亦可根据需要选择合适的方式哟。

 iOS
iOS Android
Android Windows
Windows macOS
macOS