常规图表制作柱形图时,原始数据均为正值,这样制作出的条形图以底边或左侧为起始,向上或向右延展,这样不能直观地比较数据的关系;如果将一列的数据以负值呈现,水平条形图将以纵坐标为中心,向两侧水平分布,两侧的数据对比一目了然,让展示效果更加直观和简洁。
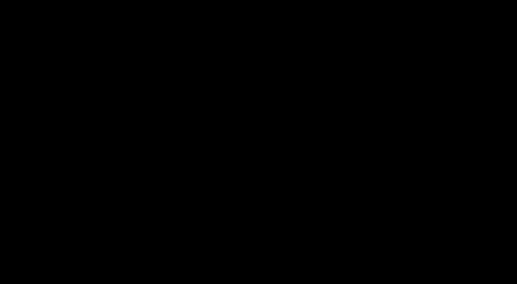
实现思路:
表格图表——插入水平堆积条形图——图表设置——添加动态效果。
操作步骤:
1、原始表格:
原始图表如下,其中第一列的数据以负值列出。
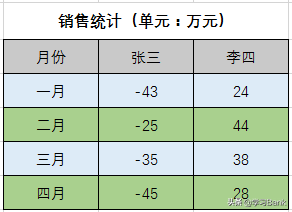
2、设置背景色:
为了得到更好的展示效果,打开PowerPoint软件,新建幻灯片,右键“设置背景格式”,选择“纯色填充”之黑色。
3、插入柱状图:
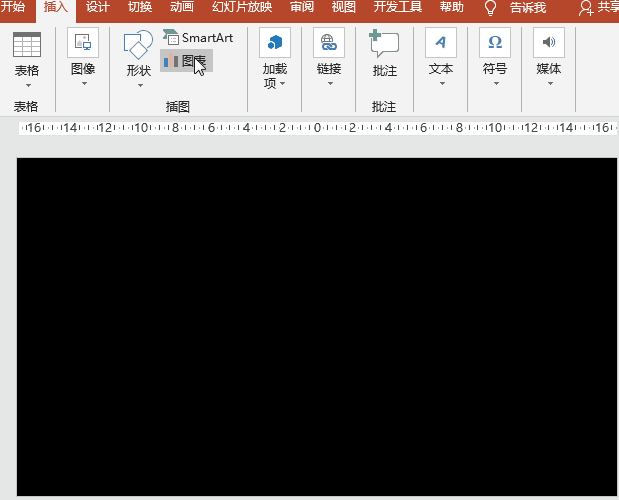
执行“插入”菜单-“插图”之“图表”-“条形图”之“堆积图”,“确定”之;在Microsoft PowerPoint中的图表中输入或Copy步骤1中的原始表格数据,并删除多余的列,关闭图表窗口。
4、图表简化:
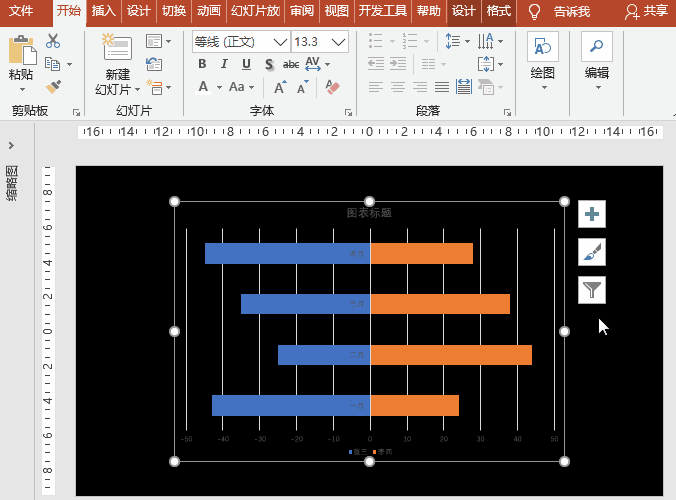
点击图表右上角的“+”按钮,删除网格线,添加系列1(即左侧数据列)的图表数据于“轴内侧”、系列2(即右侧数据列)的图表数据于“数据标签内”,使图表更简捷;设置图表文字为白色、字号20、更改图表标题。
5、更改负值数据、移动坐标轴:
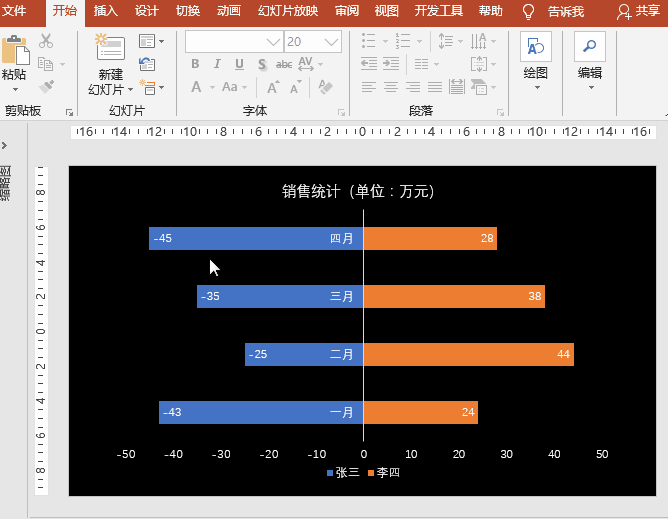
选择左侧的数据,右键“设置数据标签格式”菜单,打开设置数据标签格式选项,点开“标签选项”-“数字”项,在“格式代码”框中输入“#;#;0”,点击“添加”按钮,即将原负数变更为正数了;
选择图表中间的坐标轴,打开“设置坐标轴格式”选项,选择“坐标轴选项”-“标签”,在标签位置选项中选择“低”,这样坐标轴即移向了图表的最左侧了。
6、添加动态效果:
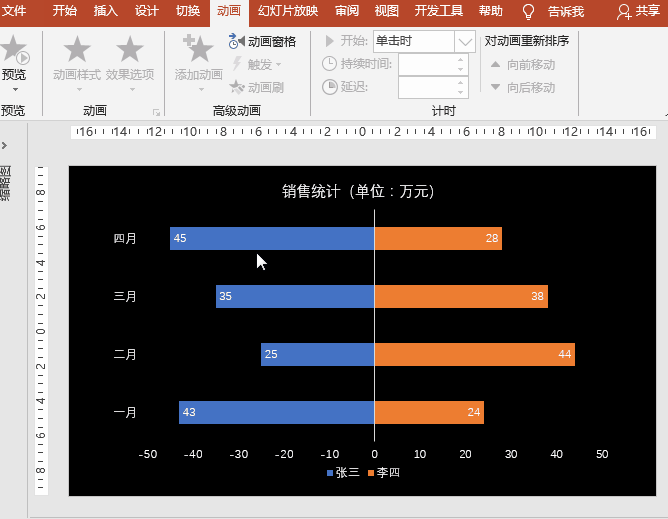
选择图表,执行“动画”菜单-“添加动画”-“进入”之“擦除”,设置持续时间为2秒,效果选项中序列为“按系列”;点击“动画”-“高级动画”-“动画窗格”按钮,打开动画窗格,点开向下的箭头,设置背景、系列1、系列2的“效果选项”之方向为“自顶部”、“自右侧”和“自左侧”。
7、同理:
可以插入“柱形图”-“堆积柱形图”,制作横坐标两侧垂直分布条形图。
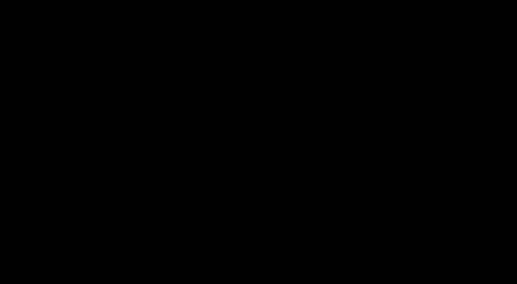
小贴士:
1、形状同样可以根据自己的喜好设置,可以采用其他适宜的形状图形、不规则图形、渐变填充,或者是图片;
2、动画展示亦可根据需要选择合适的方式哟。

 iOS
iOS Android
Android Windows
Windows macOS
macOS