将考试成绩分为不及格、合格、优秀三档,并用平滑折线图表串联起各科的成绩,展示成绩区间,一目了然。
实现思路:
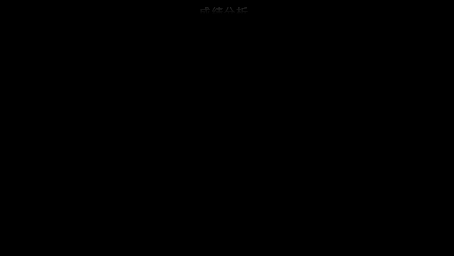
表格图表——插入水平堆积柱状图——图表设置——添加动态效果。
操作步骤:
1、原始表格:
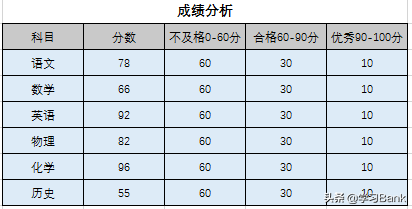
原始图表如下,其中:第一列数值为实际的考试成绩,第二列数值为不及格分0-60分,第三列数值为合格分60-90分,第四列数值为优秀分90-100分。
2、设置背景色:
为了得到更好的展示效果,打开PowerPoint软件,新建幻灯片,右键“设置背景格式”,选择“纯色填充”之黑色。
3、插入柱状图:
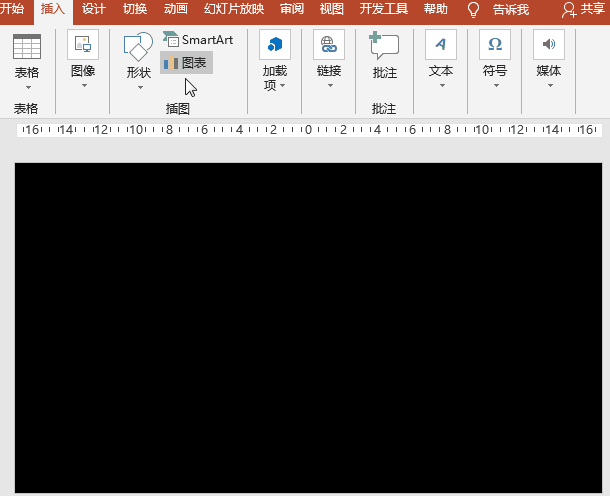
执行“插入”菜单-“插图”之“图表”-“条形图”之“堆积柱状图”,“确定”之;在Microsoft PowerPoint中的图表中输入或Copy步骤1中的原始表格数据,并删除多余的列,关闭图表窗口。
4、更改实际成绩列为折线:
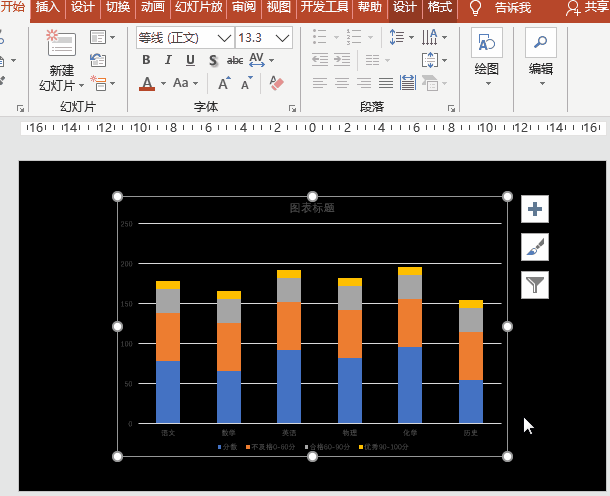
选择图表,执行“设计”菜单-“更改图表类型”,选择最下面的“组合图”,选择“分数”系列的图表类型为“折线图”,保持其他系列数值为“堆积柱形图”,确定之。
5、图表简化:
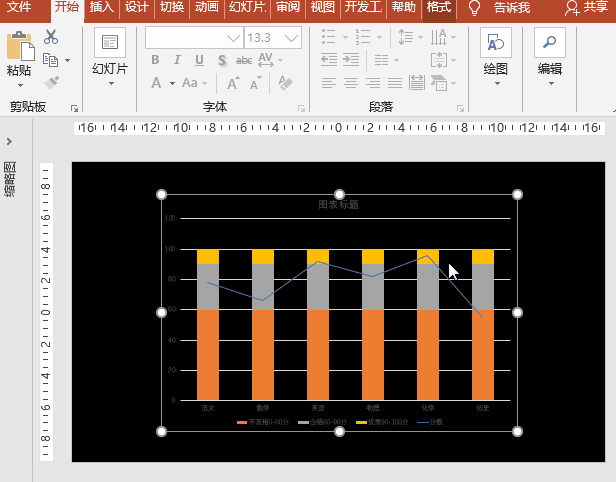
点击图表右上角的“+”按钮,选择实际成绩的折线,设置数据标签位于上方,取消勾选网格线,使图表更简捷;设置图表文字为白色、字号20、更改图表标题。
6、图表精加工:
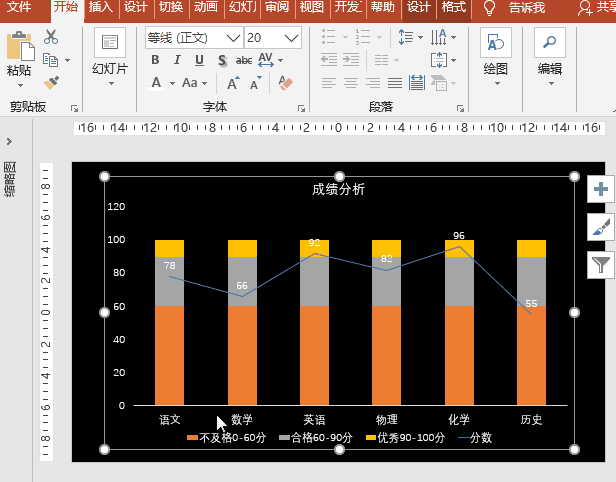
选择图表,右键“设置数据标签格式”菜单,打开设置数据标签格式选项,选择“填充”选项卡,分别纯色填充第二列数值不及格分0-60分、第三列数值合格分60-90分、第四列数值优秀分90-100分为绿色、灰色、红色;选择实际成绩折线,设置颜色为白色、宽度为5磅、勾选平滑线;设置系列选项中间隙宽度为3%;选择纵坐标轴,设置边界最大值为100。
7、添加动态效果:
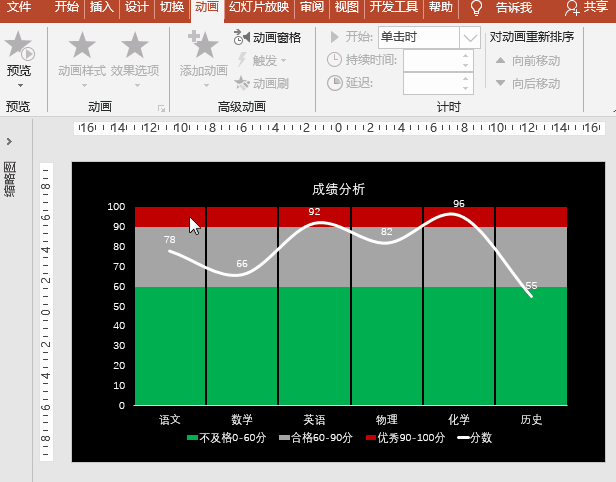
选择图表,执行“动画”菜单-“添加动画”-“进入”之“擦除”,设置持续时间为2秒,效果选项中序列为“按系列”;点击“动画”-“高级动画”-“动画窗格”按钮,打开动画窗格,点开向下的箭头,设置背景、系列1-3、系列4的“效果选项”之方向为“自顶部”、“自底部”和“自左侧”。
小贴士:
1、原始数据中第三列60-90分中的90分即表示60分+30分,第四列90-100分中的110分即表示60分+30分+10分;
2、纵轴的最大值修改为100,即表示满分为100分。

 iOS
iOS Android
Android Windows
Windows macOS
macOS