众所周知,PPT中默认的堆积柱形图是按类别将不同系列的数据堆积到一根柱形图上,如下图:
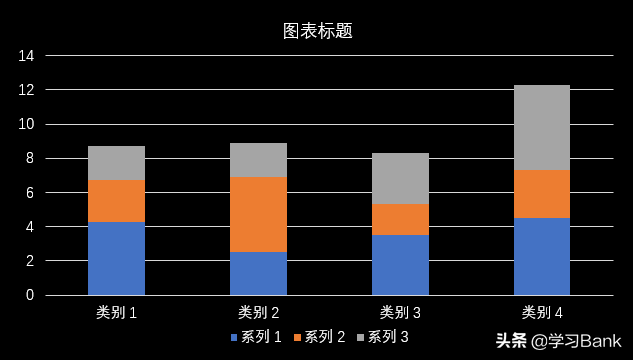
如何将堆积柱形图按系列将不同类别的数据堆积到一根柱形图上,以实现不同的展示效果呢。如下图这样:
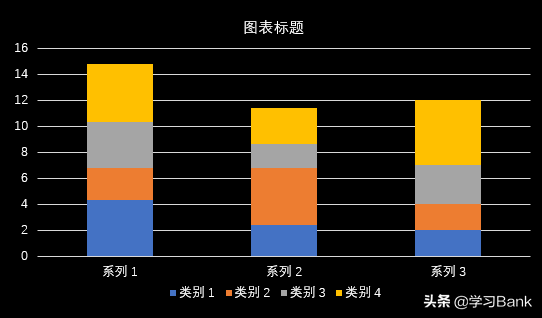
实现思路:
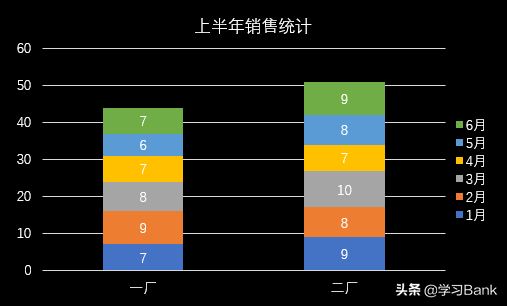
表格图表——插入堆积柱形图——图表行列转换——图表优化。
操作步骤:
1、原始表格如下:
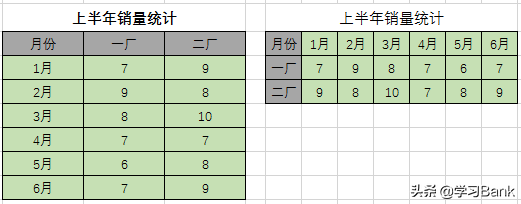
行列互换的2种原始图表生成的堆积柱形图的效果是一样的。
2、设置背景色:
为了得到更好的展示效果,打开PowerPoint软件,新建幻灯片,右键“设置背景格式”,选择“纯色填充”之黑色。
3、插入柱形图:
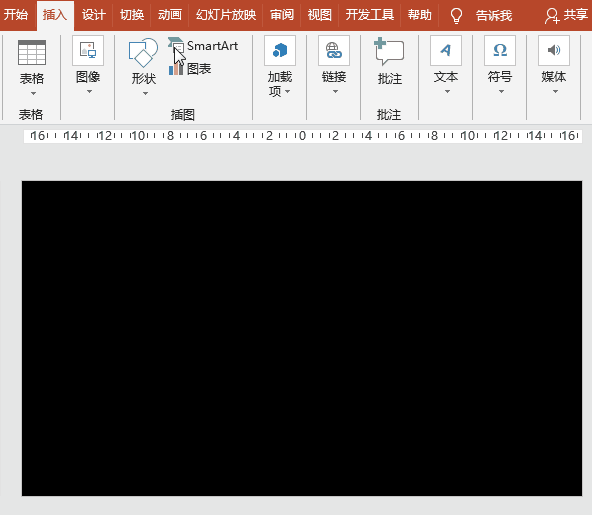
打开PowerPoint软件,新建幻灯片,执行“插入”菜单-“插图”之“图表”-“条形图”之“簇状条形图”,“确定”之;在Microsoft PowerPoint中的图表中输入或Copy原始表格数据,关闭表格窗口。
4、图表行列转换:
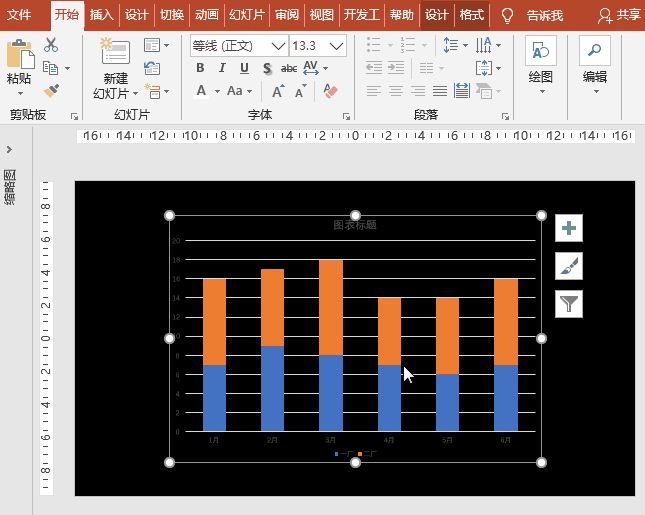
选择图表,执行“设计”菜单-“数据”-“选择数据”按钮,打开“选择数据源”对话框,点击“切换行/列”按钮,则数据的系列与分类实现了转换,实现了堆积到一个柱形图上的效果。
5、图表优化:
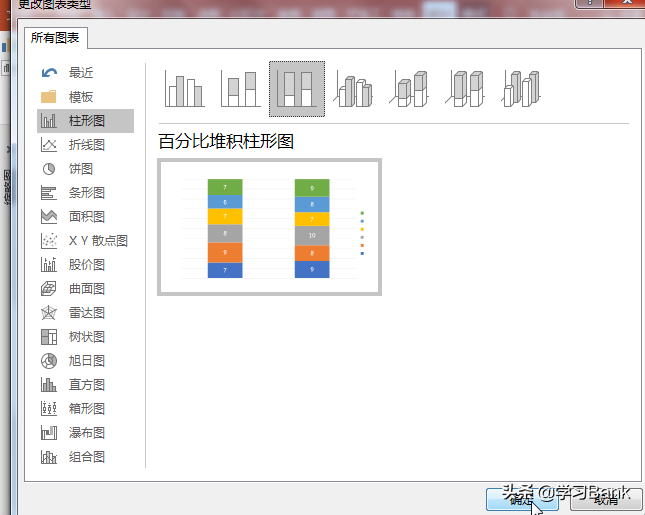
点击图表右上角的“+”按钮,设置数据标签位于“居中”,设置图便置于“右侧”;设置图表文字为白色、字号24、更改图表标题。
6、数据堆积图转换为百分比堆积图:
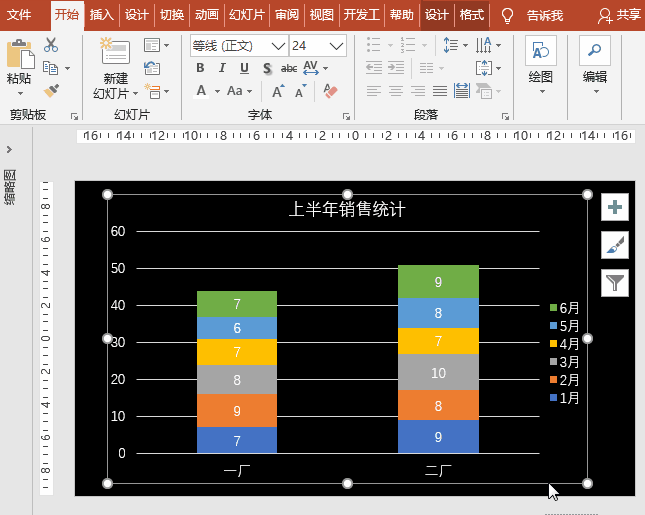
选择图表,执行“设计”菜单-“更改图表类型”按钮,打开“更改图表类型 ”对话框,选择“柱形图”-“百分比堆积柱形图”,“确定”之。
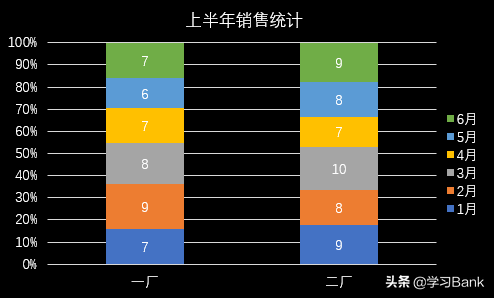
小贴士:
1、也可根据实际需要,添加动画效果。
2、可以根据需要采用其他适宜的形状图形、不规则图形、渐变填充,或者是图片更换柱形图的展示形式。

 iOS
iOS Android
Android Windows
Windows macOS
macOS