在实际工作中,常常利用折线图表来展示各种数据的变化情况,如果加上红色圆形标记就更突显数据了,再加上面积图,效果更好啦。
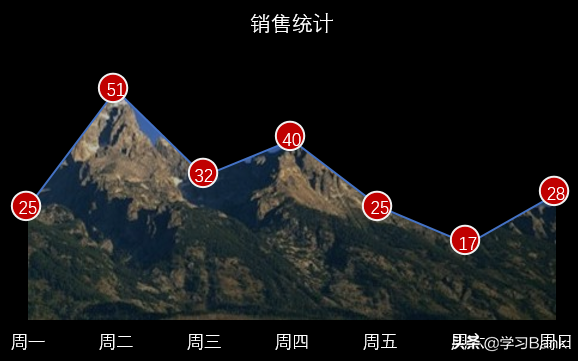
实现思路:
表格图表——插入组合图——图表简化——图表优化。
操作步骤:
1、原始表格如下:
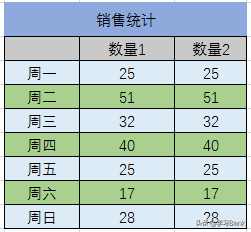
原始数据为销售统计的数据,为了制作折线图和面积图,故两列数据一致。
2、设置背景色:
为了得到更好的展示效果,打开PowerPoint软件,新建幻灯片,右键“设置背景格式”,选择“纯色填充”之黑色。
3、插入柱状图:
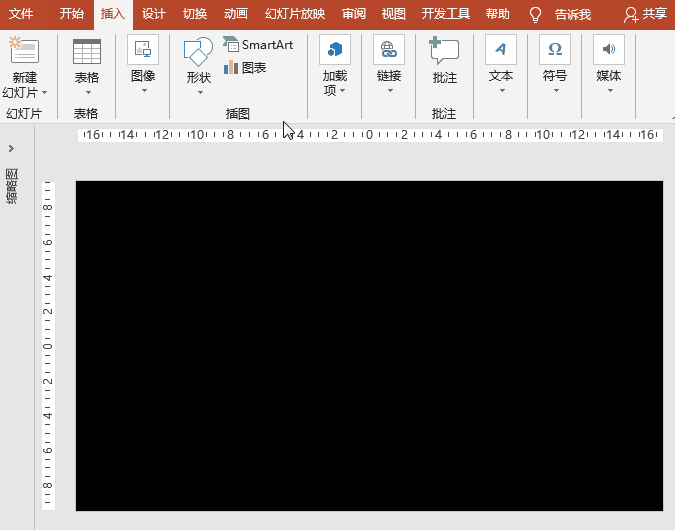
执行“插入”菜单-“插图”之“图表”-“组合图”,系列名称之数量1中设置图表类型为“带数据标记的折线图”、数量2为“面积图”,“确定”之;在Microsoft PowerPoint中的图表中输入或Copy步骤1中的原始表格数据,并删除多余的列,关闭图表窗口。
4、图表简化:
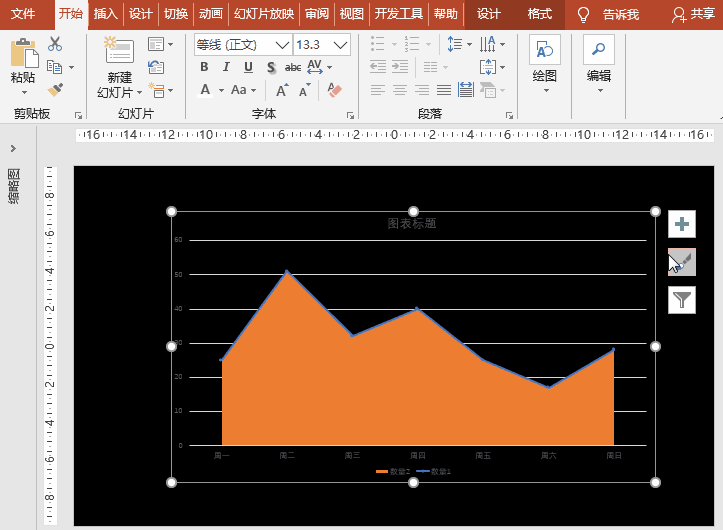
点击图表右上角的“+”按钮,取消勾选坐标轴/主要纵坐标轴、网格线、图例;选择折线图,设置数据标签为居中;设置图表文字为白色、合适的字号。
5、图表设置:
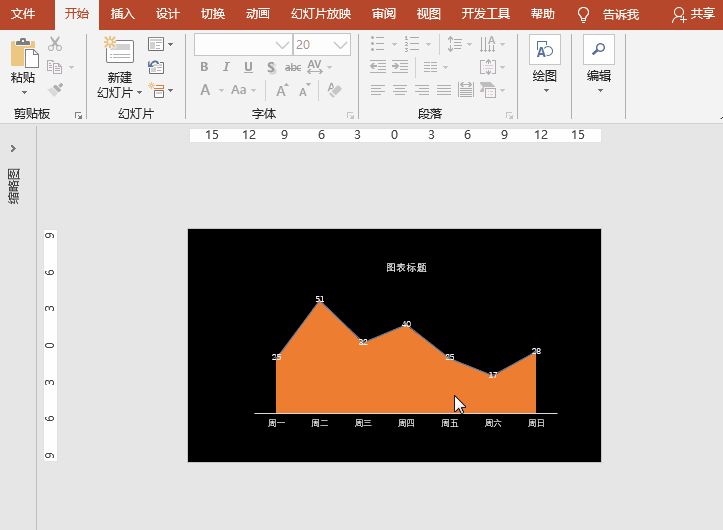
双击图表打开“设置数据系列格式”对话框,选择折线,在“系列选项”-“填充”-“标记”-“标记选项”中将设置为内置圆、35磅,“填充”中设置为纯色填充、红色,边框中设置为实线、白色、2磅;
选择下方的横坐标轴,在“坐标轴选项”-“线条”中设置为“无线条”;
选择面积图,在“系列选项”-“填充”中设可设置为纯色、渐变或图片等填充。
小贴士:
面积图的不一样的填充效果。


 iOS
iOS Android
Android Windows
Windows macOS
macOS