在实际工作中,常常利用折线图表来展示各种数据的变化情况,如果加上透明、渐变效果,不是更加的漂亮吗?
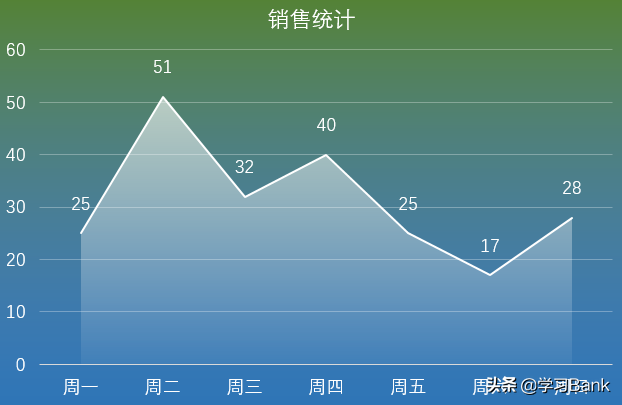
实现思路:
表格图表——插入组合图——图表简化——图表优化。
操作步骤:
1、原始表格如下:
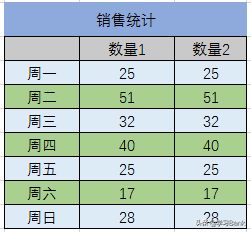
原始数据为销售统计的数据,为了制作折线图和面积图,故两列数据一致。
2、设置背景色:
为了得到更好的展示效果,打开PowerPoint软件,新建幻灯片,右键“设置背景格式”,选择“纯色填充”之黑色。
3、插入柱状图:
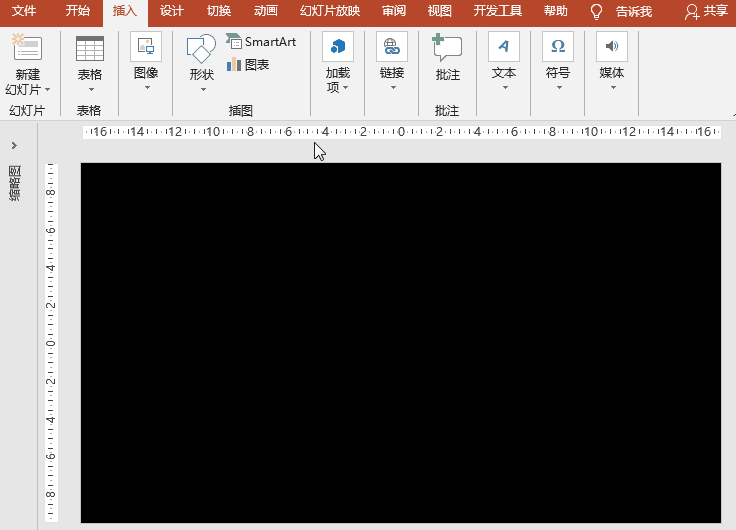
执行“插入”菜单-“插图”之“图表”-“组合图”,系列名称之数量1中设置图表类型为“折线图”、数量2为“面积图”,“确定”之;在Microsoft PowerPoint中的图表中输入或Copy步骤1中的原始表格数据,并删除多余的列,关闭图表窗口。
4、图表简化:
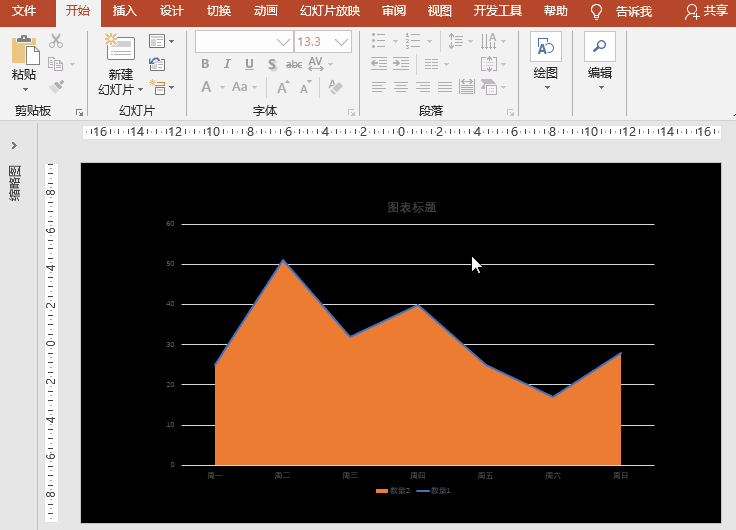
点击图表右上角的“+”按钮,取消图例;选择折线图,设置数据标签为上方;设置图表文字为白色、合适的字号,并设置标题。
5、图表优化:
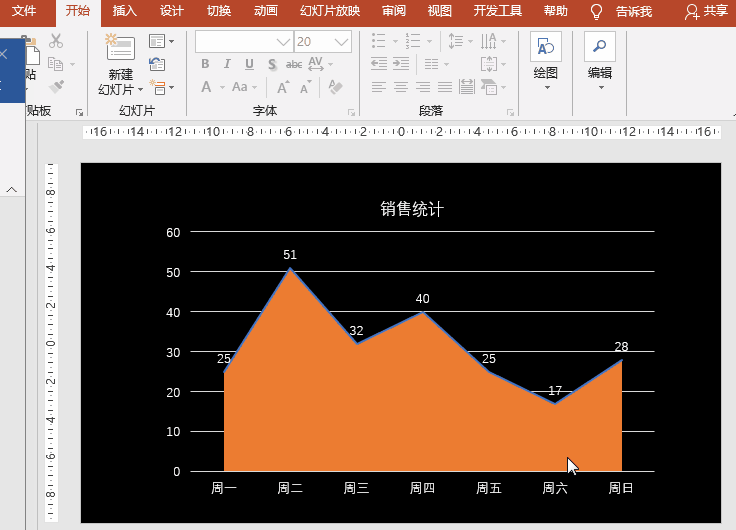
图表背景设置:双击图表打开“设置图表区格式”对话框,选择填充为“渐变填充”,渐变光圈分别为0%蓝色、100%绿色;
面积图设置:选择面积图,选择填充为“渐变填充”,渐变光圈分别为0%、白色、透明度40%和0%、白色、透明度95%;
折线设置:选择折线,设置填充之线条为“实线”、“白色”;
网格线设置:选择网络线,设置线条为“实线”、“白色”、透明度80%。
小贴士:
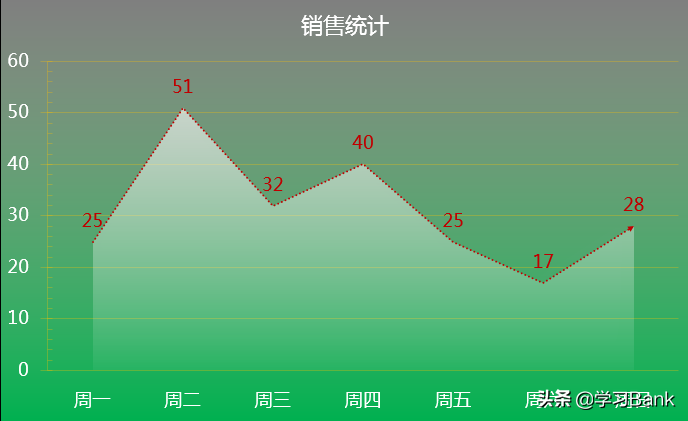
不同的渐变和颜色设置可以得到不一样的效果。

 iOS
iOS Android
Android Windows
Windows macOS
macOS