今天我们来分享关于PPT中形状合并的另外一个功能,那就是剪除,字面上比较好理解,是从一个形状中剪掉另外一个与之重叠的部分,而在实际应用过程中,这个功能有着十分高阶的功效,文字与轮廓的穿插效果就是通过它来制作的,下面就让我们一起来学习一下吧!
首先来看一下样图,图片上面配的文本框,好像是被人遮挡住了一样,中间的部分看不到,装饰用的轮廓也是,被人遮挡了一部分,这种效果是怎么制作出来的呢?请看下面的操作吧
首先绘制一个任意多边形,这个多边形的边缘要包含人像与文字重叠的部分,画的时候可以不用那么细致,轮廓粗一点不要紧,然后先选中下面的文本框,再选中任意多边形,在合并形状中选择“剪除”,这个效果就做好了,显而易见,这其实是在人像上面添加了两个图层,将两个图层用剪除的方法合并成了一个,使得部分文字被剪掉,构成了文字穿插的效果。
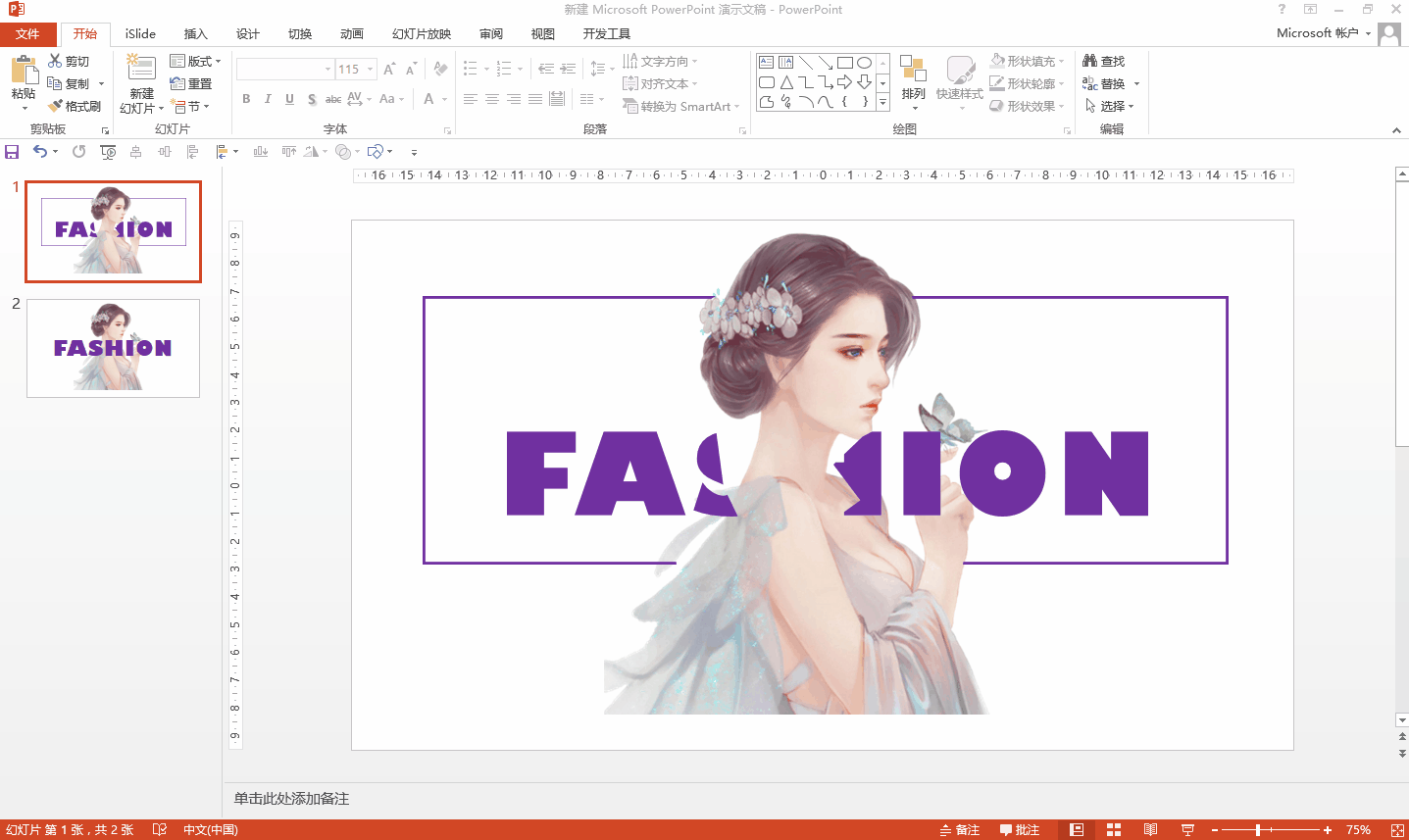
对于轮廓穿插呢?大同小异,有一点需要注意的是,边框所在的矩形形状要先将其保存为图片,否则在剪除的时候,剪掉的部分是有轮廓的,就无法打到我们想要的效果。保存为图片后,放在原位置,同样绘制任意多边形,然后还是先选中轮廓矩形,再选中任意多边形,进行剪除,这样就做好了。
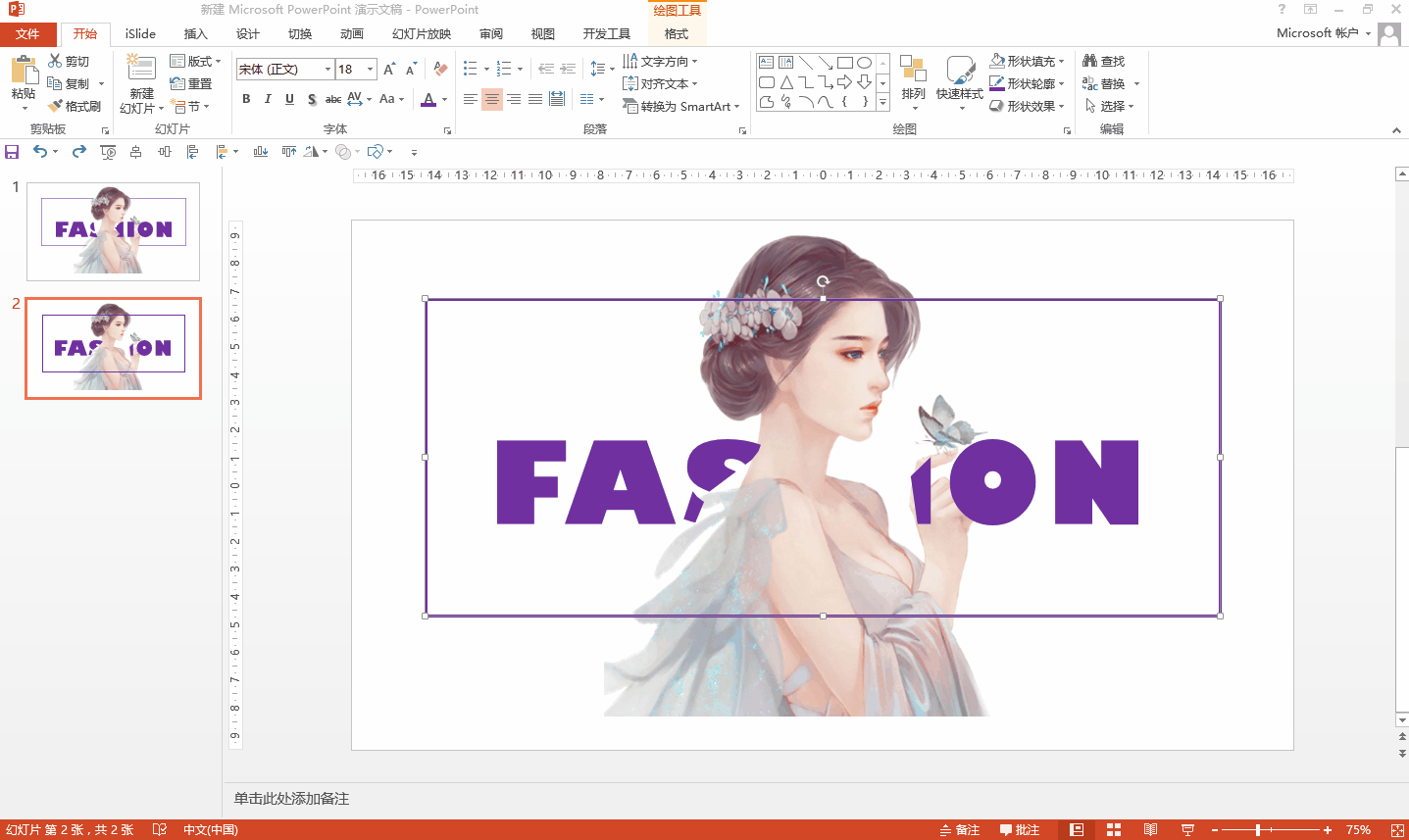
可见,任意多边形的绘制对最后的效果影响很大,大家可以自己多操作几次,就可以制作出自己心仪的效果了。好了,今天的内容就分享到这里,我们明天再见哦!

 iOS
iOS Android
Android Windows
Windows macOS
macOS