对于PPT实现玻璃磨砂效果的透明感,有很多种方法,这里我列出3种最好用的方法:(1)通过调节透明度实现;(2)通过虚化实现;(3)通过OK插件实现。
下面我将介绍每一种方法的详细实现步骤。
01 通过调节透明度实现
步骤概述:插入图片->插入文本框->调节文字颜色(与背景颜色相近)->文本框填充灰色->调节文本框透明度->复制文本框->粘贴图片格式->调节图片清晰度。
详细步骤:
先插入图片,然后插入文本框,调节文字颜色,文字颜色要与背景色相近:
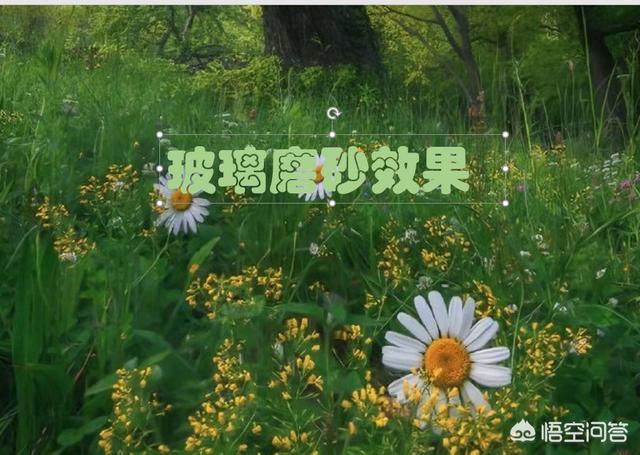
右键设置形状格式,文本框填充灰色,并设置透明度:

复制文本框,右键粘贴,选择图片格式:

右键设置图片格式,调节图片清晰度:

通过调节透明度实现玻璃磨砂透明感就完成啦!如果读者有不明白的,可以在评论区问我哦,我给你解答!
02 通过虚化实现
步骤概述:插入图片->复制图片->虚化->剪切虚化的图片->设置背景格式,选择图片或纹理填充,选择剪切板->插入矩形框,设置形状格式,选择幻灯片背景填充。
详细步骤:
首先插入图片,复制图片,然后右键设置图片格式,选择艺术效果下的虚化,调节虚化半径:
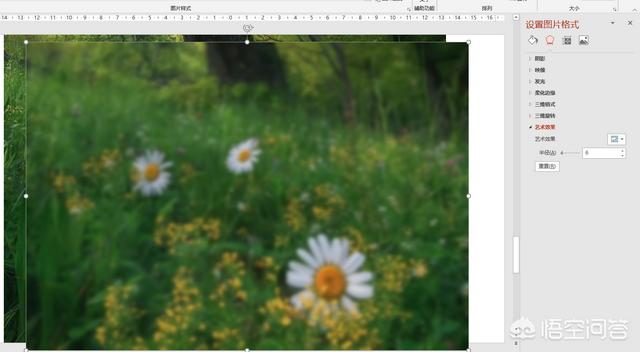
剪切虚化的图片,然后右键点击空白处,选择设置背景格式,选择“图片或纹理填充”,选择剪切板:

插入矩形框,右键设置形状格式,选择幻灯片背景填充:
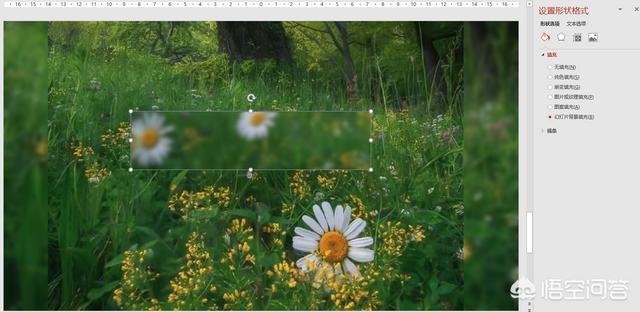
是不是很简单呢?
03 通过OK插件实现
步骤概述:插入图片->插入矩形框->同时选中背景图和矩形框->选择OK插件中一键特效下的形状裁图->选择艺术效果下的虚化。
详细步骤:
首先插入图片,插入矩形框,然后同时选中背景图和矩形框,记住要先选中背景图,在选中矩形框哦:
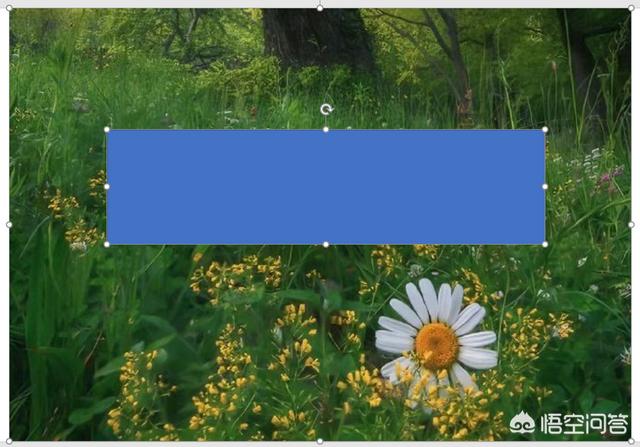
选择OK插件下的一键特效,在选择一键特效下的形状裁图:
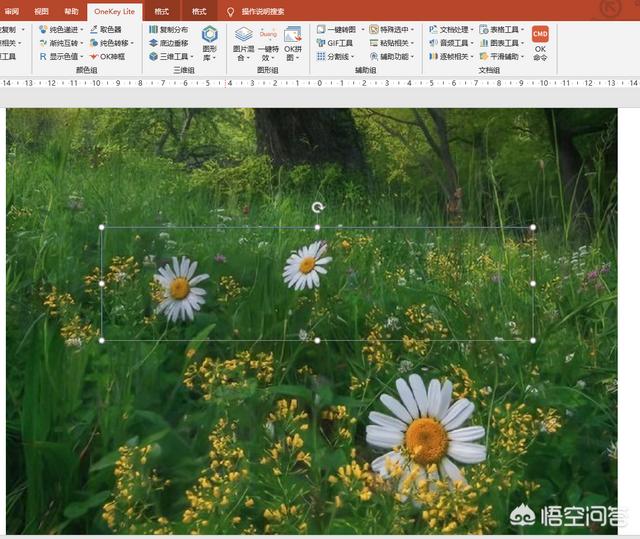
右键设置图片格式,选择艺术效果下的虚化,然后调节虚化半径:
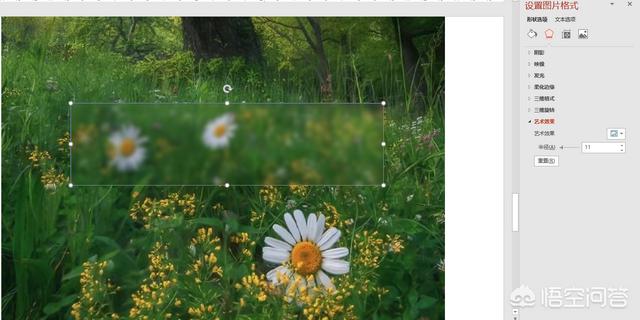
借助OK插件,真的是超简单了,我最喜欢的方法就是使用OK插件了。
以上就是我总结的3种方法的详细步骤。

 iOS
iOS Android
Android Windows
Windows macOS
macOS