在这篇教程里,主要用到的是 PowerPoint 这款软件以及 iSlide、Lvyhtools 插件。相比 PS ,PowerPoint 的「装机量」应该更高,上手难度也不那么大,ppt怎么制作心形照片拼图,下面简单讲一下步骤。
操作步骤
绘制出一个正方形,使用 iSlide 插件的「矩阵复制」功能,复制出一个 11×9 的正方形矩阵,间距这项我设置的 108%,也就是多出 8% 的空隙:
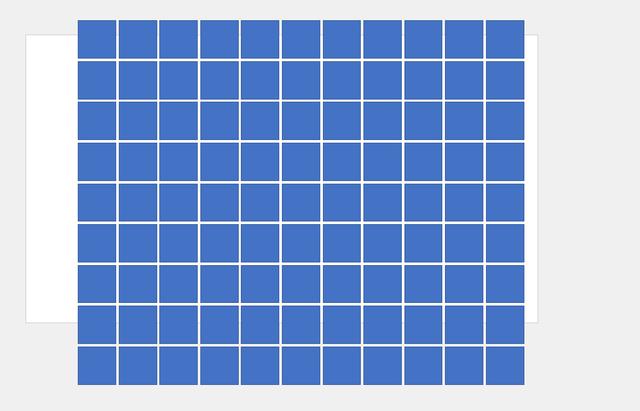
绘制一个心形,与整个矩阵区域等大,叠放在这一堆正方形上:
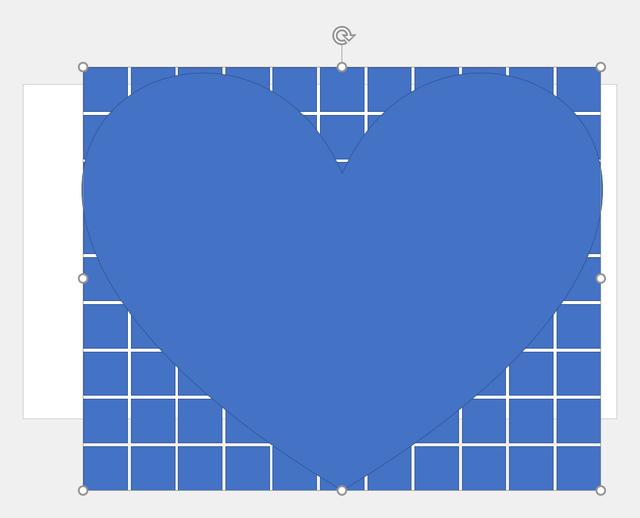
选中心形,使用 Lvyhtools 的「括域保留」功能,可以保留被心形遮盖的正方形,除去遮盖面积不到 50% 的正方形:
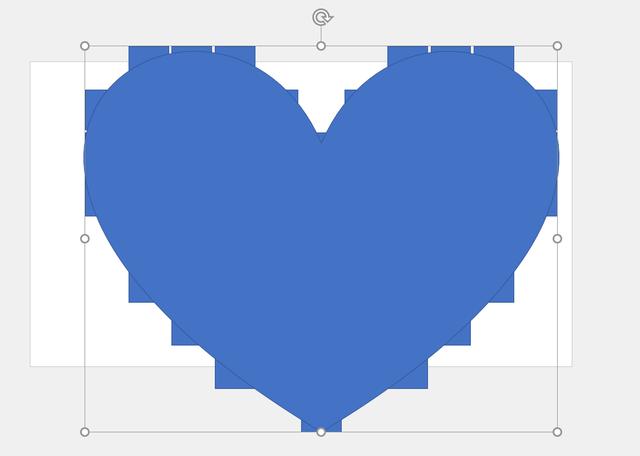
删除心形后,就得到了正方形阵列组成的心形:
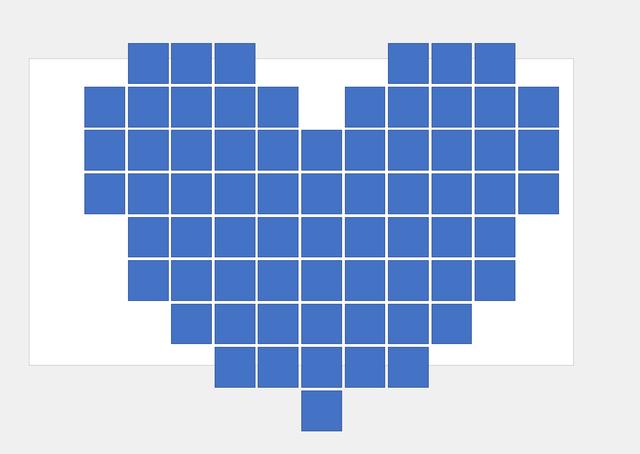
如果还需要像提问配图那样,填充的照片有不同尺寸,可以手动选中部分小正方形,删除后绘制大正方形或长方形放入空位——因为有周边的正方形存在,新绘制的形状边缘对齐周边形状边缘有辅助线,很容易能够画出规范的尺寸。
比如这里我选中 6 个:
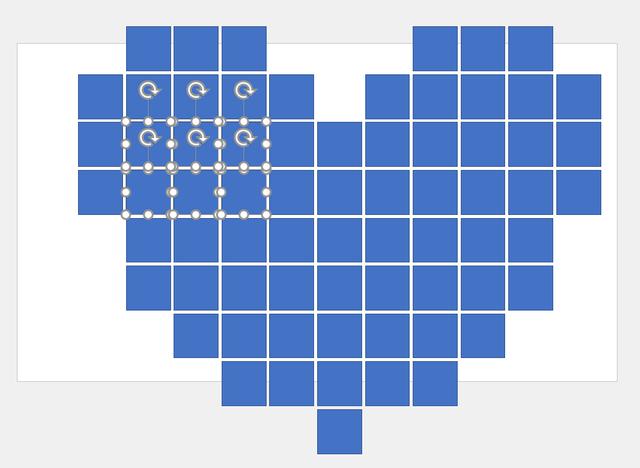
删除后画一个大的:
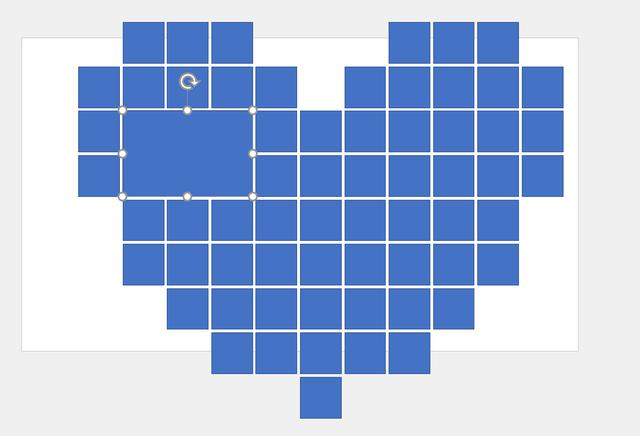
改造好自己想要的造型后,全选所有形状,去除轮廓线,然后给这些形状逐一填充上图片就 OK 了 —— 这一步有 OK 插件的话,也能够用「批量替换」功能快速完成:
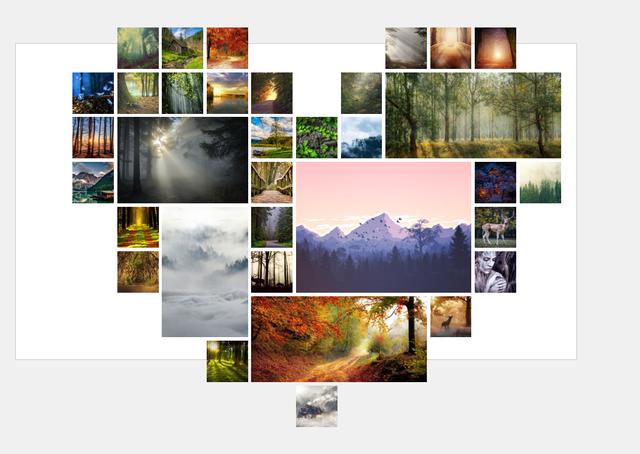

 iOS
iOS Android
Android Windows
Windows macOS
macOS