怎么对两个数据表进行对比?今天来介绍两种方法,可以根据不同的需求,进行查询和比较。
如下图有两个数据表,现在要比较这两个表中的数据差异,最后还需要将两表的差异项用颜色突出显示。
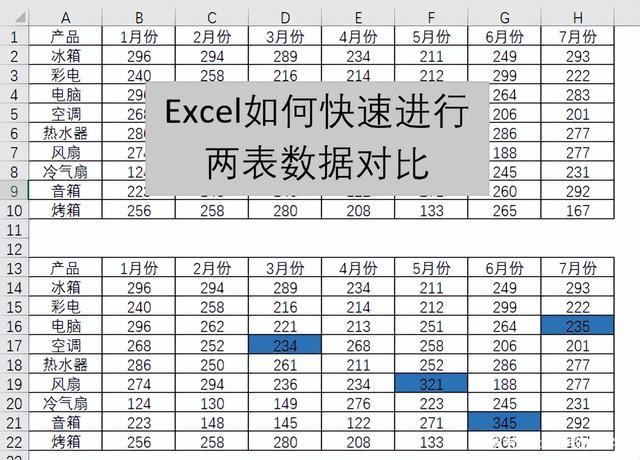
下面直接进入正题。
一、比较数据差异
如果我们的需求是比较两表数据中的差异,那么我们可以通过选择性粘贴的方法来实现这个任务。
我们首先全选上表的数据内容,然后按下CTRL+C的复制快捷键,之后点击下表的第1格单元格,或者拉取下表所有内容。
再点击开始工具栏下方的“粘贴”下拉选项,选择“选择性粘贴”菜单。
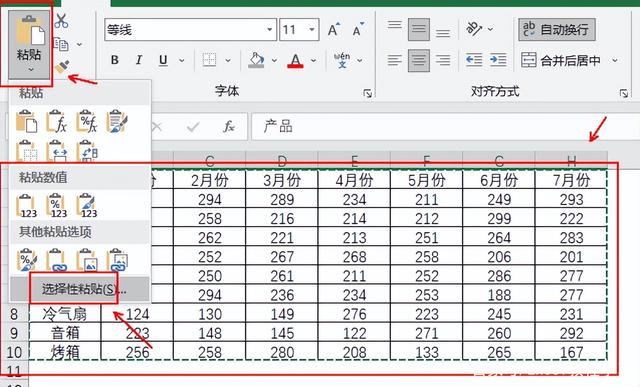
这时会弹出一个选择性粘贴的设置框,我们勾选其中的“减”选项。
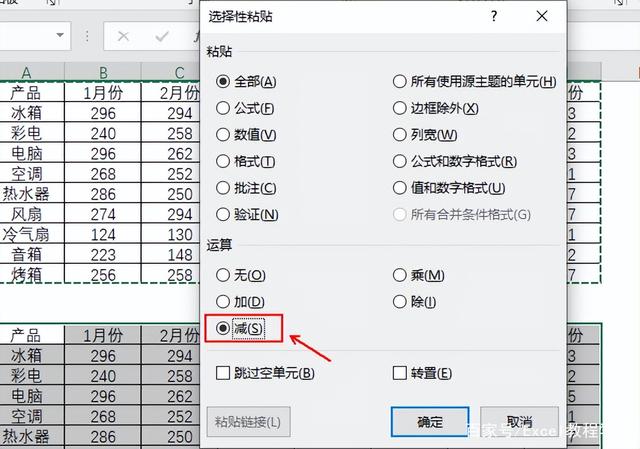
点击确定。
可以看到这时下表的数据发生了很大变动,是因为我们通过选择性粘贴,将上表数据减去下表数据而得到的结果值。
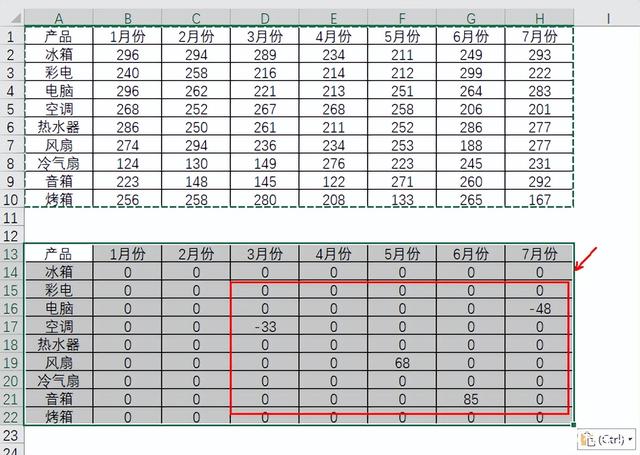
那么通过这种方式,我们可以清楚地比较出这两个数据表的差异值。
但是如果我需要保持下表的数据不变,而是要将两表中不同的数据进行突出显示,比如用蓝色来标注出下表不同于上表的数据。
下面就来介绍解决这个问题的方法。
二、突出显示相同项
突出显示相同项,尤其是需要将对应的单元格进行颜色填充,那么我们优选选择使用“条件格式”功能。
在开始工具栏下方找到“格式条件”,然后点击“新建规则”。
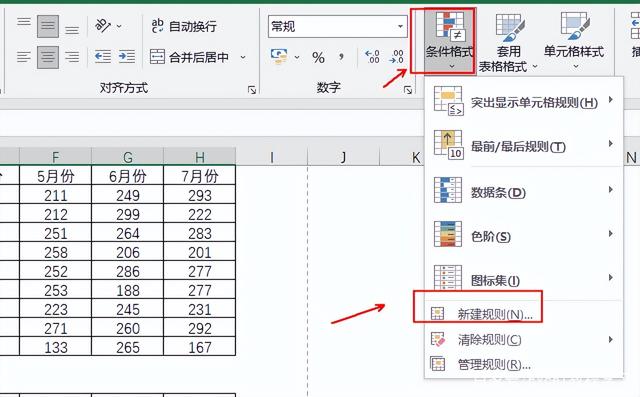
在弹出的界面中选择“使用公式确定要设置格式的单元格”。
随后我们在公式栏中输入公式:=B14<>B2
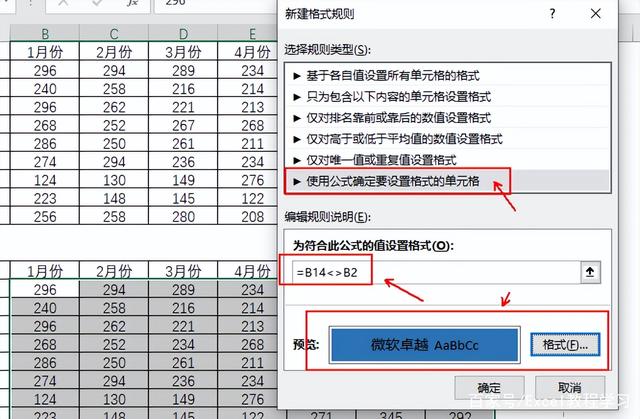
输入公式需要注意两点:
第1点要注意单元格使用相对引用,而输入单元格地址时系统是默认绝对引用的,因此要注意进行修改。
第2点是单元格的选择,我们是比较两表数据,则要选定两表的首个单元格。
输入完公式后,我们要进行格式设置,也就是对符合公式条件的单元格进行颜色填充,这里作者选择蓝色来突出显示。
点击确定,我们看下效果:
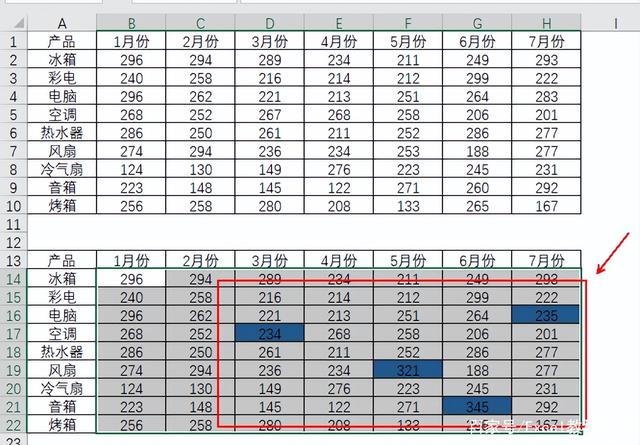
在上图中的下面表格中出现了蓝色显示的单元格,这几个单元格就是两表数据的差异项。
通过条件格式的功能,我们可以快速地将两表数据的差异项进行突出显示,而通过选择性粘贴可以直接对比两表数据的差异量,两个方法效果不同,我们可以根据需求来使用这两个对比方法。

 iOS
iOS Android
Android Windows
Windows macOS
macOS