表格数据完成后,如果不想被其他人随意更改,可以对表格进行安全保护,比如设置密码、限制编辑等。
1、保护工作表
当表格数据非常重要,不想要被人查看和修改,可以为工作表设置密码保护或隐藏工作表,也可以设置只允许他人修改表中的部分内容。
(1)禁止他人编辑工作表
A、选择要保护的工作表,在“审阅”选项卡的“保护”组中单击“保护工作表”按钮,在打开的对话框中设置保护密码,单击“确定”按钮,重新输入保护密码加以确认。
B、单击“确定”按钮,即可完成工作表的保护。如果其他人想要编辑工作表时,就会弹出提示框。
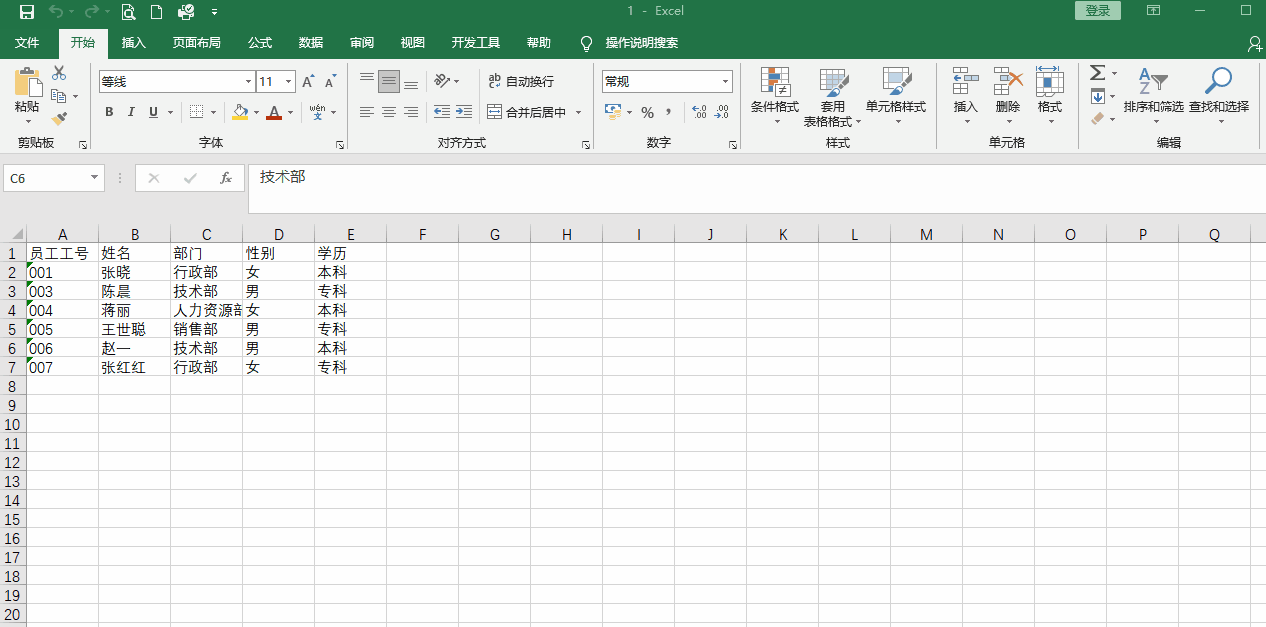
拓展:①在保护工作表时,如果想允许一些操作,可以在下面这个列表内勾选相应复选框。
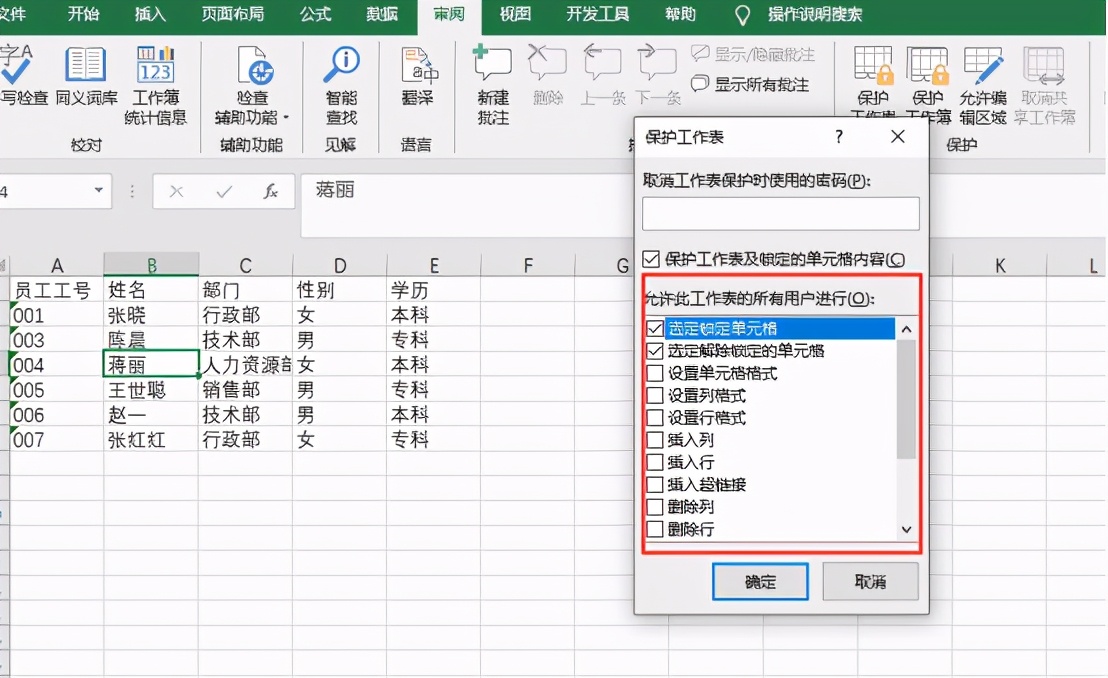
②如果要恢复他人对工作表的编辑,可以单击“撤销工作表保护”按钮,但要输入相应的密码。
(2)隐藏工作表实现保护
选择要隐藏的工作表后,单击鼠标右键,在弹出的快捷菜单中选择“隐藏”命令,即可隐藏指定的工作表。
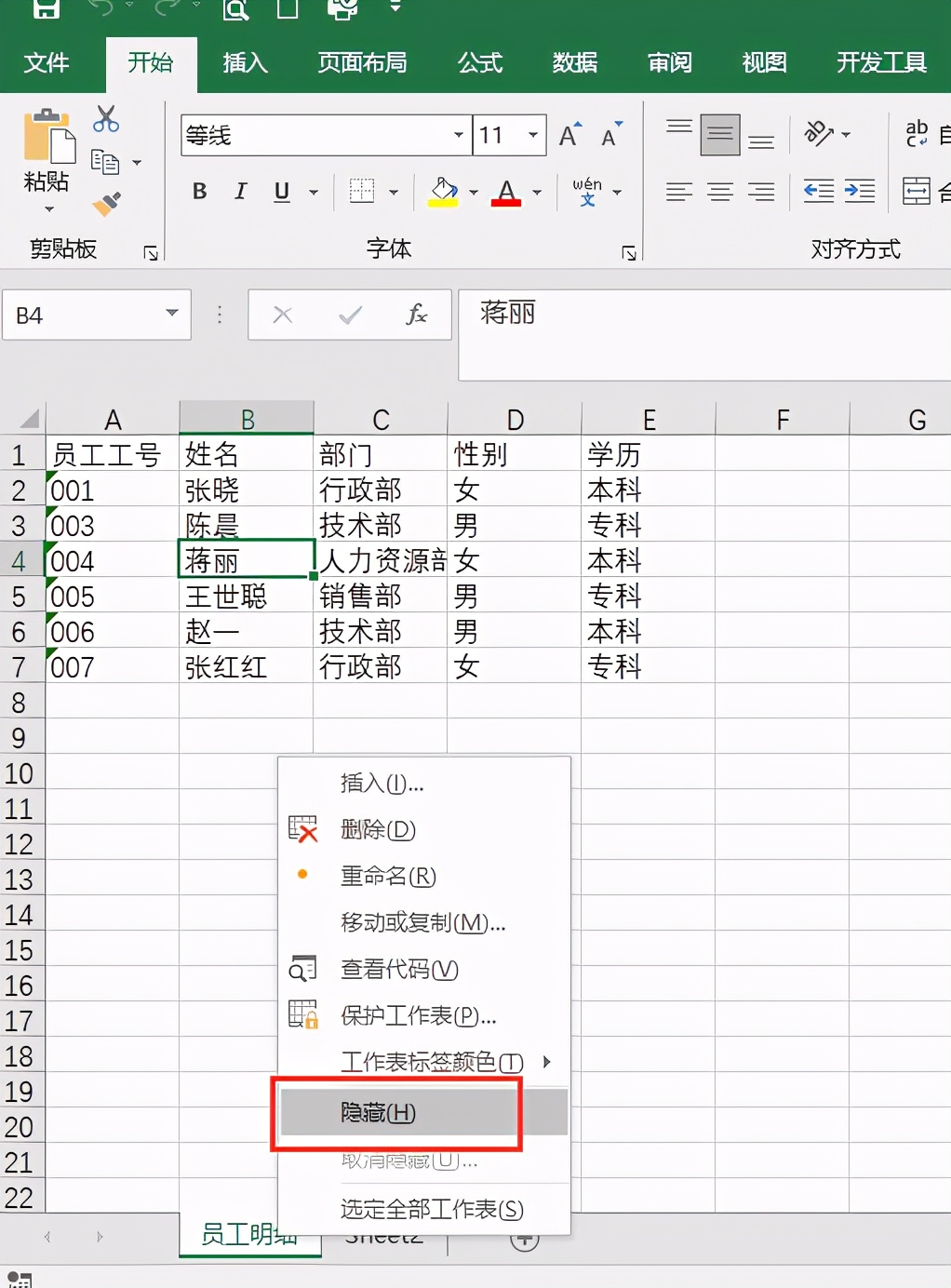
其实隐藏工作表实际只能在一定程度上起到保护作用,因为任何人都可以取消隐藏。
(3)保护表格中部分单元格区域
如果表中只有部分区域不想被他人修改,可以设置锁定部分区域,设置后,其他人只能查看这一区域而不能有任何操作。
A、选定整个工作表(单击表格区域行号列标交叉处的按钮即可全选),在“开始”选项卡的“字体”组中单击按钮,打开“设置单元格格式”对话框,切换到“保护”选项卡,取消勾选“锁定”复选框,单击“确定”。
B、在工作表中选择要保护的单元格区域,打开“设置单元格格式”对话框,选择“保护”选项卡,重新选择“锁定”复选框。
C、单击“确定”按钮回到工作表中,然后按“(1)禁止他人编辑工作表”的步骤执行工作表的保护操作。
D、设置完成后,当对这一部分单元格进行修改时,就会弹出提示信息。而其他区域的单元格则可以正常编辑。
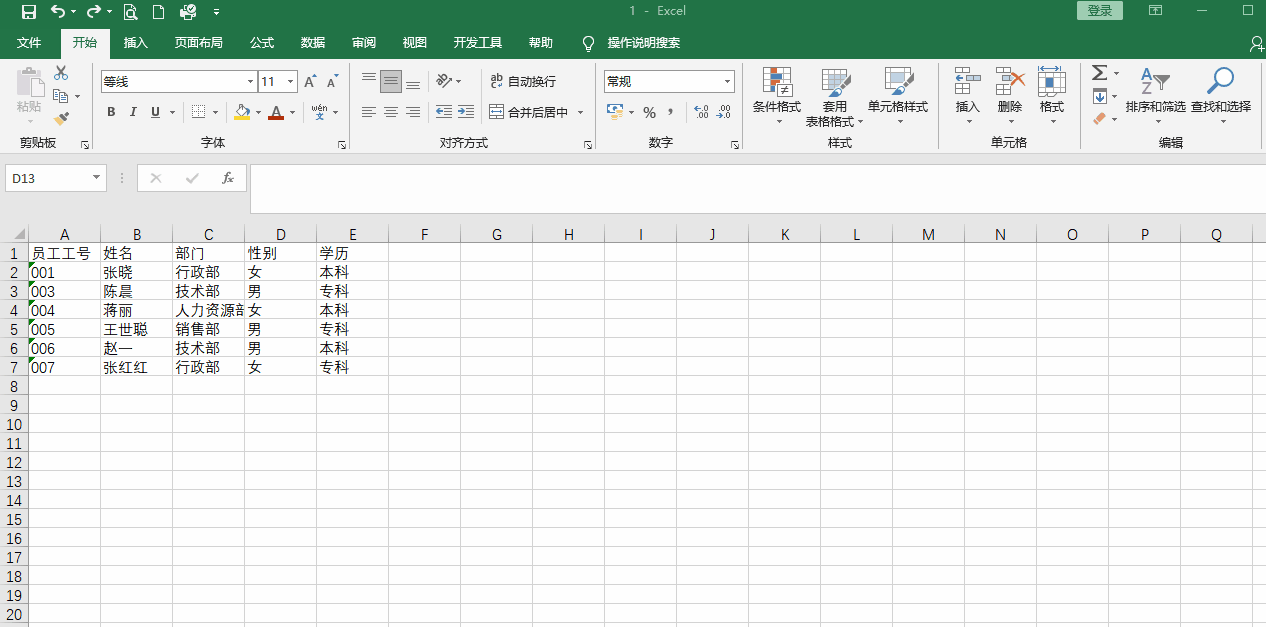
2、保护工作簿
(1)工作簿的加密保护
A、选择“文件”——“信息”命令,在右侧界面中单击“保护工作簿”下拉按钮,在弹出的下拉表中选择“用密码进行加密”选项;
B、打开“加密文档”对话框,输入密码,单击“确定”,再重复输入密码加以确认。
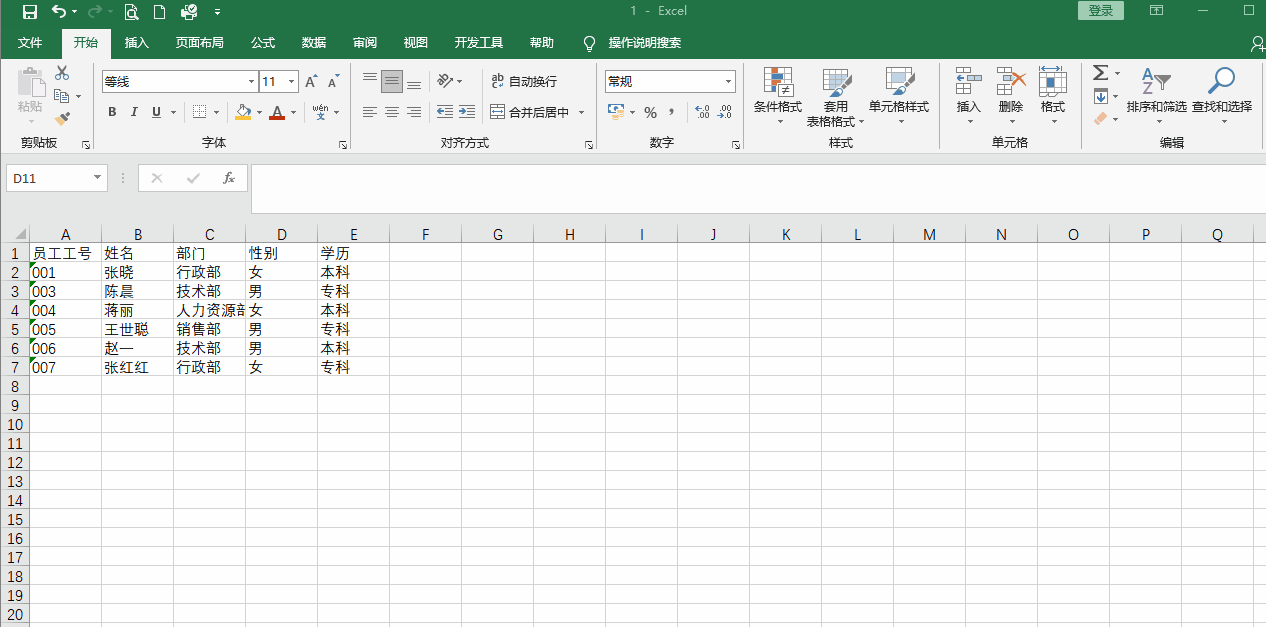
(2)设置修改权限密码
如果表中的数据允许被查看,但不希望被修改,可以设置工作簿的修改权限密码,输入正确的密码才可以对数据进行编辑修改。
A、选择“文件”——“另存为”命令,在右侧界面中“浏览”按钮,打开“另存为”对话框,单击右下角的“工具”下拉按钮,在打开的下拉列表中选择“常规选项”选项;
B、打开“常规选项”对话框,输入修改权限密码,单击“确定”,再重新输入密码加以确认。
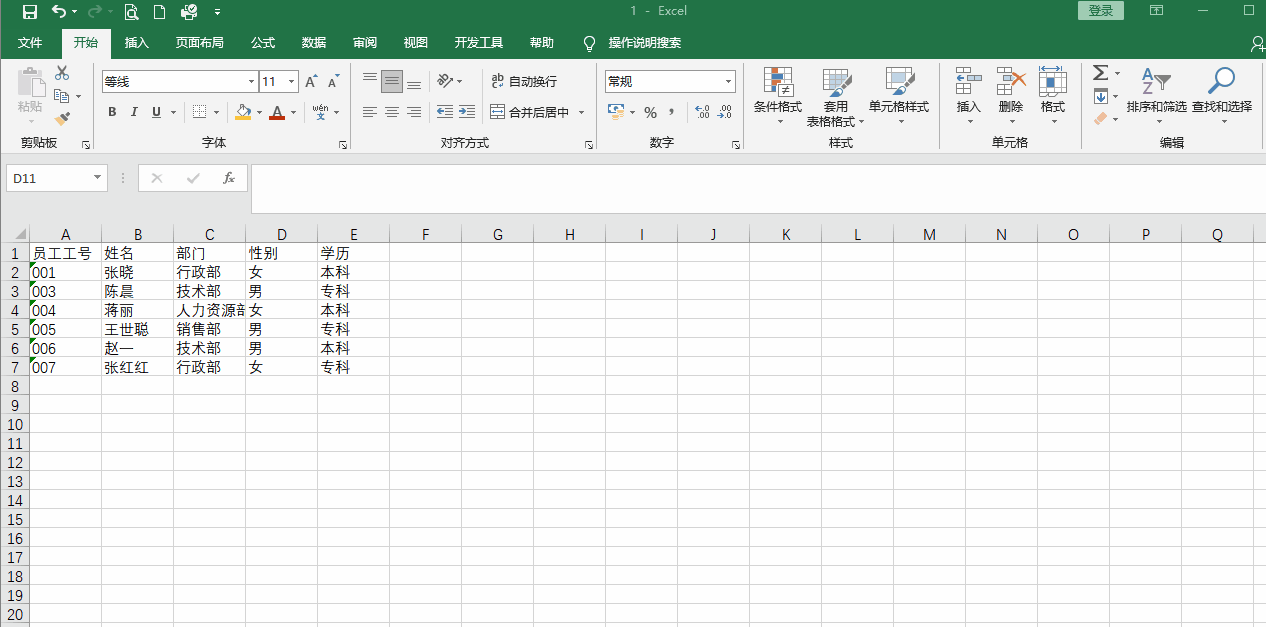
后期在打开这个工作簿时,就会弹出对话框,先要求输入打开密码,单击“确定”后又弹出对话框,要求输入修改权限密码,如果不输入密码,可以单击“只读”按钮以只读的方式打开。
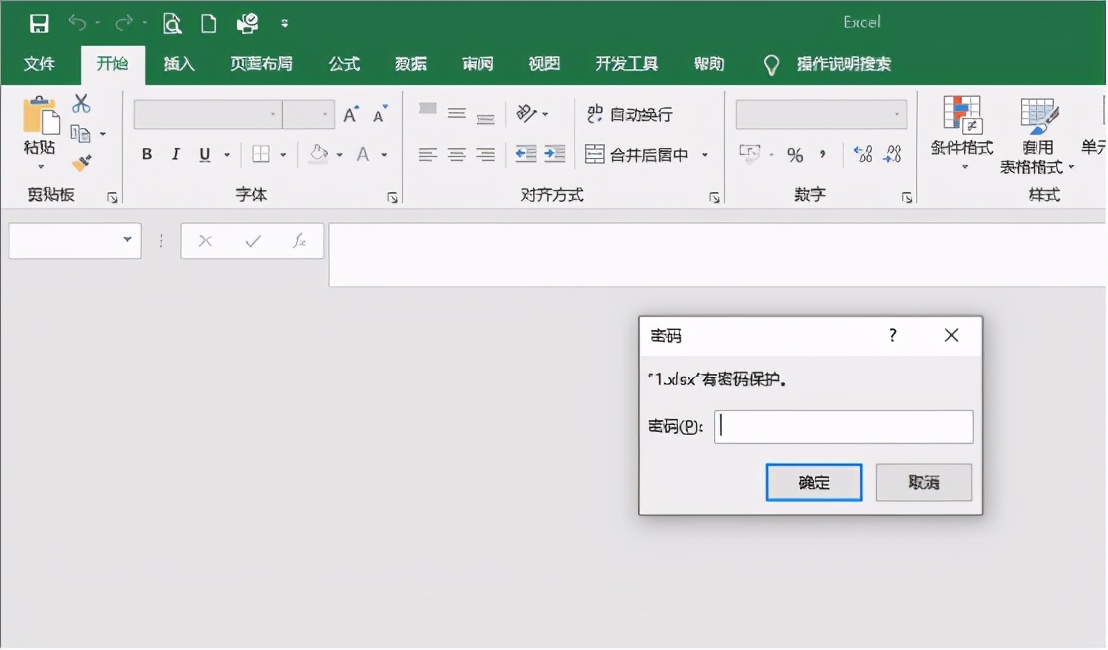
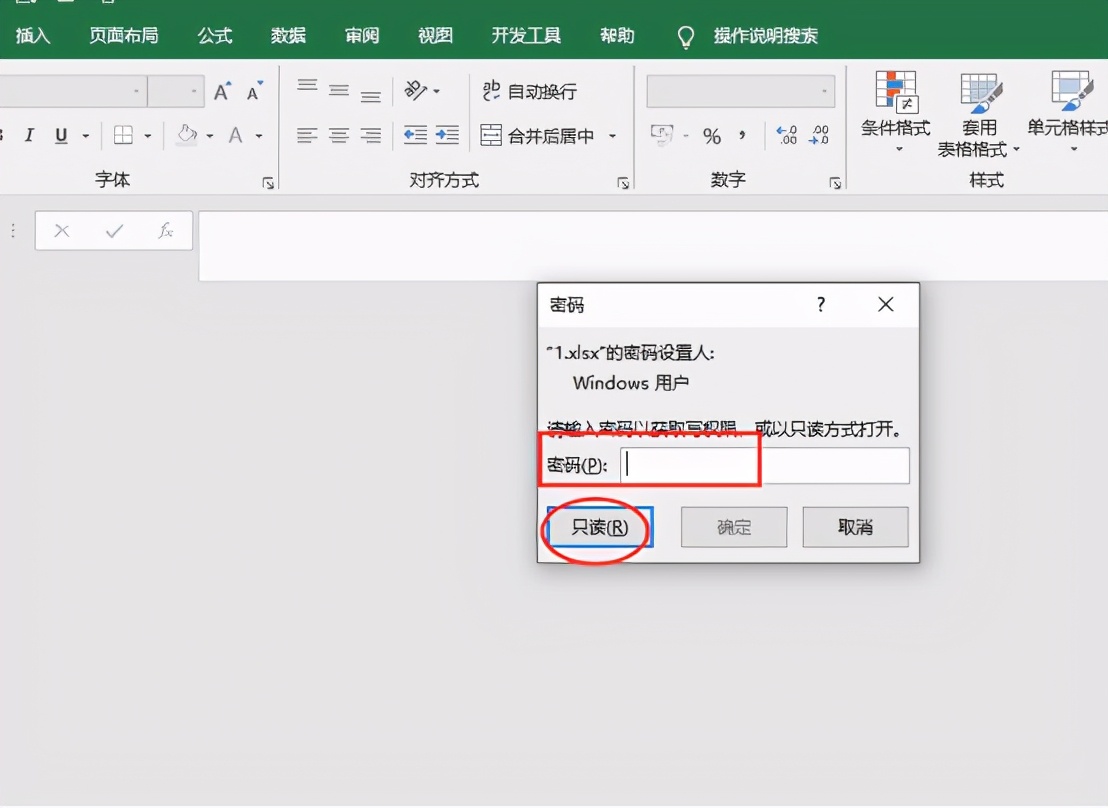

 iOS
iOS Android
Android Windows
Windows macOS
macOS