前两天为大家分享了工资表中个税的算法以及工资条的制作方法,细细一想,对于很多HR新手来说,每月制作员工考勤表也是一大头疼之事。今天就给大家介绍一个用excel制作的考勤表,不仅可以自动更新每月日期,还可以智能统计出勤、休息等各种考勤数据。跟着小编一起来看看吧~
一、制作一个基本的excel表,如下图:
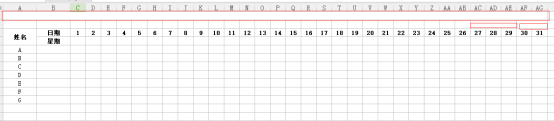
这里需要注意的是,标红色框框的地方需要合并,也就是第一行及第二行的倒数1-2列和倒数3-5列。
二、自定义考勤月份
选中第一行,右击选择“设置单元格格式”,在弹出的对话框中自定义格式为:某某公司0月份考勤表,点击确认,然后在第一行随意输入一个月份试试。
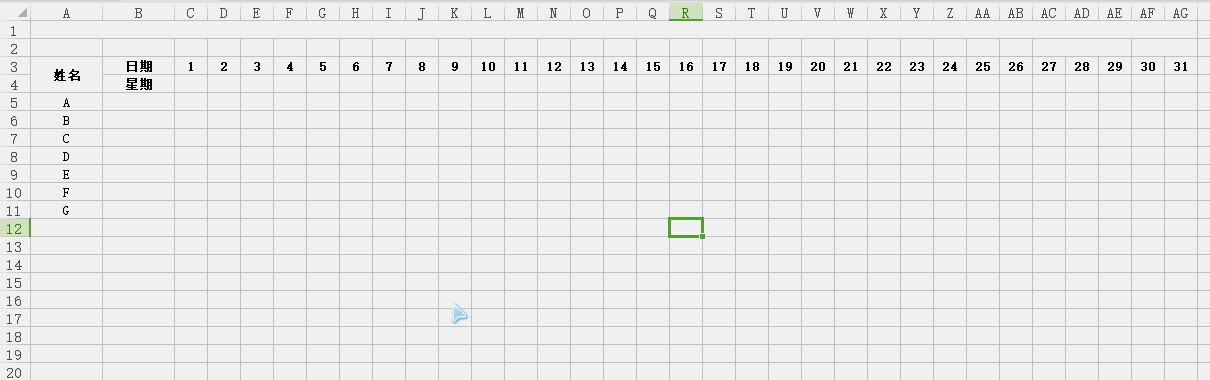
三、月份自动效果
在第二行合并单元格的地方分别输入“当月天数”及公式:=DAY(EDATE(DATE(2018,A1,1),1)-1),就可以实现在第一行输入任意月份,显示当月实际的总天数了。

四、星期自动效果
在C4单元格输入公式:=TEXT(DATE(2018,$A1,C3),”aaa”),向右拖动填充公式,这样每个月的星期也可以自动化了。
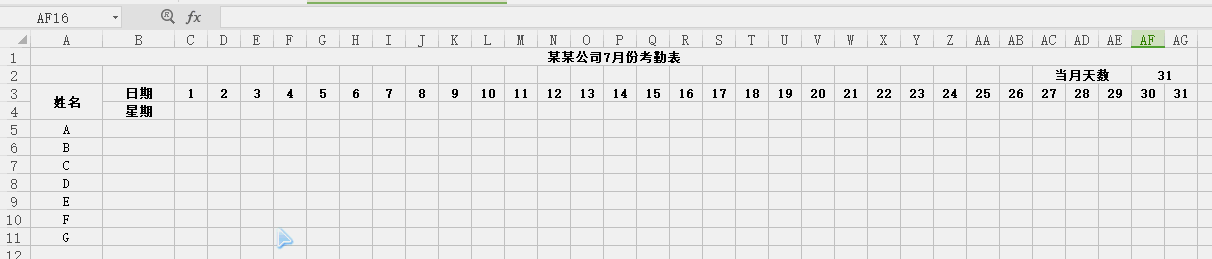
五、仅显示当月日期
选中区域然后点击“条件格式——新建规则——使用公式”,输入公式:=C$3>$AF$2。点击格式,然后自定义——类型输入“;;;”确定,这样表中仅显示当月日期,不属于当月的将看不到。
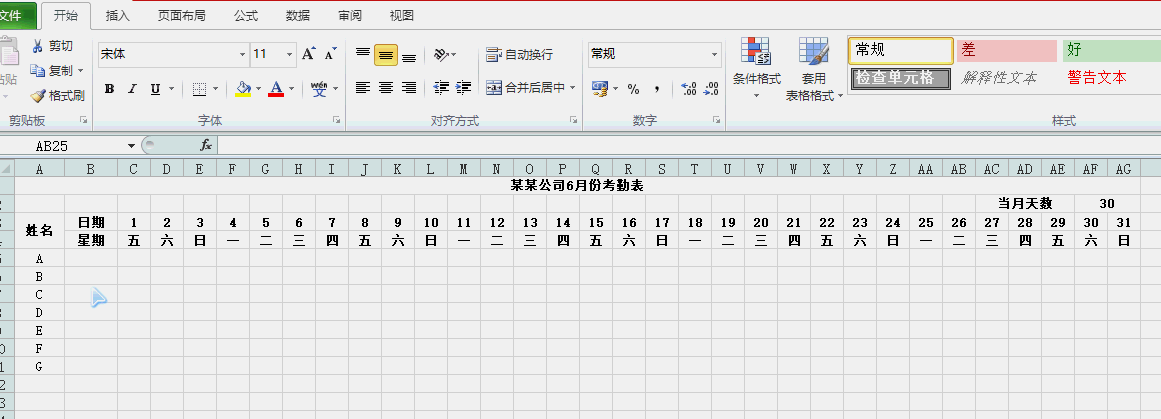
六、周末自动填充其他颜色
选中区域然后点击“条件格式——新建规则——使用公式”,输入公式:=OR(C$4=”六”,C$4=”日”),点击格式,填充其他颜色即可。
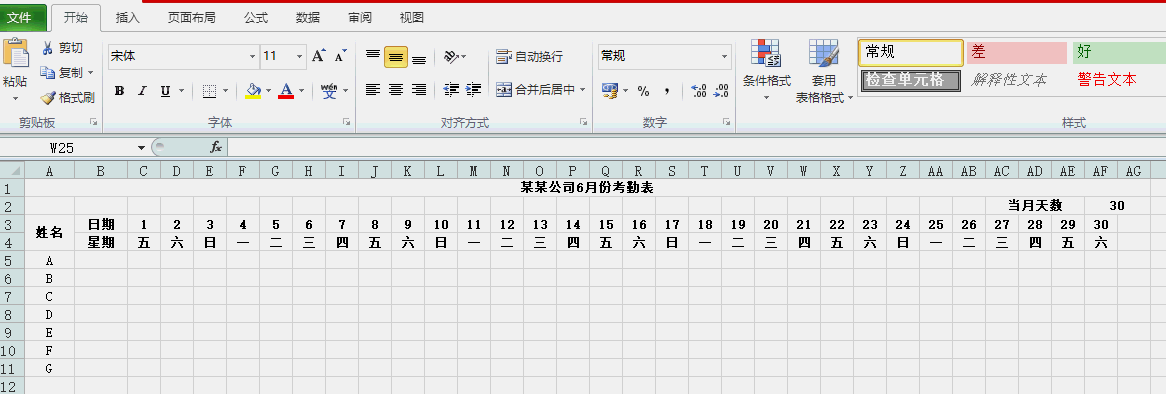
七、统计考勤状态
在考勤表右侧设计一个备注表,不同的考勤状态不同的形式表示。这里可以用COUNTIF函数来解决。公式为:=COUNTIF($C5:$AG5,AI$4),制作好备注说明。
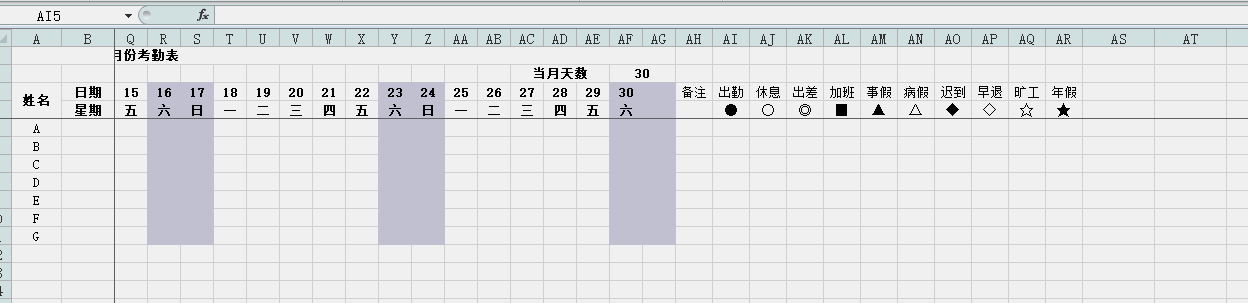
八、通过数据有效性设置表格的下拉菜单,具体如下:


这样,一个智能化的考勤表就制作好啦!

 iOS
iOS Android
Android Windows
Windows macOS
macOS