在实际工作中,常常需要对不同的数据进行图表展示。如果要对不同的区间范围的数据展示为不同的图形颜色,且分两侧显示,例如对学生的课程的成绩分为及格、不及格两个档次,对销售业绩分为达标、不达标两个档次,如何实现呢?
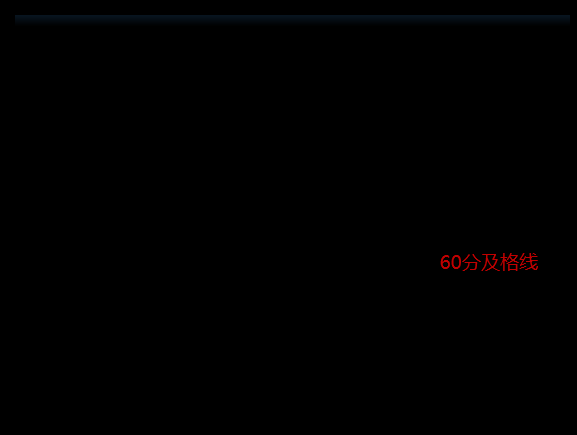
实现思路:
源数据的处理——插入柱形图——图表简化——图表优化设置。
操作步骤:
1、原始表格数据处理:
某学生各科目的成绩如表所示,对数据分成不及格(0-59分)、及格(60-100分)两个档次。如果在其区间范围内则为实际成绩数,不是则填#N/A。那一个个的填写吧,又OUT喽。
下面在Excel用IF函数公式来实现:
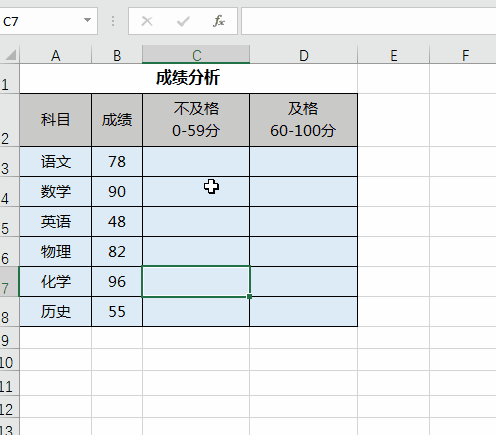
不及格(0-59分):=IF(B3<=59,B3,NA())
及格(60-100分):=IF(B3>=60,B3,NA())
2、设置背景色:
为了得到更好的展示效果,打开PowerPoint软件,新建幻灯片,右键“设置背景格式”,选择“纯色填充”之黑色。
3、插入柱状图、删除原成绩列数据:
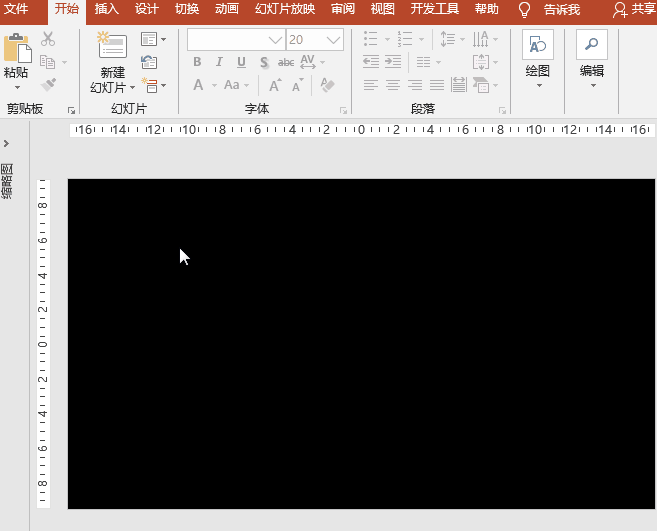
执行“插入”菜单-“插图”之“图表”-“柱形图”,选择“簇状柱形图”,“确定”之;在Microsoft PowerPoint中的图表中输入或Copy步骤1中的表格数据,关闭图表窗口。
选择图表,点击“设计”菜单-“数据”-“选择数据”命令按钮,打开选择数据源对话框,在图例项(系列)中选择成绩,“删除”后“确定”。
4、图表简化:
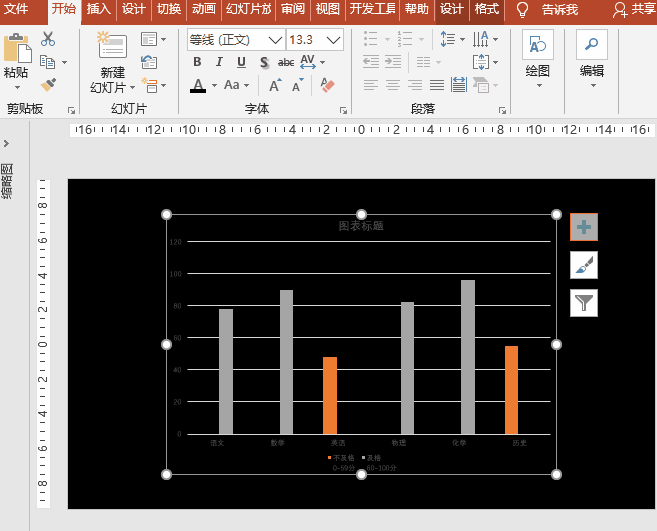
点击图表右上角的“+”按钮,取消勾选网格线、图例;选择柱状图,设置数据标签为“数据标签外”;
设置图表文字为白色、合适的字号,并设置标题;。
5、图表优化:
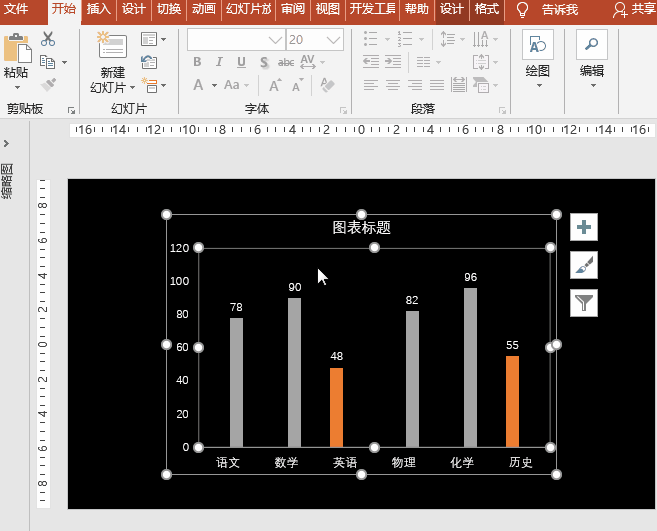
图表背景设置:双击图表打开“设置图表区格式”对话框,选择填充为“渐变填充”,渐变光圈分别为0%蓝色、80%绿色;
柱形图间距设置:由于删除了成绩列数据,导致间距不均匀。双击柱形打开“设置数据系列格式”对话框,设置系列选项中系列重叠为100%。
纵坐标轴设置:选择纵坐标轴,“坐标轴选项”中设置边界最小值和最大值分别为40和100、横坐标轴交叉的“坐标轴值”为60(即表示及格线60分);删除纵坐标轴;
横坐标轴设置:选择横坐标轴,“坐标轴选项”中设置标签位置为底;
柱形颜色设置:分别选择上方和下文柱形,填充中分别填充为红色和蓝色;
合格线标注:执行“插入”菜单-“文本”-“文本框”-“横排文本框”,插入文本框,输入文字“60分及格线”,设置字体为黑色、20磅,调整图表大小,放置于合适位置。
6、添加动态效果:
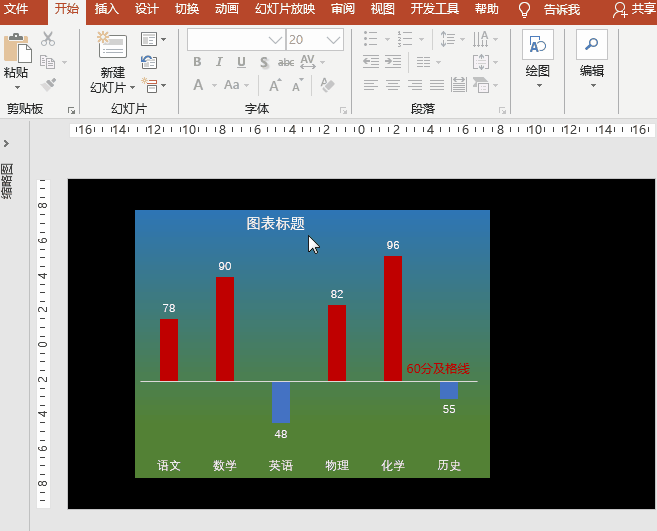
选择图表,执行“动画”菜单-“添加动画”-“进入”之“擦除”,设置“效果选项”序列为“按系列”,设置持续时间为2秒;点击“动画”-“高级动画”-“动画窗格”按钮,打开动画窗格,点开向下的箭头,分别设置背景、系列1、系列2的效果选项之方向为自顶部、自顶部、自底部。
小贴士:
1、同理可以制作出带达标线的销售图表。
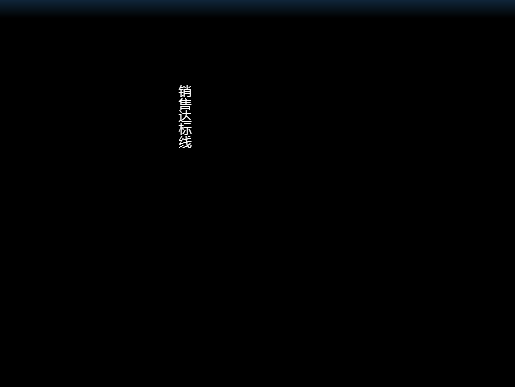
2、数据的计算建议用Excel函数,这样方便更新。
3、思考:如果达标额是不一样的数字如何设置呢?

 iOS
iOS Android
Android Windows
Windows macOS
macOS