倒三角形图,即漏斗图,源数据自上而下阶段性的减小或增加,这样的一组数据制作成的图表简洁直观,有很强的表现力。
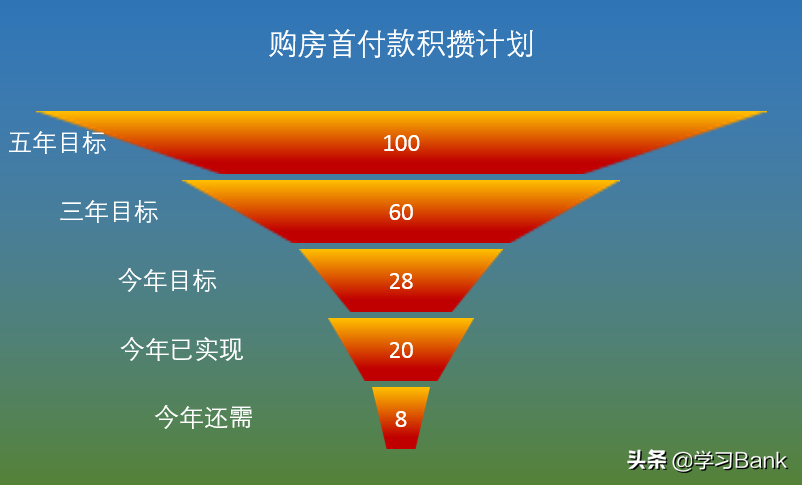
实现思路:
插入图表——图表设置——图表简化——图表优化。
操作步骤:
1、源表格数据如下:
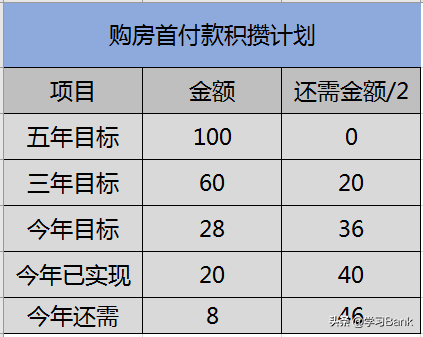
原始表格数据模拟为“购房首付款的积攒计划”,其中第一列数据为积攒金额,为便于制作图表,添加第2列为辅助数据列,为还欠缺的金额的1/2。
2、插入瀑布图:
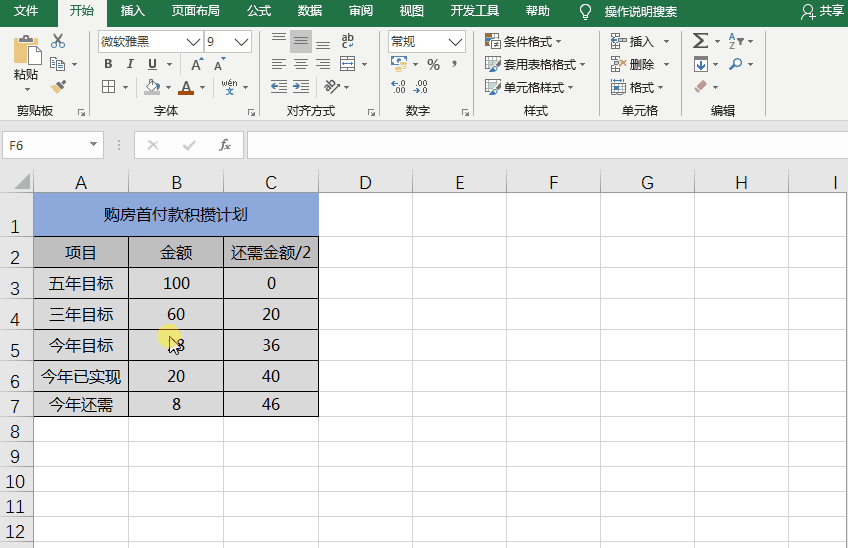
选择表格中的项目和2列数据,执行“插入”菜单-“图表”-“所有图表”-“条形图”-“堆积条形图”,“确定”;调整图表和文字大小和位置。
3、图表设置:
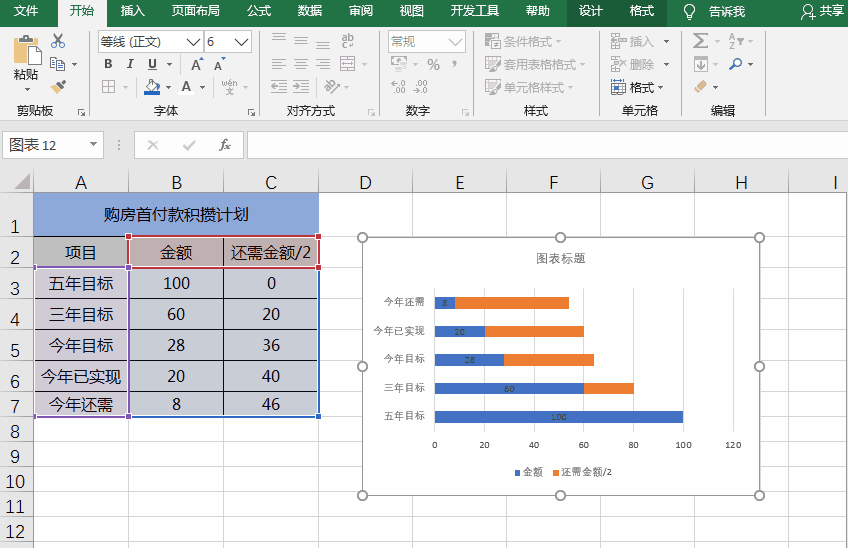
选择图表,“设计”选项卡-“选择数据”命令,打开“选择数据源”对话框,点击“图例项(系列)”下的“下移”命令按钮,“确定”;
双击纵坐标轴,打开“设置坐标轴格式”右侧对话框,坐标轴选项之“逆序类别”;
选择横坐标轴,设置坐标轴选项之“边界”最大值为100;
选择橙色柱形,右键“添加数据标签”后即在柱形中添加了数据,选择数据,右侧“设置数据标签格式”中,勾选标签选项中“类别名称”、取消勾选“值”;
选择蓝色柱形,设置填充为“无填充”;设置间隙宽度为10%。
4、图表简化及背景设置:
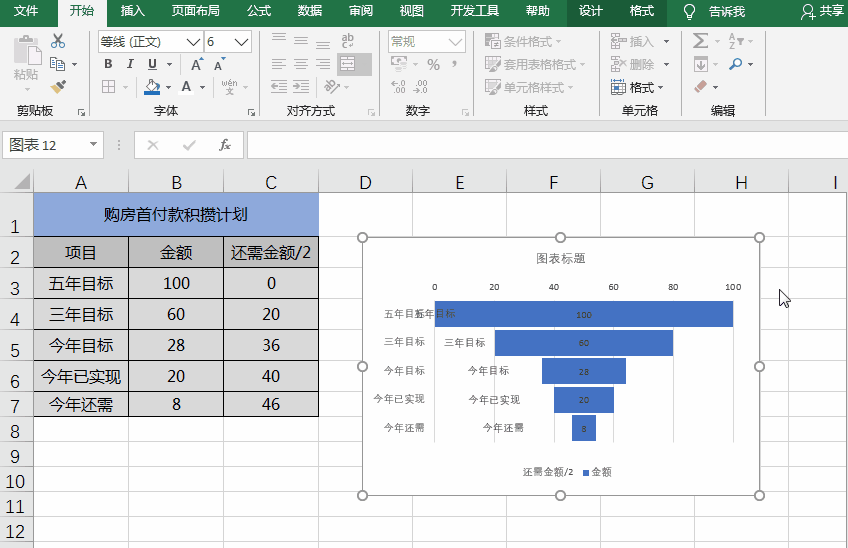
点击图表右上角的“+”按钮,取消勾选坐标轴、图例、网格线;
双击图表,打开右侧“设置图表区格式”对话框,设置“图表选项”-“填充”为渐变填充,渐变光圈为蓝色0%、绿色100%;
设置字体为白色、图表标题;
5、图表优化:
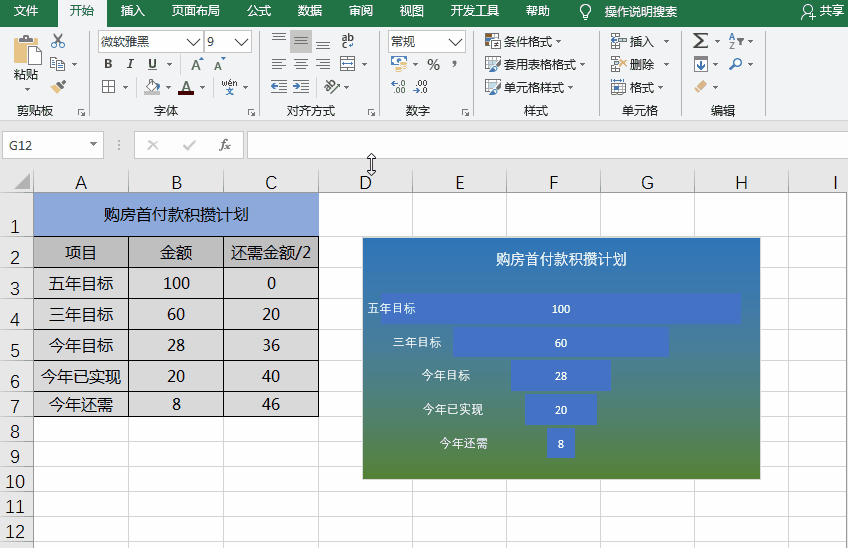
执行“插入”菜单-“形状”-“梯形”命令,按住Shift键绘制一个等腰梯形,适当调整上底大小,旋转180度;
右键“设置形状格式”菜单,“填充”为渐变填充,渐变光圈为红色20%、黄色100%;设置线条为“无线条”;
选择梯形,Ctrl+X剪切之,选择柱形图,Ctrl+V粘贴之。
小贴士:
1、不同的柱形填充得到不一样的效果。
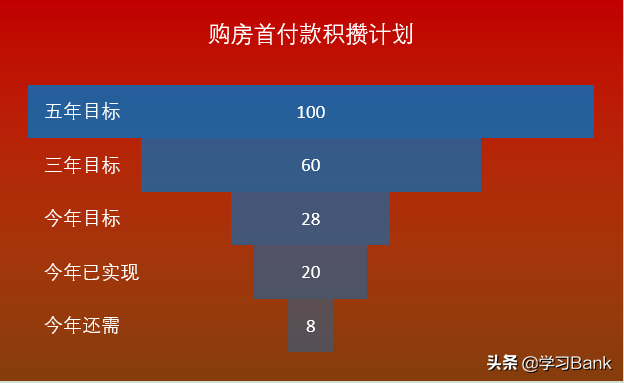
2、上述第3步中的不同设置方式可以得到不同的效果。
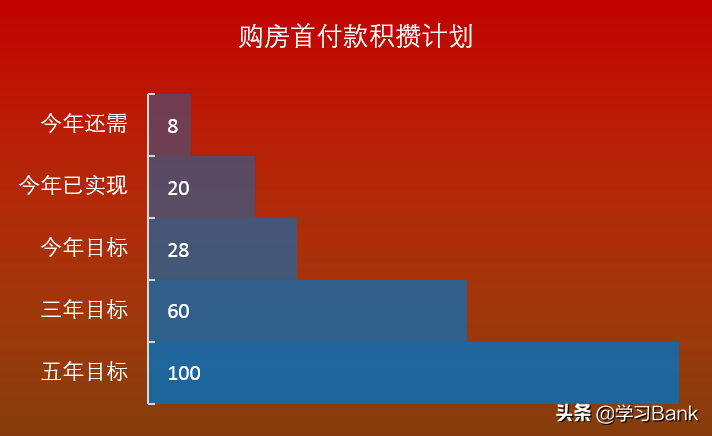

 iOS
iOS Android
Android Windows
Windows macOS
macOS