实际工作中,常常需要在一张图表中体现销售的计划值与实际完成额的对比图表,以便一目了然的展示目标完成的情况。
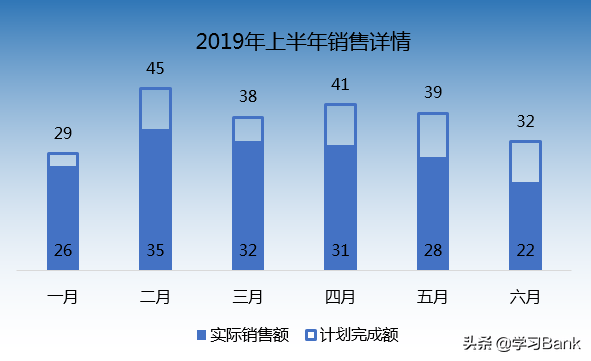
实现思路:
插入柱形图——图表设置——图表修饰。
操作步骤:
1、原始表格数据如下:
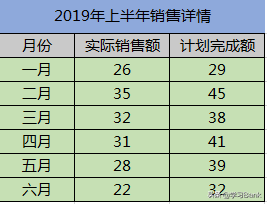
源数据为2019年1月到6月的销售综计数据,其中第1列数据为实际销售额,第2列为计划完成的销售额。
2、插入柱形图:
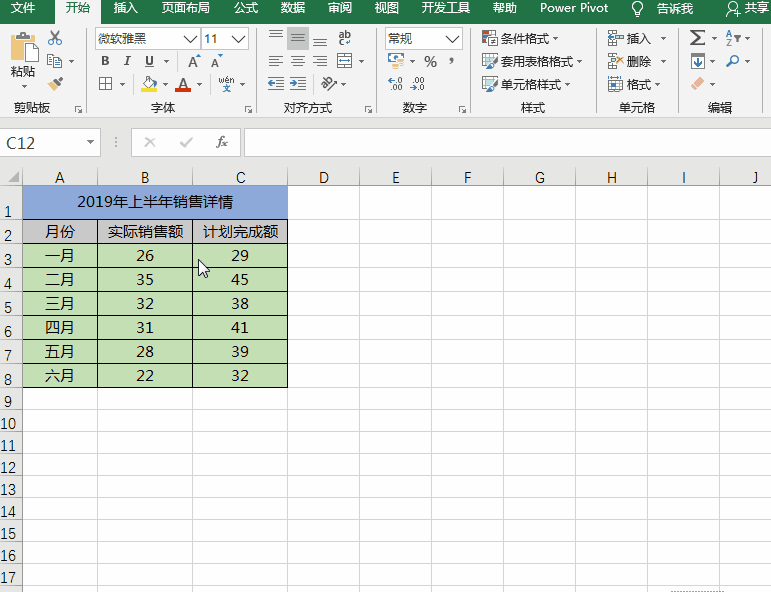
选择表格数据,执行“插入”选项卡-“图表”-“二维柱形图”,调整图表的大小和位置,这样就制作了一个柱形图;
3、图表设置:
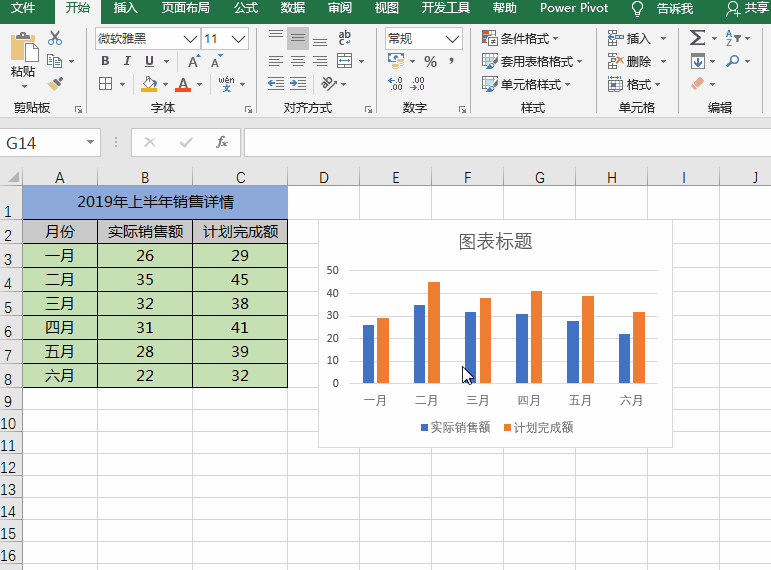
选择计划完成额的柱形,点击图表右上角的“+”按钮,选择“数据标签”-“数据标签外”;同样设置实际销售额的数据标签为“轴内侧”;
双击计划完成额的柱形,打开右侧“设置数据系列格式”设置框,系列选项中设置填充为“无填充”,设置边框为“实线”、“蓝色”、“1.5磅”;
系列选项中设置“系列重叠”为100%,适当的间隙宽度。
4、图表修饰:
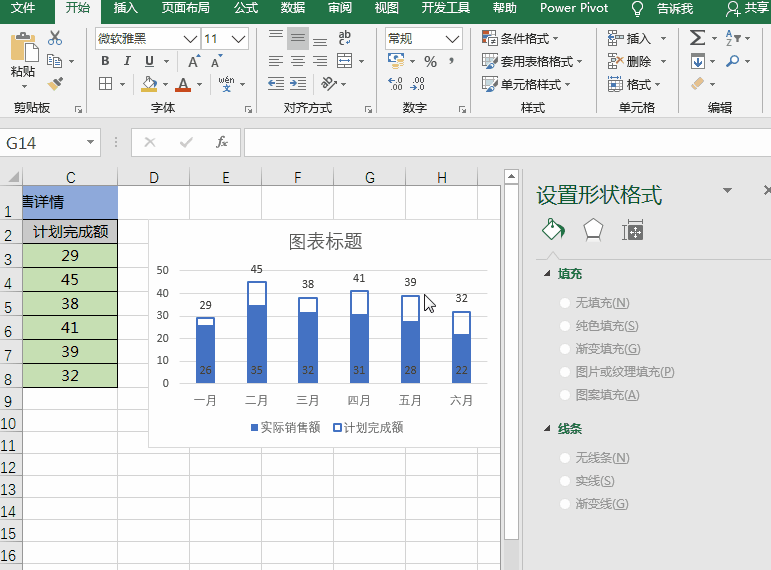
选择图表,选择“填充”-渐变填充“,设置光圈为蓝色0%、白色100%;
删除图表的纵坐标轴、网格线,输入标题,可设置字体合适的颜色、字号和底纹,适当调整文字的位置。
小贴士:
1、插入柱形图快捷键Alt+F1组合键。
2、不同的设置可以得到不同的效果。
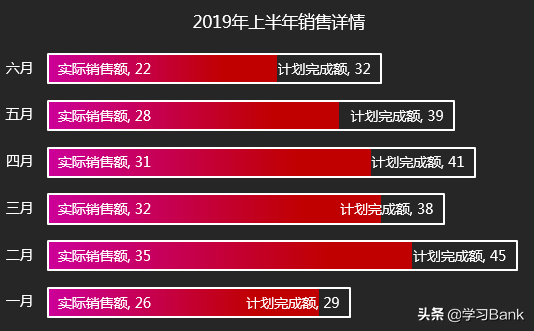

 iOS
iOS Android
Android Windows
Windows macOS
macOS