当表格数据较多时,制作出的图表显得比较复杂,可以通过控件开发工具来动态展示的项目数据,这样更加直观、清晰呢。那么,还有其他方式来实现呢?
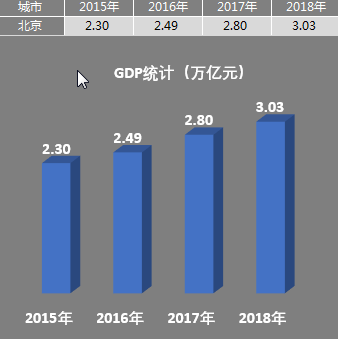
思路:
表格表头复制——序列数据验证——数据引用——图表插入——图表优化设置。
步骤:
1、原始表格表头复制:
原始数据2015年-2018年北上广深四大城市的GDP数据,其中数据位于B3:E6单元格中。
选择源表格A2:E3中的内容,按住Ctrl键拖动复制到A8:E9中,并删除其中的A9:E9中的数据。如下所示,上侧为原表格,下侧为复制后的表格部分表头:
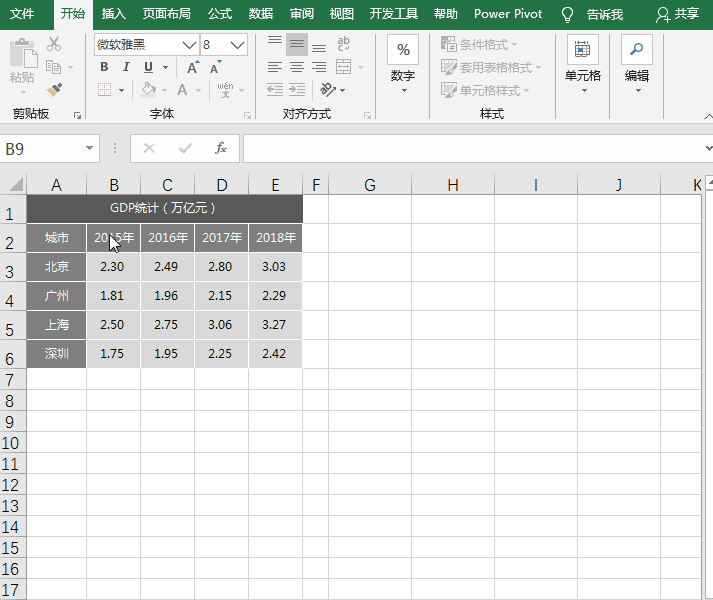
2、序列数据验证:
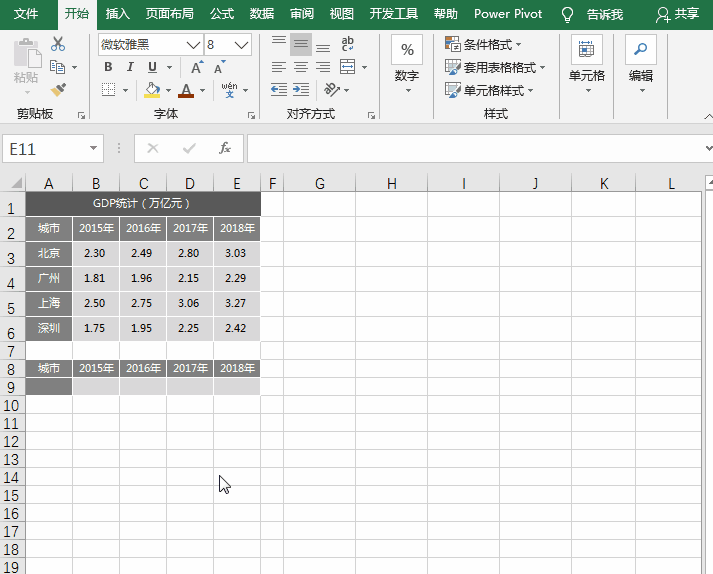
点击选择A9单元格,点击“数据”选项卡-“数据工具”-“数据验证”,打开“数据验证”对话框,选择“设置”标签,“验证条件”-“允许”框中选择“序列”;“来源”框中设置为城市序列所在的单元格,即“=$A$3:$A$6”,这样A9单元格设置完成了下拉式选择菜单。
3、控件数据处理:
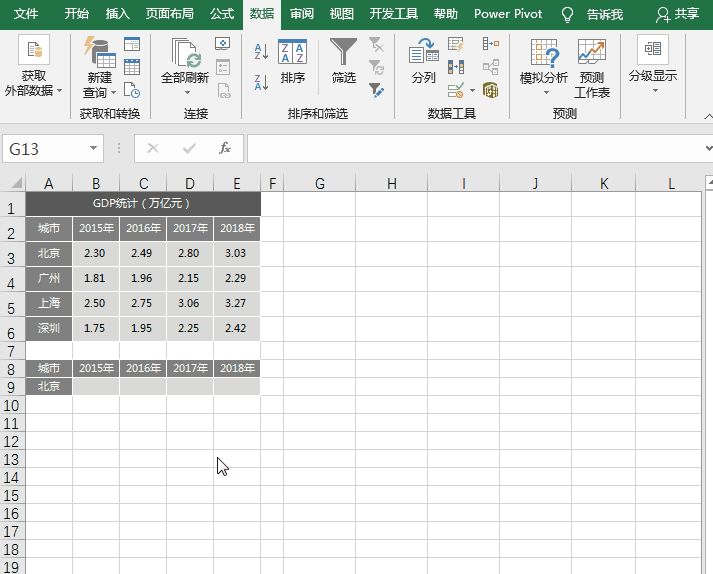
在B9单元格中输入函数公式“=OFFSET($B$2:$E$2,MATCH($A$9,$A$3:$A$6),0)”,向右拖动填充至E9单元格,这样根据A9单元格选择城市的不同,城市的各年GDP随之变化。
4、图表插入:
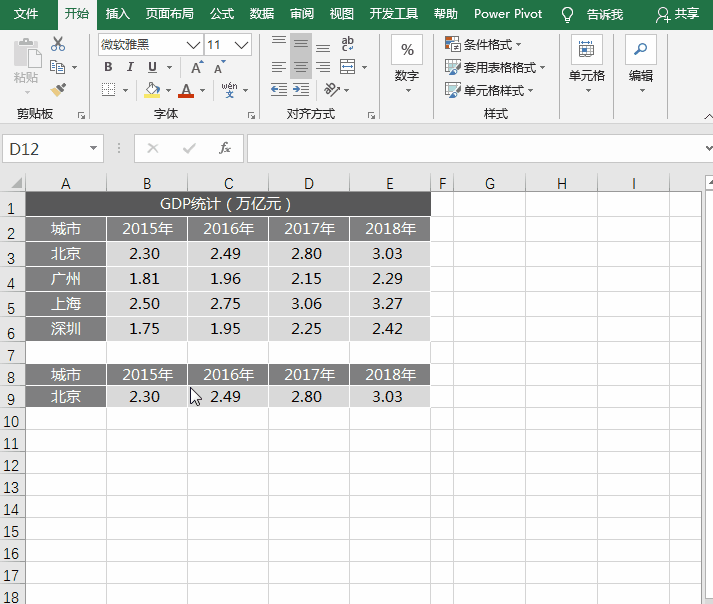
选择B8:E9单元格,点击“插入”选项卡-“图表”-“插入柱形图或条形图”-“三维簇状柱形图”,插入柱形图;调整其大小,置于数据的下方。
5、图表优化设置:
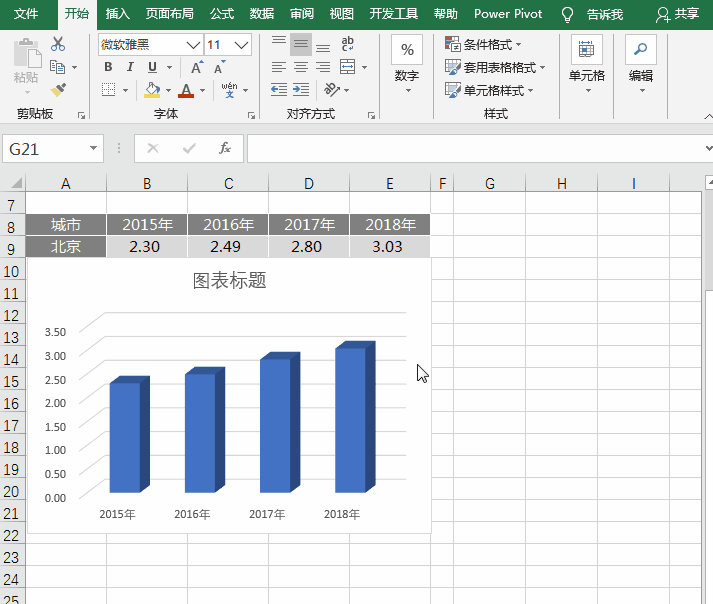
选择图表,点击图表右上角的“+”按钮,取消勾选“网格线”、“坐标轴”-“主要纵坐标轴”;选择“数据标签”-“更多选项”;
选择图表背景,设置“填充”中设置为“纯色填充”-“灰色”;
输入标题,可设置字体合适的颜色、字号和底纹,适当调整文字的位置。
小贴士:
1、函数释义:“=MATCH($A$9,$A$3:$A$6)”;
表示A9单元格在$A$3:$A$6范围中的位置序列,如北京为1、广州为2、上海为3、深圳为4;
2、函数释义:“=OFFSET($B$2:$E$2,MATCH($A$9,$A$3:$A$6),0)”;
表示B9:E9单元格中对应的数据相对于B2:E2的偏移量取值,如A9为北京1侧向下偏移1、向右偏移为0;依此类推;
3、尝试不同的图表样式和设置,得到不同的效果。
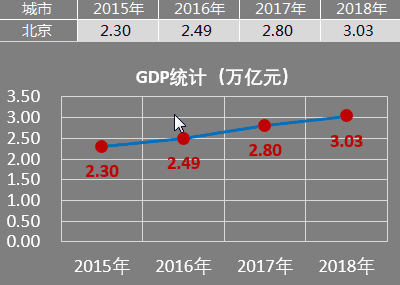

 iOS
iOS Android
Android Windows
Windows macOS
macOS