在众多的Excel动态图表的制作方法中,悬吊式图表数据的展示尤其特别。今天我们跟大家分享Excel中如何利用数据透视图和切片器制作动态悬吊图表。
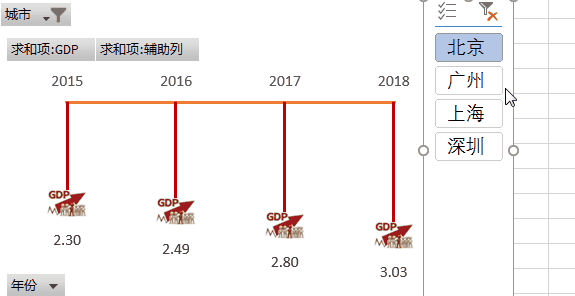
制作思路:
数据透视图制作——切片器制作——图表插入与悬吊线的添加——图表设置。
操作步骤:
1、原始表格数据如下:
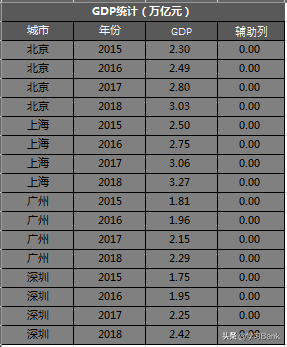
原始数据为北京、上海、广州、深圳4大城市2015-2018年GDP的数据统计,其中增加一列全为0值的辅助列项。
2、数据透视图制作:
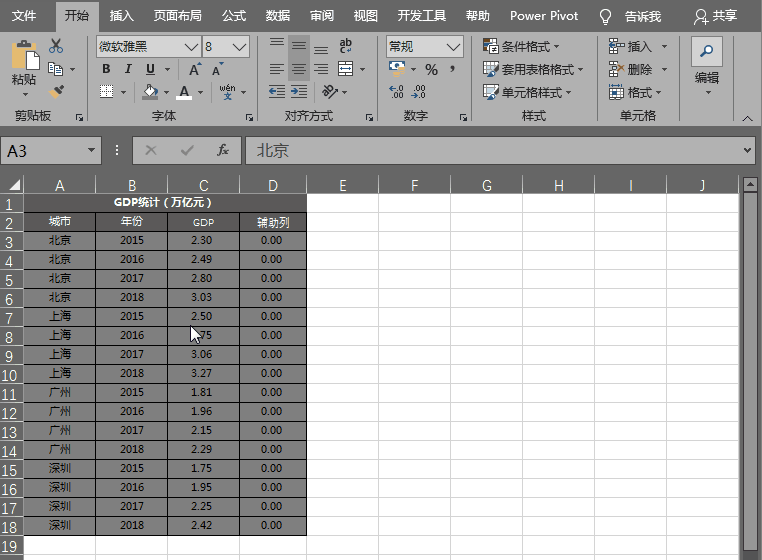
鼠标点击数据表中的任意单元格,点击“插入”选项卡-“表格”-“数据透视图”,打开“创建数据透视图”对话框,“表或区域”中已默认选择全部数据区域,“选择放置数据透视图的位置”中选择“现有工作表”,位置选择放置透视表的左上角的单元格,选择位置后返回,“确定”;
打开右侧“数据透视图字段”设置框,分别将城市、年份、GDP和辅助列分别拖至筛、行年份和值中;
设置透视表的数据为保留2位小数,调整列宽。
3、切片器制作:
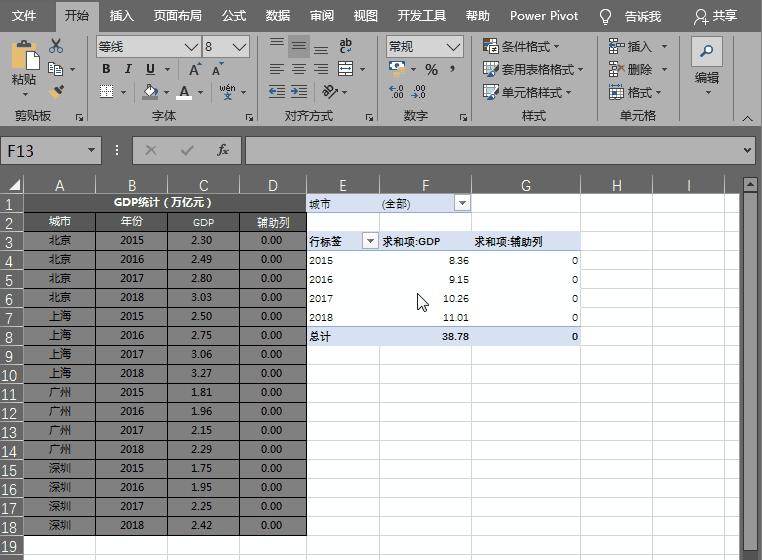
鼠标置于透视表中,点击“插入”选项卡-“筛选器”-“切片器”命令,打开“插入切片器”设置框,选择“城市”,确定,调整切片框的大小和位置。
4、图表插入、添加吊线:
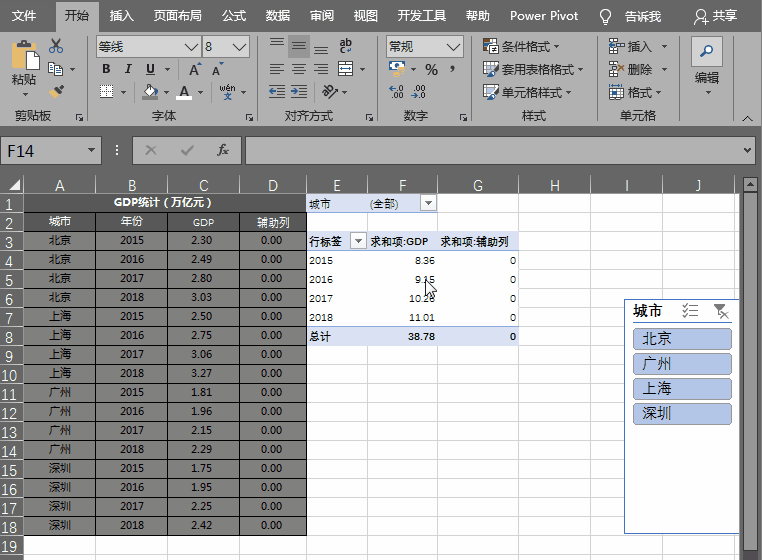
选择透视图中的数据,点击“插入”选项卡-“图表”-“插入折线图或面积图”-“折线图”;
点击“设计”选项卡-“图表布局”-“添加图表元素”-“线条”-“垂直线”;
5、图表精装修设置:
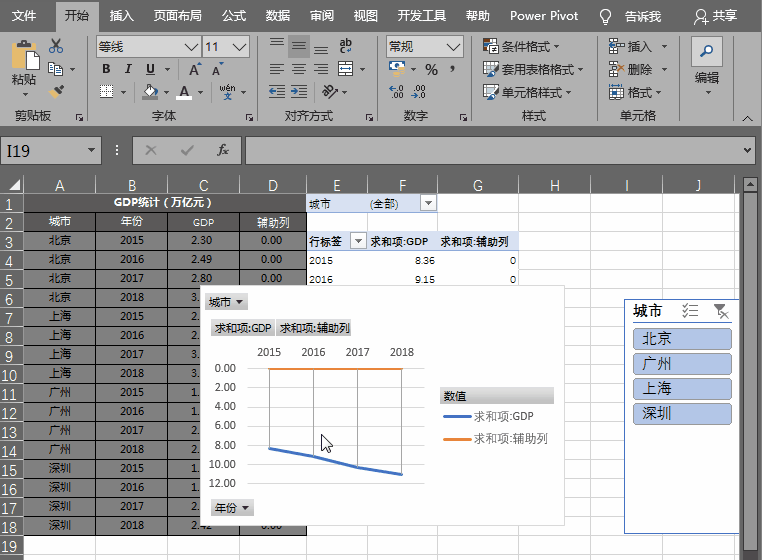
双击图表的纵坐标轴,打开右侧“设置坐标轴格式”设置框,勾选“坐标轴选项”中“逆序刻度值”复选框,这样图表就倒过来啦;
选择垂直线,“填充”-“线条”中设置线条的宽度和颜色;
选择折线,“填充”-“线条”中选择“无线条”;
点击“插入”选项卡-“插图”-“图片”,插入GDP图片,调整大小,Ctrl+X剪切,选择折线数据点,Ctrl+V粘贴;
点击图表右上角的“+”,选择“数据标签”-“下方”,删除辅助列数据;取消勾选“坐标轴”-“主要纵向坐标轴”;取消勾选网格线和图例;
将图表置于底层或切片框置于顶层。
小贴士:
1、可对图表进行背景、字体、柱形、更换图表类型等操作,小伙伴们可以尝试设置(可参考以前的发文哟)。
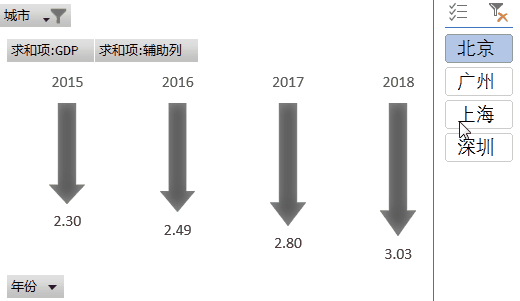
2、辅助列值为0:权作数据吊点哟。
3、可设置年份为切片筛选项。

 iOS
iOS Android
Android Windows
Windows macOS
macOS