大家在制作Excel动态图表时,数据的变换司空见惯。然而,模拟制作仪表盘的图表,用以反映销售完成率、业绩增长率等指标,是不是好炫酷的。制作的效果好有操控感……
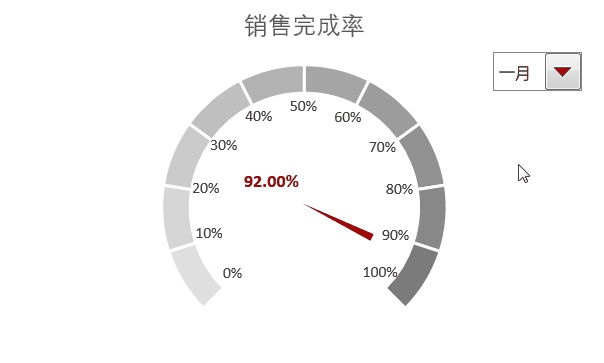
思路:
仪表盘图表制作——仪表盘刻度制作——仪表盘指针控件制作——仪表盘指针数据设置——仪表盘指针图表制作——图表合成。
步骤:
1、图表源数据:
图表数据如下,其中:
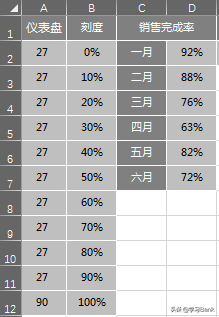
(1)表盘数据:数据27(度)*10个+90(度)*1个(请见后文释义);
(2)刻度:0%到100%,间隔为10%。当然可根据需要加密或减密;
(3)销售完成率:为模拟1-6月的销售完成率的百分比数值。
2、仪表盘图表制作:
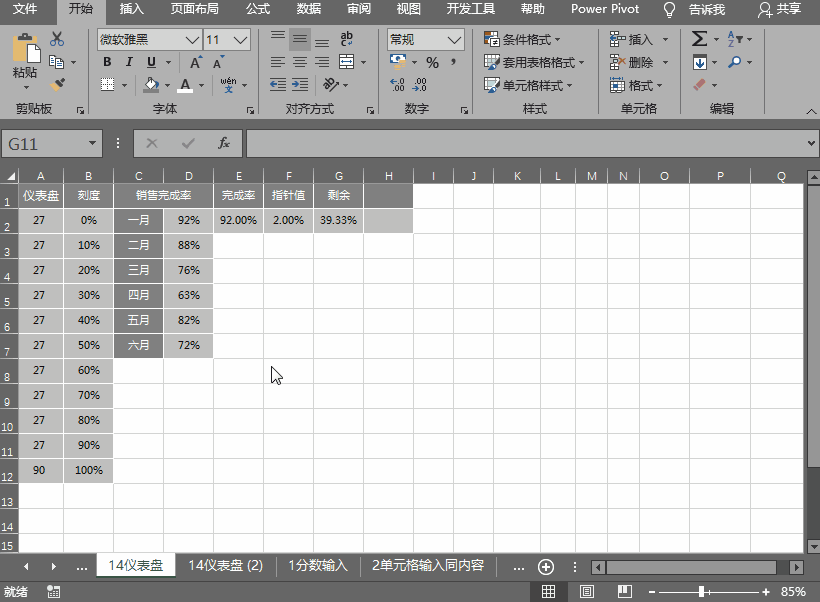
选择仪表盘数据,执行“插入”选项卡-“插入饼图或圆环图”-“圆环图”,这样插入了一个圆环图表;
设置标题,删除图例;
点击“设计”选项卡—“图表样式”-“更改颜色”,选择适合的样式;
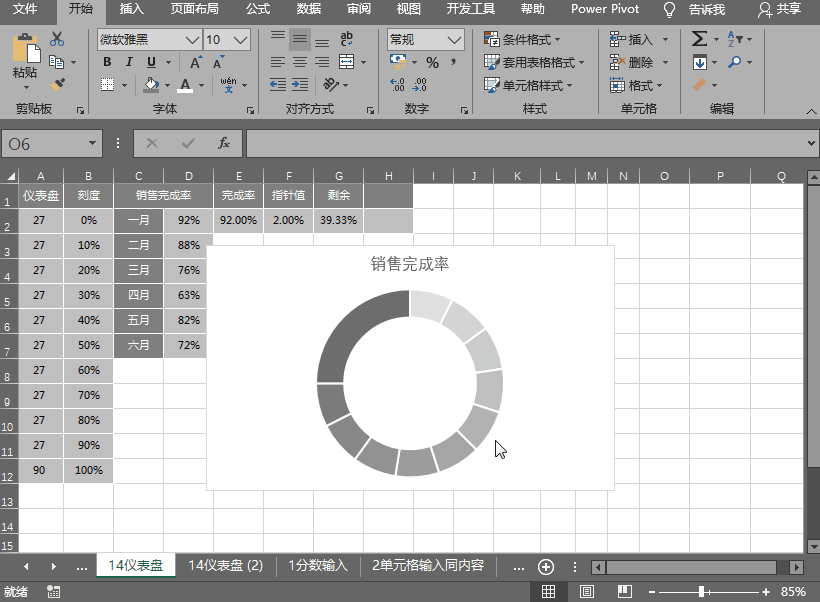
双击图表,打开右侧“设置数据系列格式”设置框,设置“系列选项”中“第一扇区起始角度”为225度(请见后文释义)、适当的“圆环图圆环大小”;选择为90度的数据图,设置“填充”为“无填充”;
3、刻度盘图表制作:
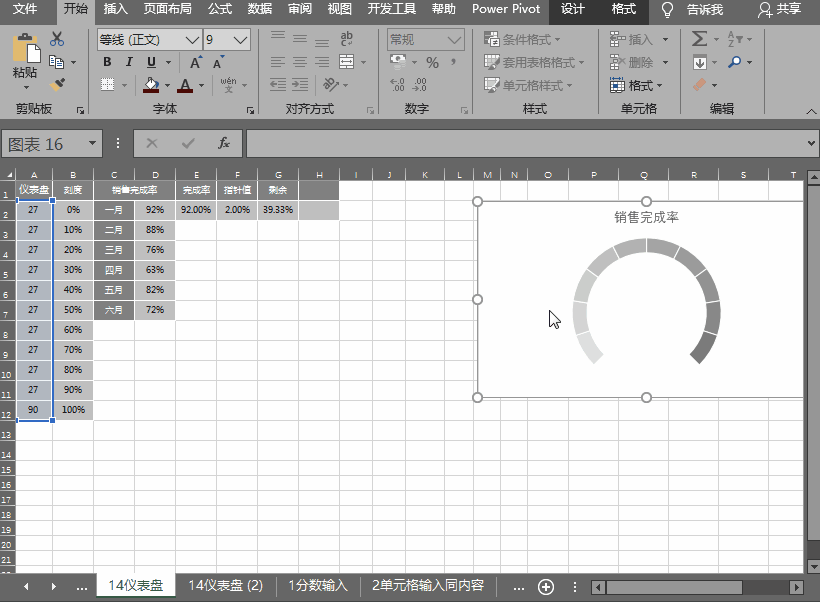
按住Ctrl键拖动复制出一份仪表盘图表,删除标题;
点击图表右上角的“+”,选择“数据标签”-“更多选项”,“标签选项”中勾选“单元格中的值”,选择刻度数据0%-100%,取消勾选“值”、“显示引导线”;
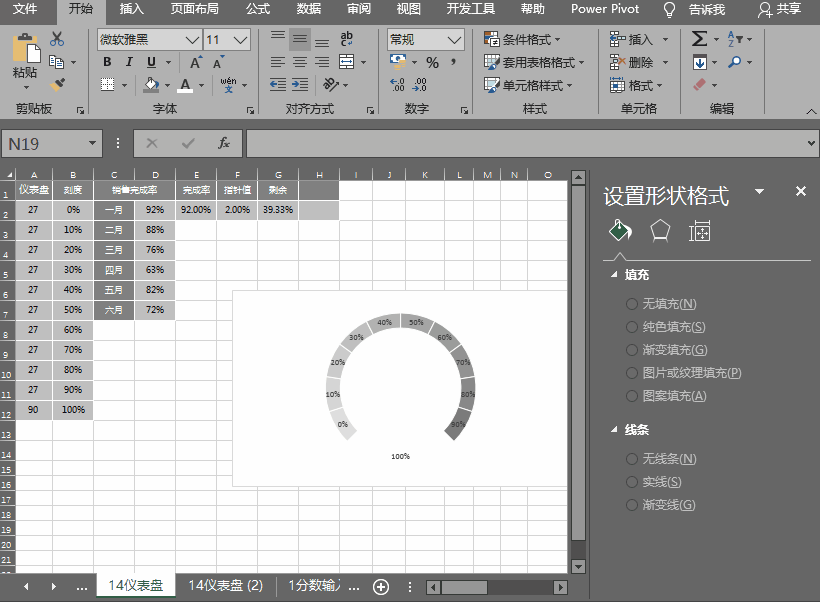
选择圆环,设置“系列选项”中“第一扇区起始角度”为211.5度(请见后文释义);
移动数据100%至适当位置;
选择圆环,设置“填充”为“无填充”、“边框”为“无线条”;
选择图表,设置“填充”为“无填充”、“边框”为“无线条”;
4、仪表盘指针控件制作:
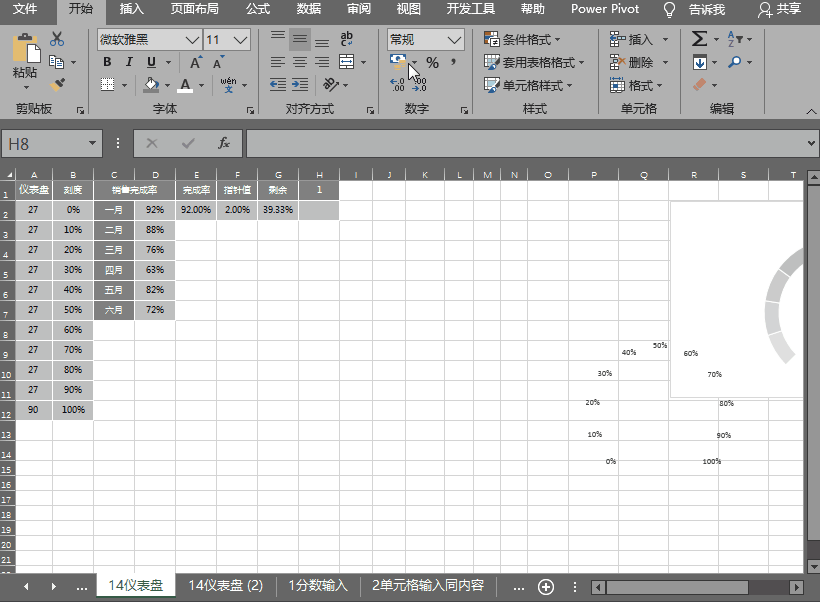
点击“开发工具”选项卡-“控件”-“插入”-“组合框”,插入一个组合框控制,调整其大小和位置;
右键“设置控件格式”,打开“设置控件格式”设置框,选择“控制”标签,设置“数据源区域”为C2:D7单元格;设置“单元格链接为”任意空单元格,此为H2;设置“下拉显示项数”为大于等于6的数值即可。
5、仪表盘指针数据设置:
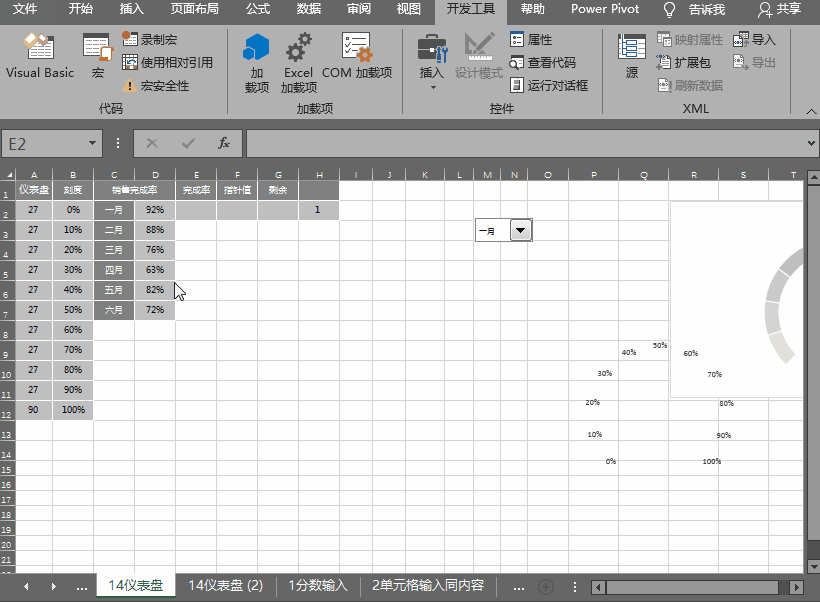
设置随着控件按钮选择时完成率的变化:在完成率的E2单元格中键入公式==INDEX(D2:D7,H2,1),指针值中设置固定值2%,剩余中设置为=100%*360/270-E2-F2(请见后文释义);
6、仪表盘指针图表制作:
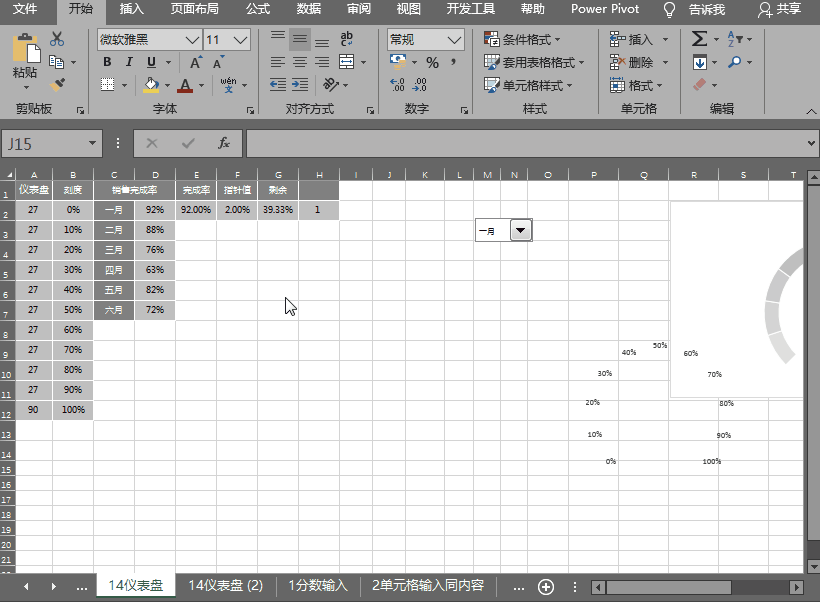
选择制作仪表盘指针的3个数据,执行“插入”选项卡-“插入饼图或圆环图”-“饼图”,这样插入了一个饼图;
删除标题和图标;
选择完成率饼图,点击图表右上角的“+”,选择“数据标签”-“最佳位置”,设置数据字体大小和颜色;
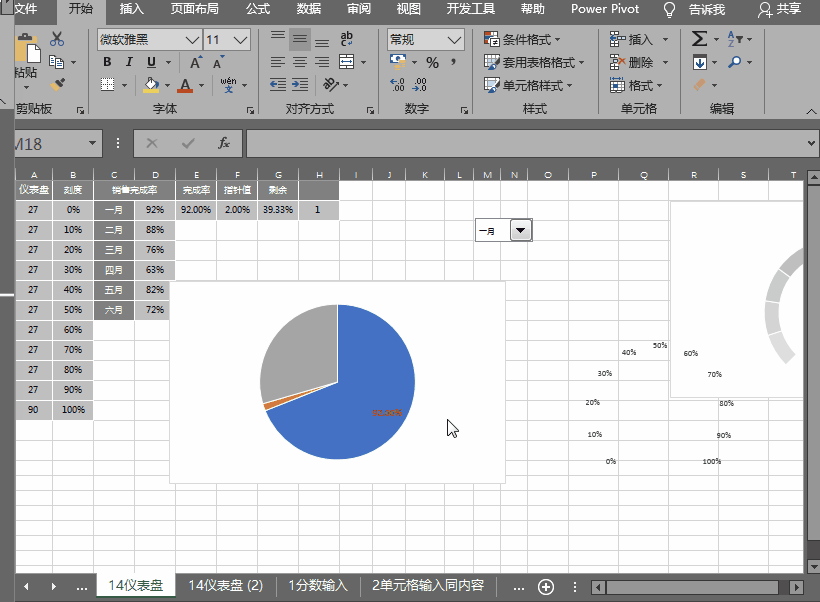
双击饼图,打开右侧“设置数据系列格式”设置框,设置“系列选项”中“第一扇区起始角度”为225度;
分别选择完成率和剩余的2个数据饼图,设置“填充”为“无填充”、“边框”为“无线条”;
选择指针饼图,设置“填充”为“纯色填充”-“红色”、“边框”为“无线条”;
选择图表,设置“填充”为“无填充”、“边框”为“无线条”。
7、图表合成:
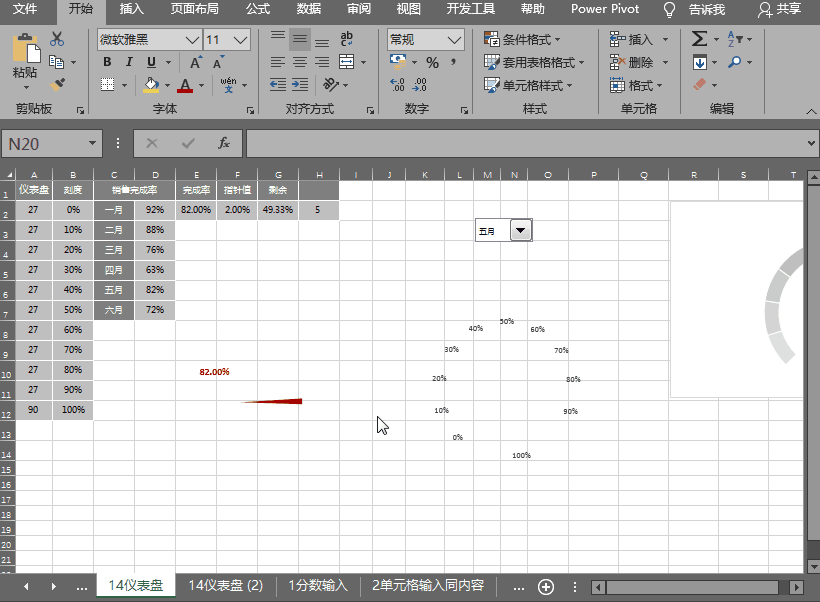
适当缩小指针图表,按住Ctrl键选择指针和刻度盘图表,点击“设计”选项卡-“排列”-“对齐”—“水平居中”和“垂直居中”,右键“组合”;
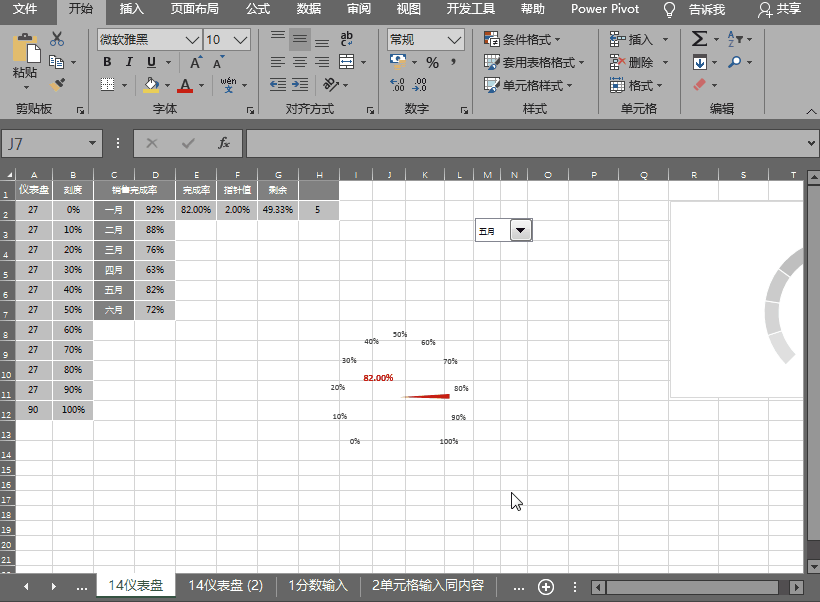
适当缩小组合图表或放大仪表盘图表,按住Ctrl键选择组合图表和仪表盘图表,点击“设计”选项卡-“排列”-“对齐”—“水平居中”,调整垂直位置使图表重叠,右键“组合”;
右键组合图表“置于底层”,将控件按钮置于适当的位置。
小贴士:
1、仪表盘数据释义:仪表盘一周为360度,模拟的仪表备使用了其中的270度(27度*10个)+无填充仪表图90度;
2、仪表盘第一扇区起始角度为225度:实体填充的仪表盘为270度,而默认的图表从垂直正上方起算的,需要将90度的图表位于正下方,则起始于270-90/2=225度;诚然,可以以正下方对称的设置数据(27*5、45、45,27*5)也可达到同样的效果;
3、刻度第一扇区起始角度为211.5度:刻度标示于仪表盘两端,与仪表盘填充相差27/2=13.5度,所以起始于225-13.5=211.5度;
4、仪表盘指针剩余数据设置:为饼图中的最未数,饼图共为3个数据组成,因缺省90度用100%*360/270补齐;指针值为常量,可设置为其他值;
5、函数释义:INDEX(引用的区域,引用的行数,引用的列数),具体可参看以前的发文;
6、尝试不同的图表样式和设置,得到不同的效果。
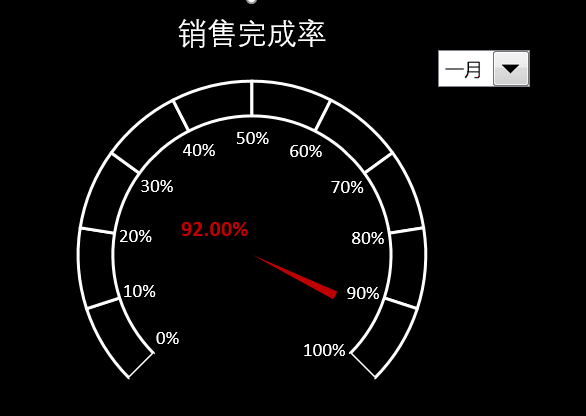

 iOS
iOS Android
Android Windows
Windows macOS
macOS