大家都会做销售业绩条形图表、考试成绩条形图表。然而,怎么能在条形图表上添加达标线或者及格线、左右显示不同的颜色呢?下面以考试成绩条形图中添加及格线为例,共同学习。
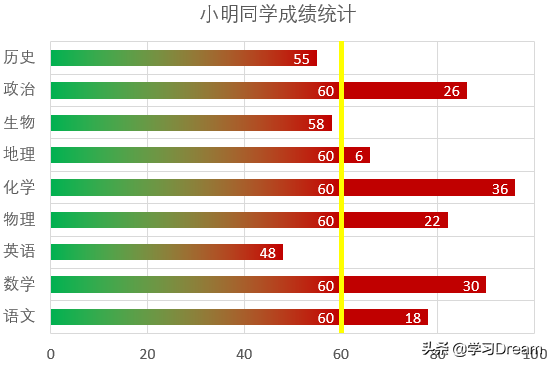
思路:
原数据的处理——插入条形图——图表设置——图表装修。
步骤:
1、原始表格数据处理:
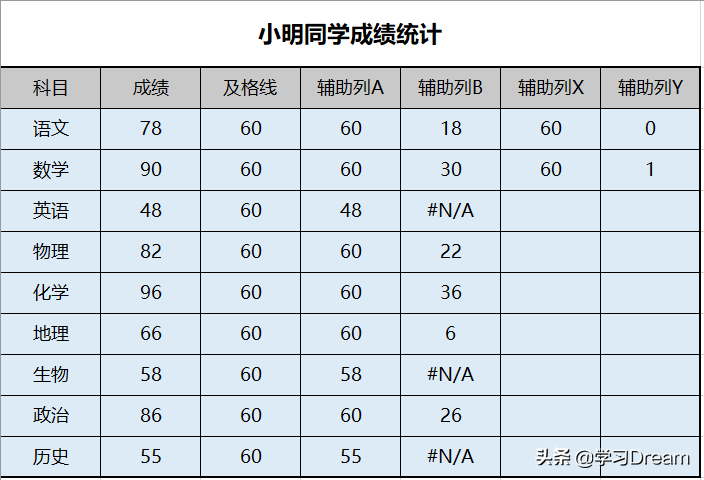
成绩统计数据中,成绩位于B列、及格线位于C列。添加辅助列A“=IF(B3>=C3,C3,B3)”,辅助列B“=IF(B3>=C3,B3-C3,NA())”,为制作及格线的辅助列X为60和60、辅助列Y为0和1。
2、创建条形图:
按住Ctrl键选择表格中的科目、及格线、辅助列A、辅助列B,点击“插入”菜单-“图表”-“插入柱形图或条形图”右箭头,选择“二维条形图”-“堆积条形图”,“确定”。
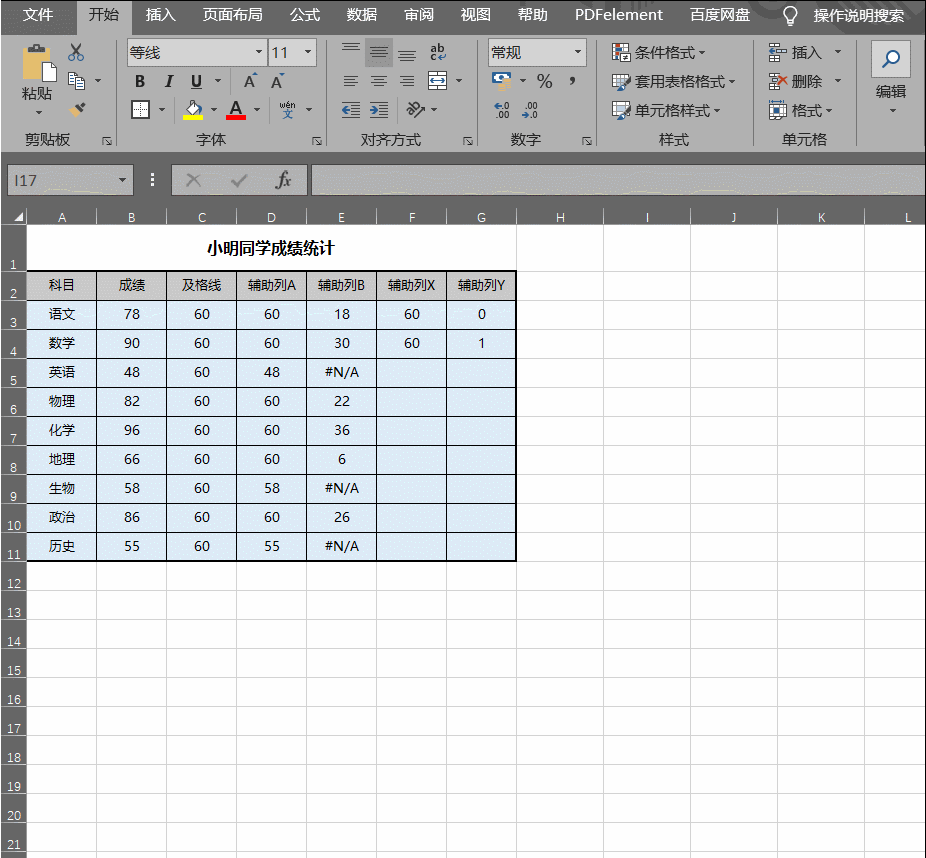
3、图表设置:
选择条形图的左侧部分图形,选择“设计”菜单-“类型”-“更改图表类型”,打开“更改图表类型”设置框,选择“所有图表”标签-“组合图”,下方“及格线”中的“图表类型”中选择“带平滑直线的散点图”,“确定”。
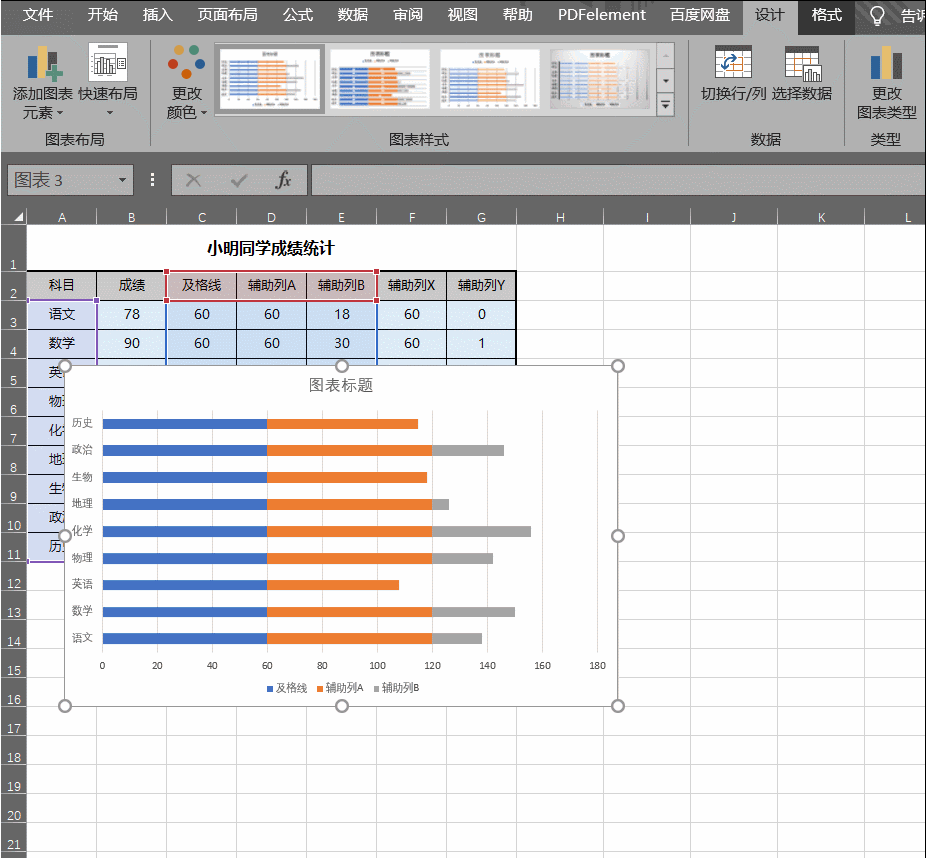
选择图表,点击“设计”菜单-“数据”-“选择数据”,选择图例项中的“及格线”,点击“编辑”按钮,打开“编辑数据系列”设置窗口,X轴、Y轴中分别选择辅助列A、辅助列B中的数据,“确定”。

选择右侧纵坐标轴,右键“设置坐标轴格式”菜单,坐标轴选项中设置边界的最大值为1、同样设置横坐标轴最大值为100;选择及格线,系列选项中设置适当的线条宽度;选择条形,设置适当的间隙宽度和填充颜色;
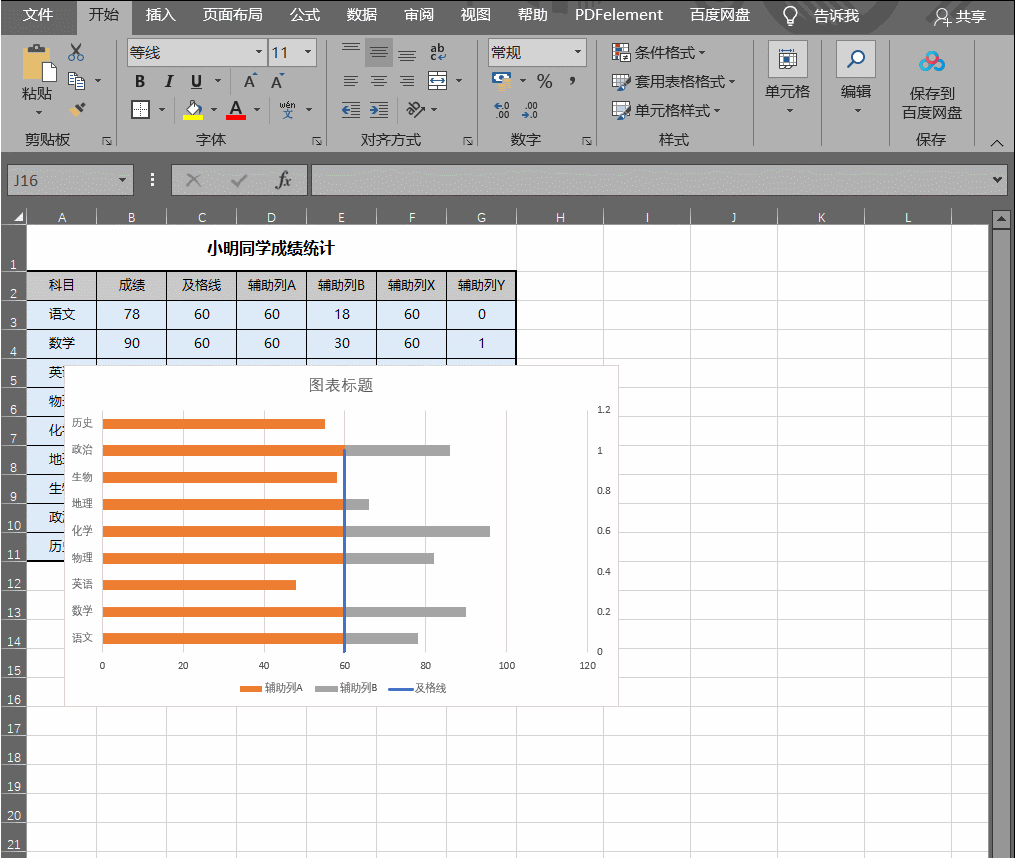
4、图表装修
删除辅助A、辅助B的图例,删除右侧纵坐标轴,设置图表标题。
按需要设置文字字体字号、图形填充、数据标签等。
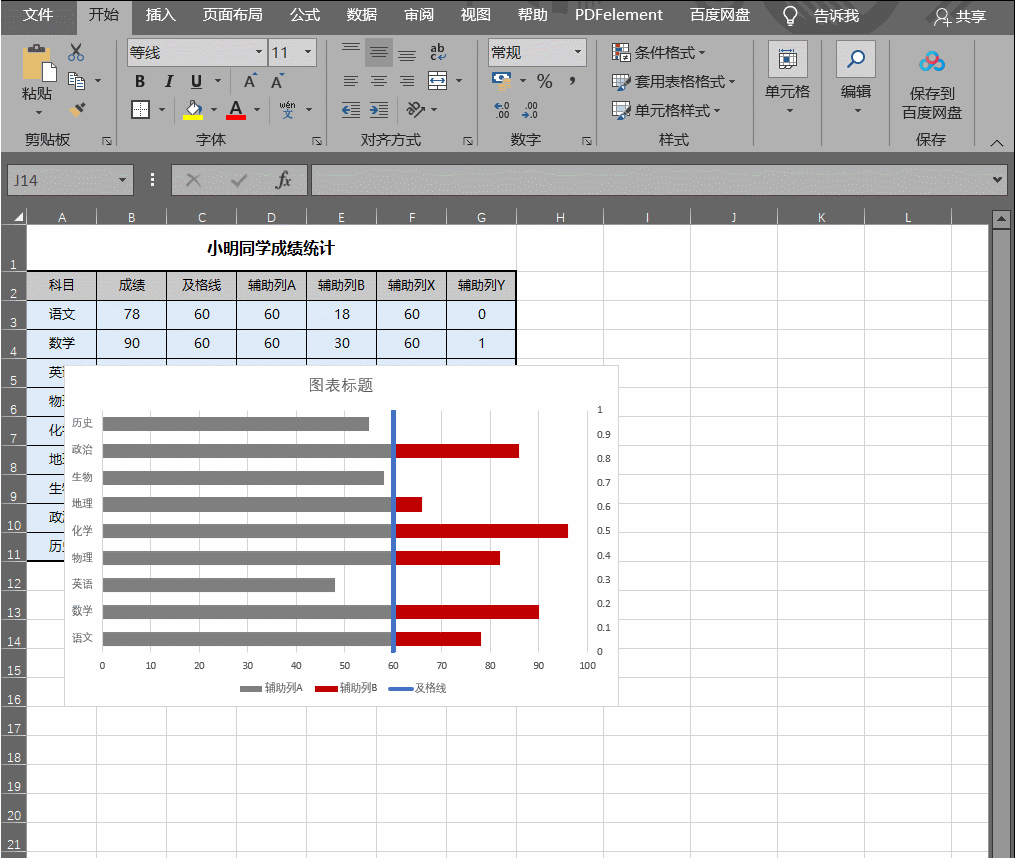
函数释义:
1、辅助列A“=IF(B3>=C3,C3,B3)”,判断如果成绩及格则为及格线、如不及格则为实际成绩;
2、辅助列B“=IF(B3>=C3,B3-C3,NA())”,判断如果成绩及格则为超出及格线的部分、如不及格则为NA()值;
小贴士:
1、在PPT中同样适用。
2、思考:如果达标额是不一样的数字如何设置呢?
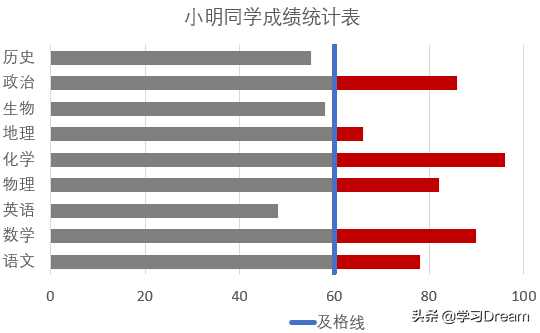

 iOS
iOS Android
Android Windows
Windows macOS
macOS