在Excel中用折线图对多数据进行图表展示时,往往多条折线间相互重叠、堆积、缠绕,难以区分,如下:
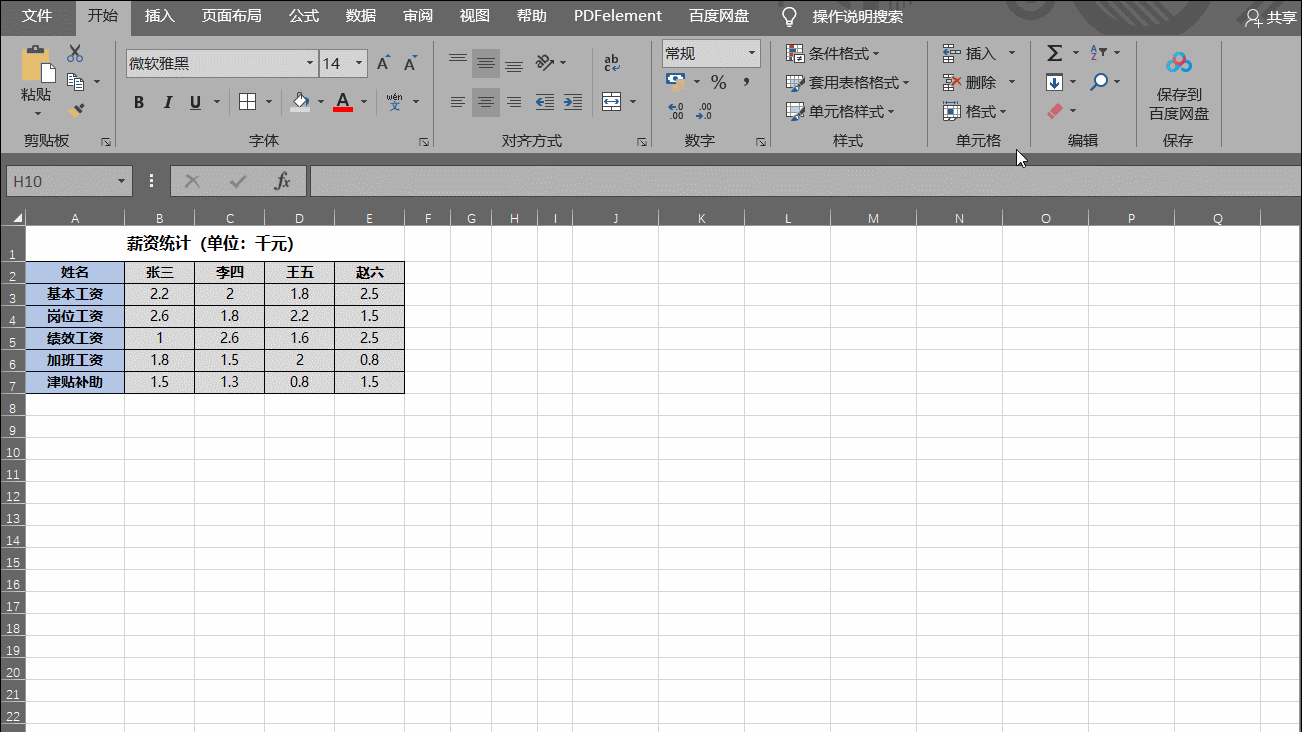
那么,怎么理清头绪,对各数据折线进行纵向分层,制作成如下的图表呢?
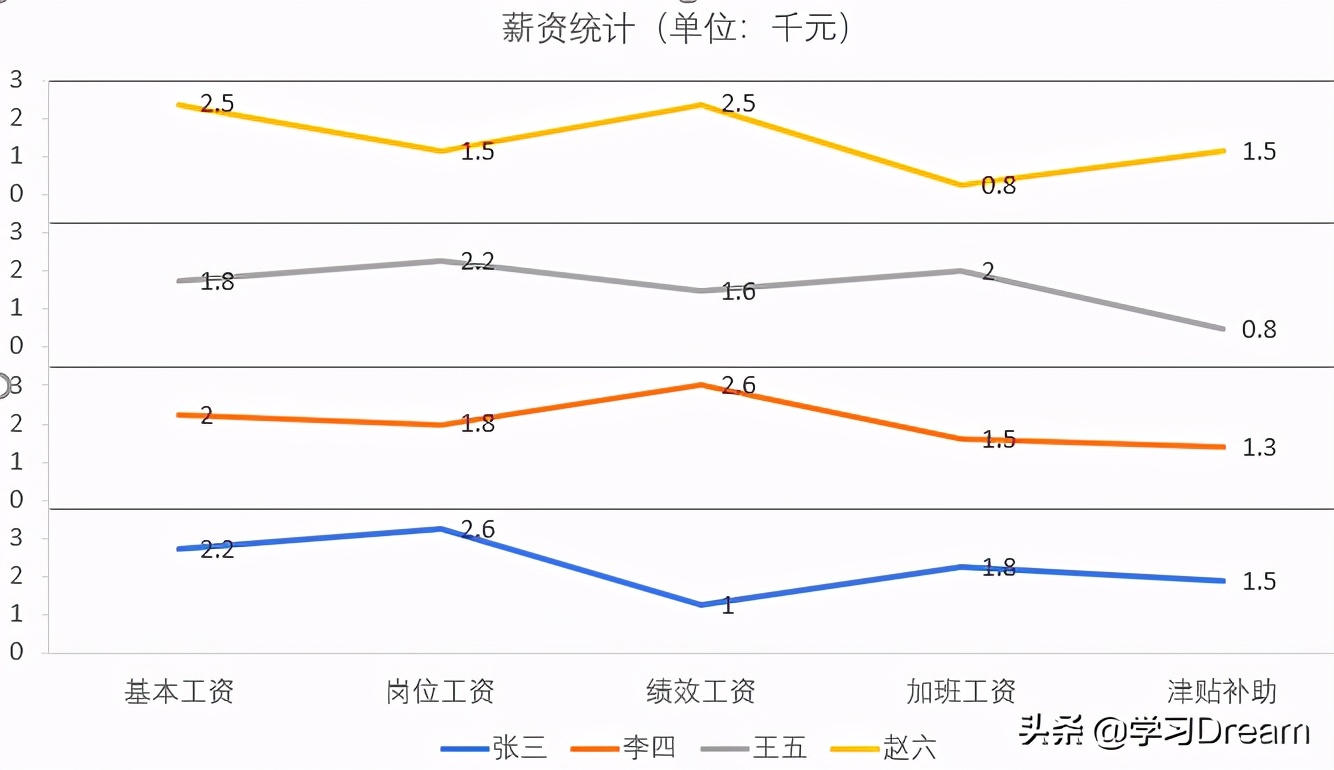
步骤:
1、原始数据处理:
(1)由于需要将多条折线进行纵向多层排列,那么对纵坐标数据进行叠加处理。
用函数max和min算出原始数据的最大值和最小值分别为3和0.8,那么我们取纵向每层高为3,即张三、李四、王五、赵六分别层高为0、3、6、9;
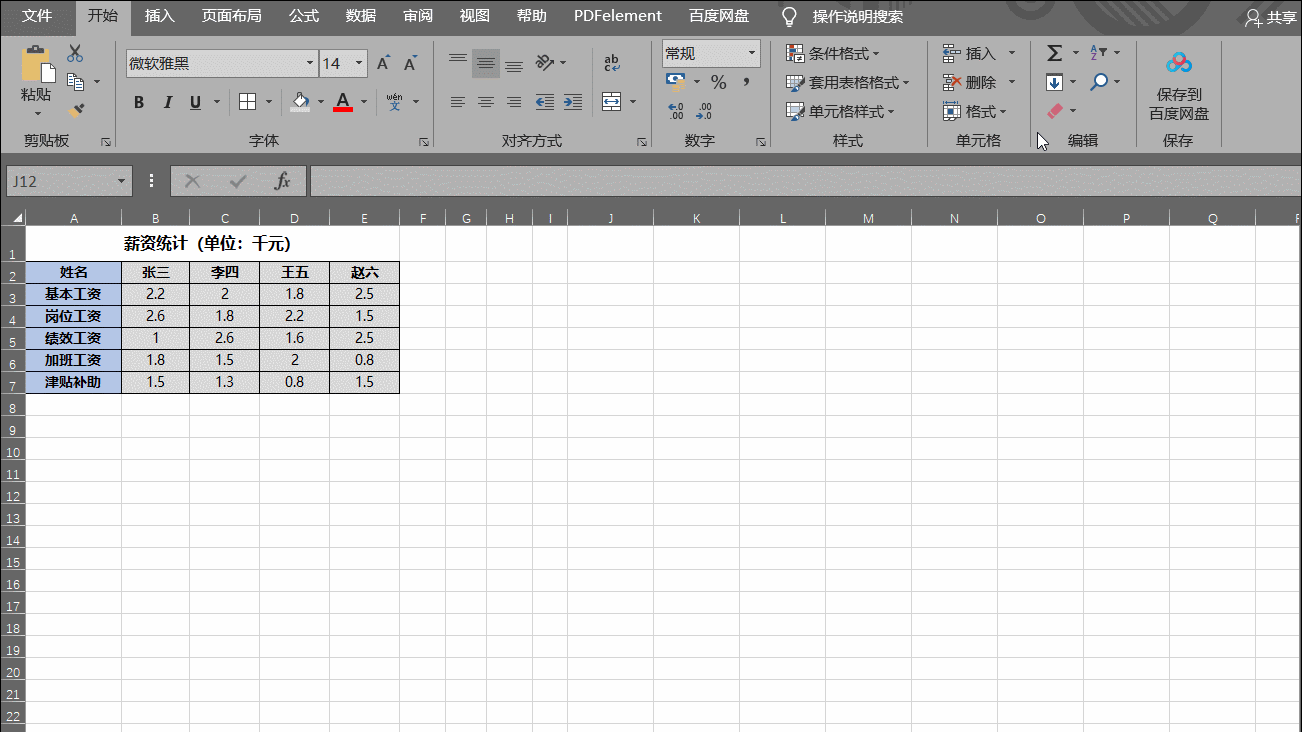
(2)对原始数据分别进行叠加处理如下:
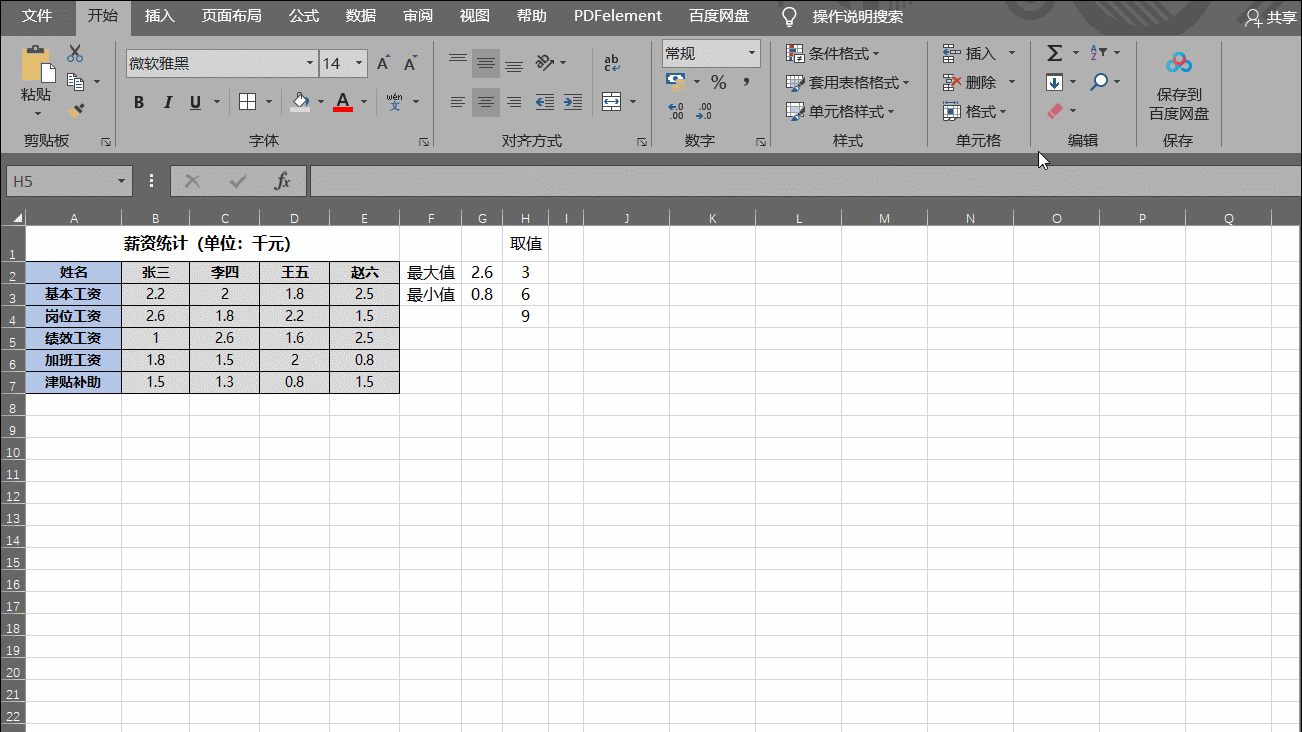
2、绘制纵向多层折线图:
(1)选择处理后的图表,执行“插入”菜单-“图表”-“插入折线图或面积图”右侧下拉箭头-“二维折线图”之“折线图”,这样,在文件中插入纵向多层的折线图;
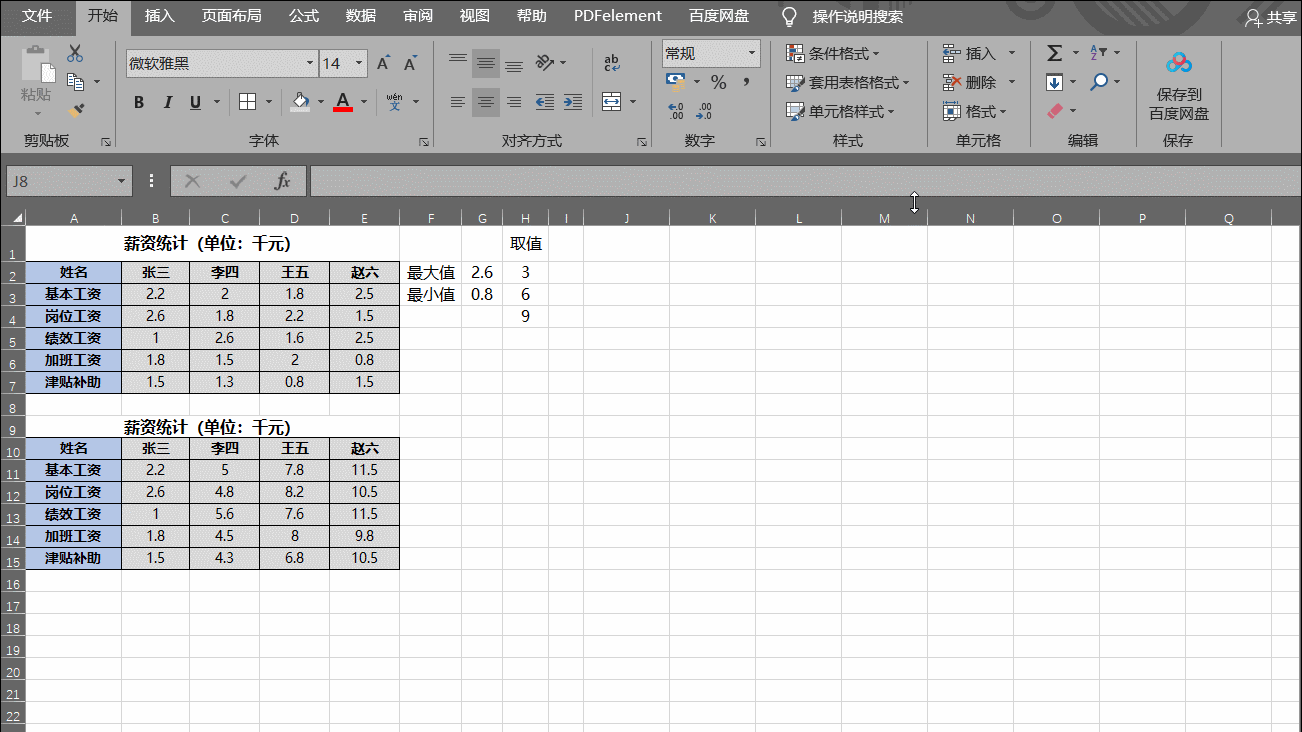
(2)纵向多层拆线分隔线设置:选择纵坐标轴,右键“设置坐标轴格式”菜单,
坐标轴选项中设置边界最大值为12(即4层*每层为3)、单位中大值为3(即每层层高);选择纵坐标轴分隔线,设置线条为合适的颜色和宽度;
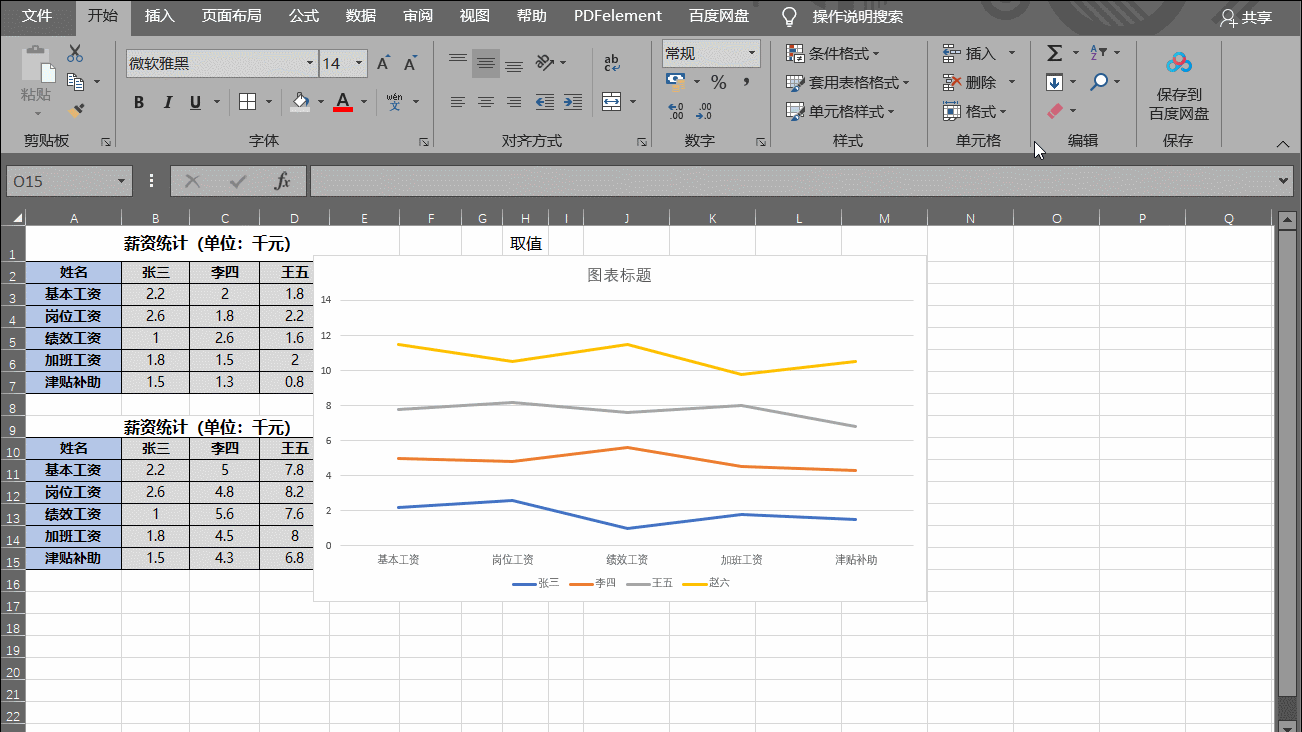
3、分层纵坐标轴设置:
现在大家有没有发现纵坐标是最大值为12的处理后的表格数据,那么怎样纵向分层设置为每层一样的纵坐标呢?
(1)添加辅助数据列:辅助列为辅助刻度值和辅助数据点,其中辅助刻度值为4层每层为0-3的数字(根据实际数据确定)、辅助数据点为一致的数值即可(在此均设为0);
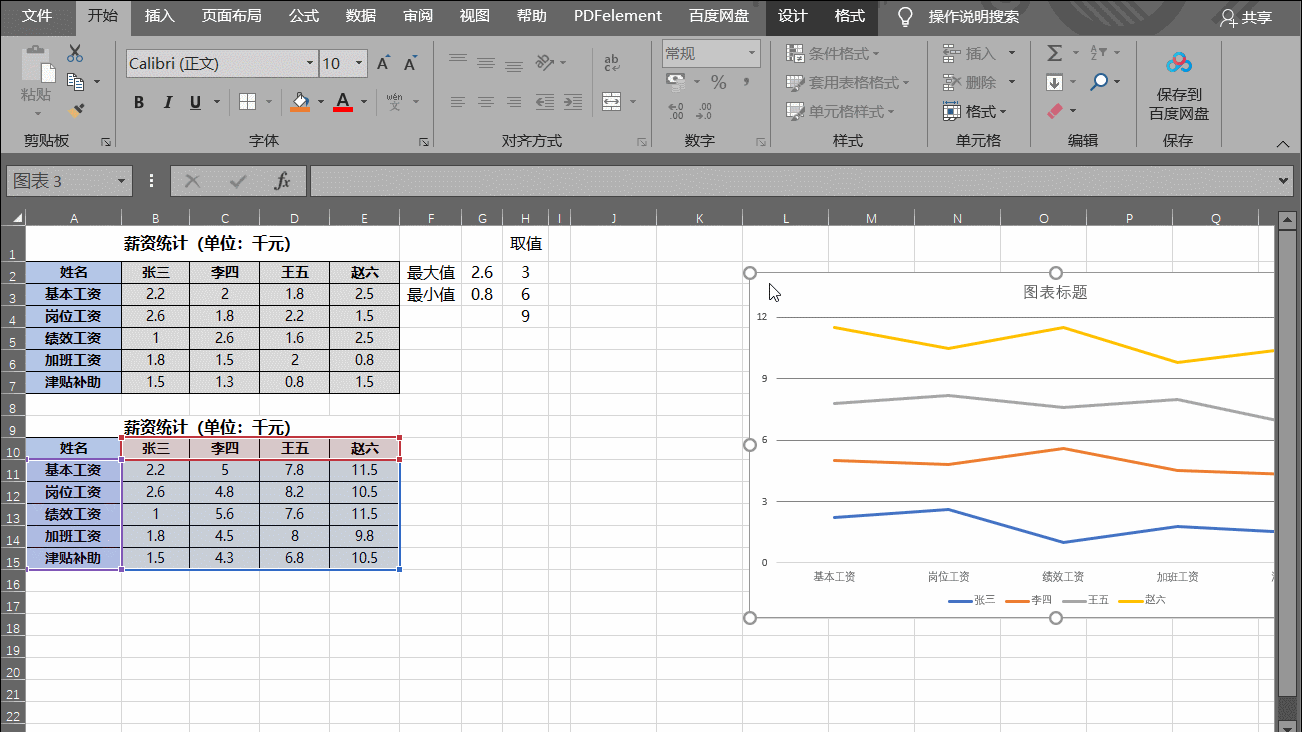
(2)添加辅助数据:选择图表,选择“设计”菜单-“数据”-“选择数据”打开选择数据源设置框,点击左侧的添加,系列名称中选择“辅助数据点”,系列值中选择0值;这样在图形的最下面添加一条0值的线;
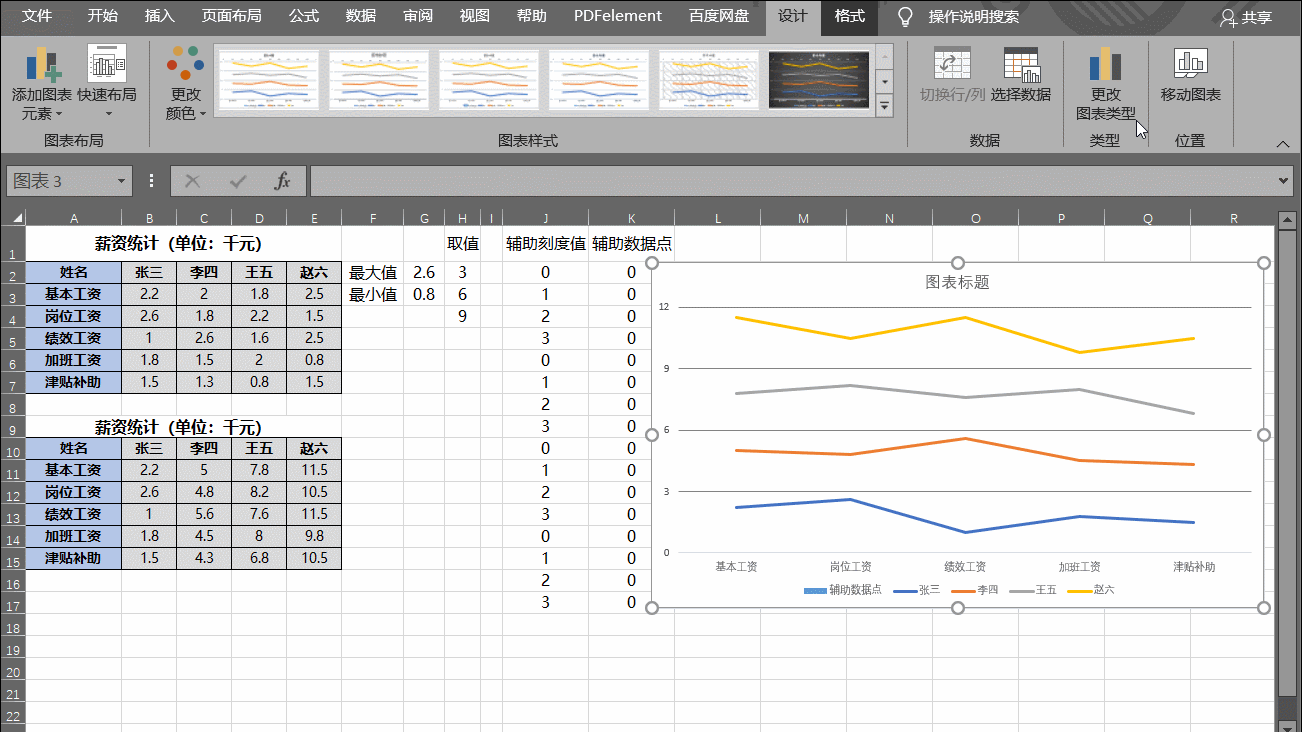
(3)调辅助数据线类型:选择此线,选择“设计”菜单-“类型”-“更改图表类型”打开更改图表类型设置框,选择组合图,将辅助数据点的图形设置为簇状条形图;这样在图形上方得到0-1.0的图形;
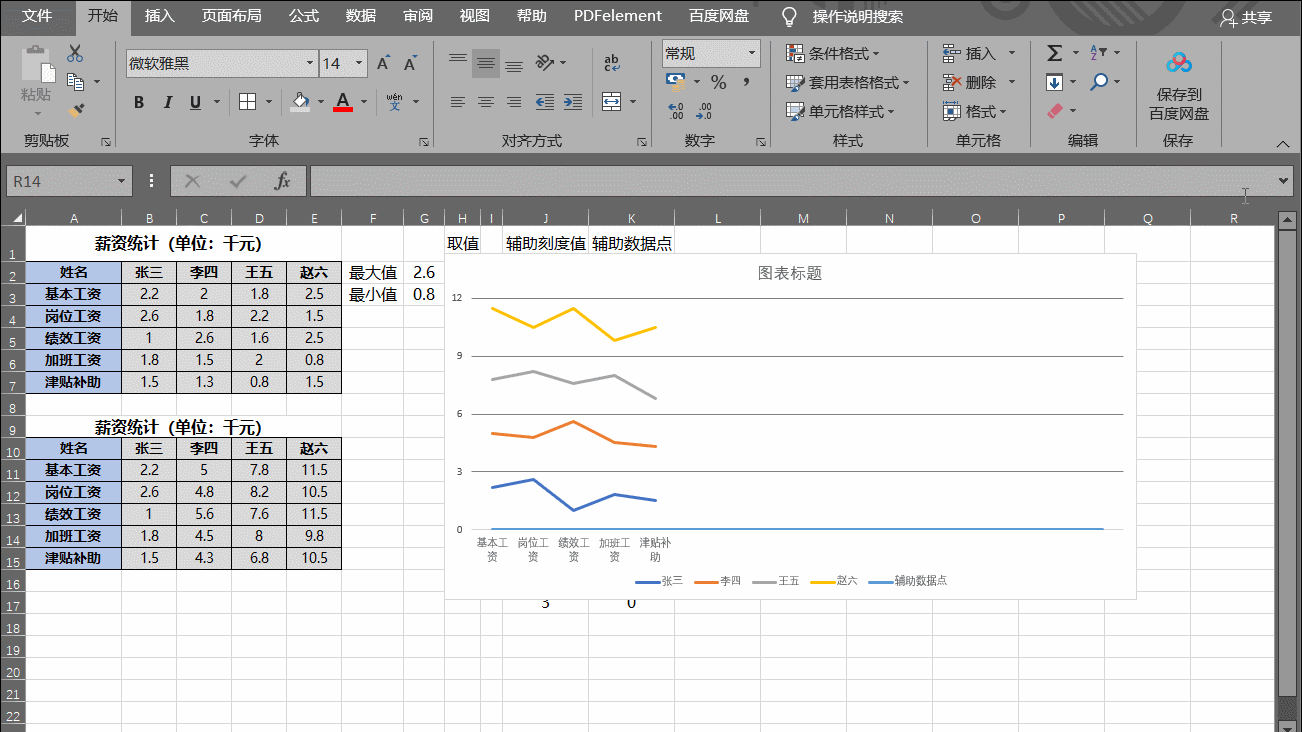
(4)次要纵坐标设置:选择图表,选择“设计”菜单-“图表布局”-“添加图表元素”-“坐标轴”-“次要纵坐标轴”,双击图表打开右侧设置图表区格式设置框,选择横向柱形图,设置为无填充、无线条;选择上方横坐标轴,设置坐标轴选项为逆序刻度值;选择次要纵坐标轴设置为在刻度线上;
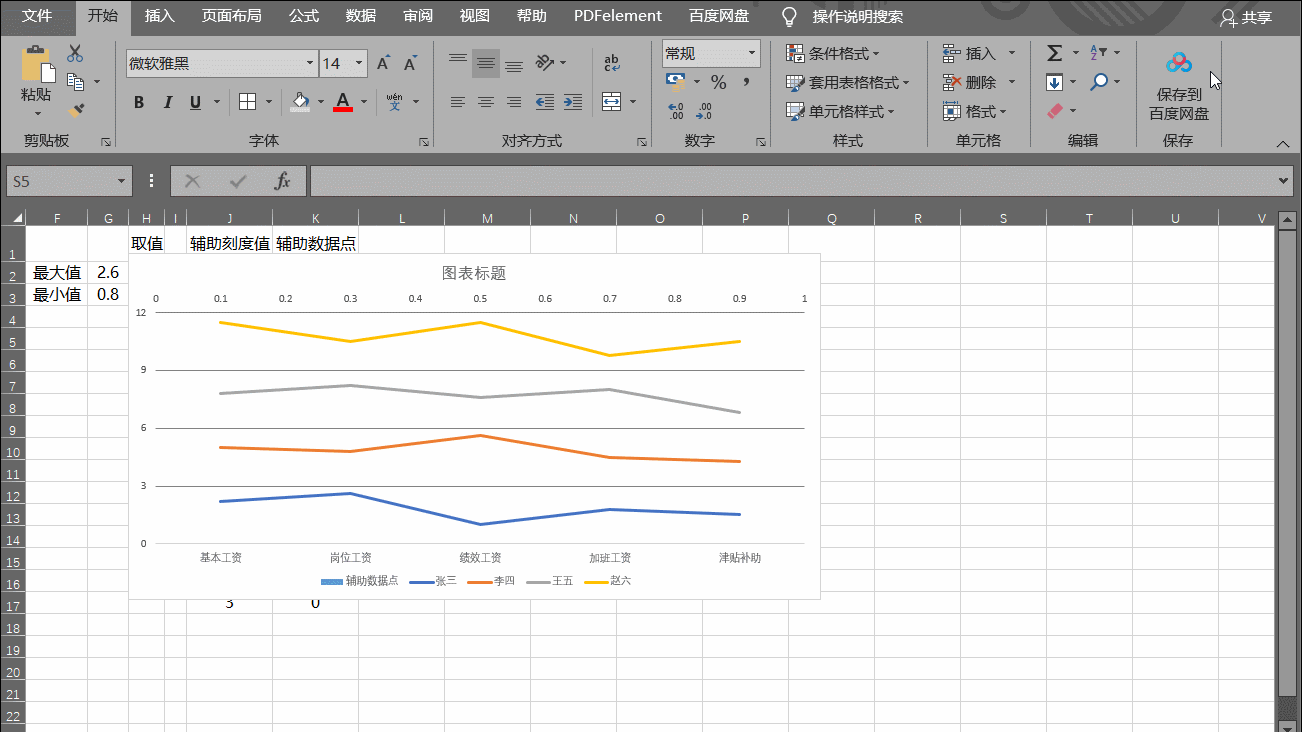
(5)次要纵坐标数据:选择次要纵坐标轴,选择“设计”菜单-“数据”-“选择数据”打开选择数据源设置框,选择左侧的辅助数据点,点击右侧的编辑选择辅助刻度值数据;
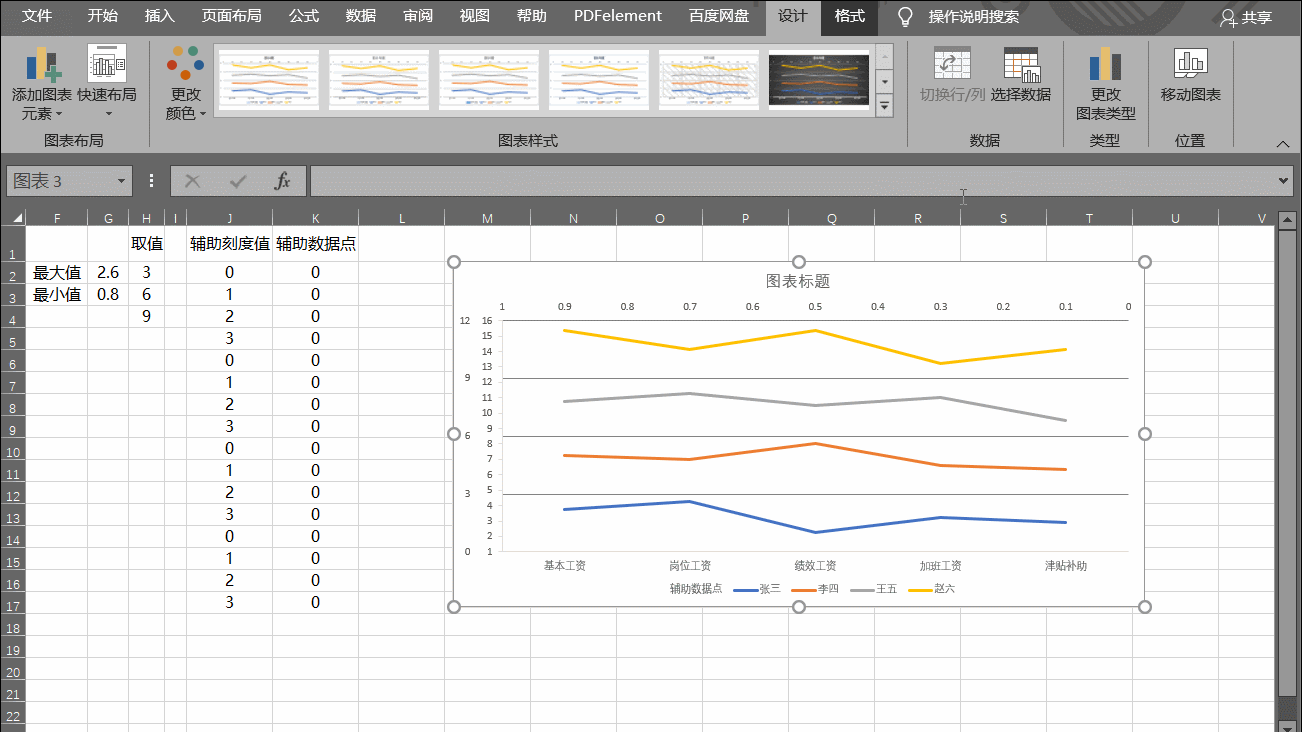
4、数据标签设置:
选择图表,点击右上角“+”号进行图表元素设置,选择“数据标签”,设置合适的位置;发现数据标签的数据为处理后的数了吗,怎么解决呢?双击数据标签,打开右侧设置数据标签格式设置框,标签选项中勾选单元格中的值并选择对应的原始数据、取消勾选值;
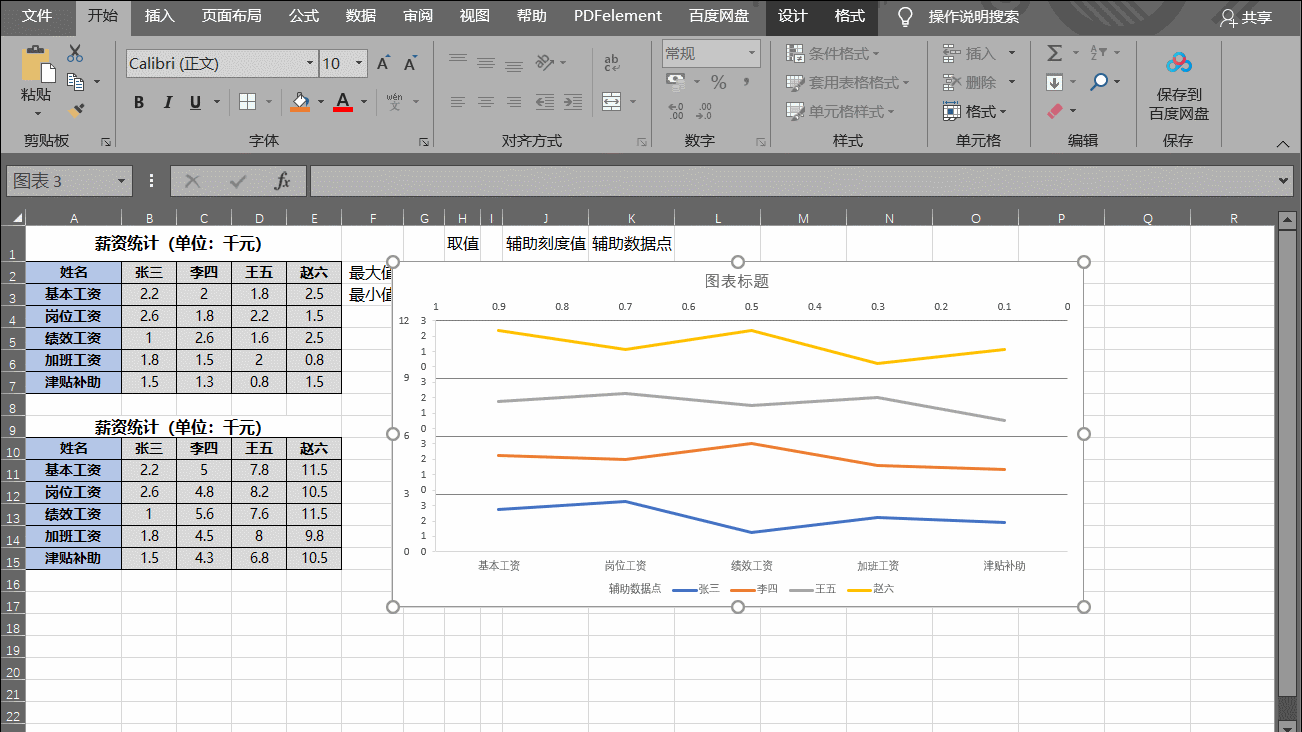
5、图表装饰:
删除不需要的坐标轴等元素,设置标题,调整字体字号。
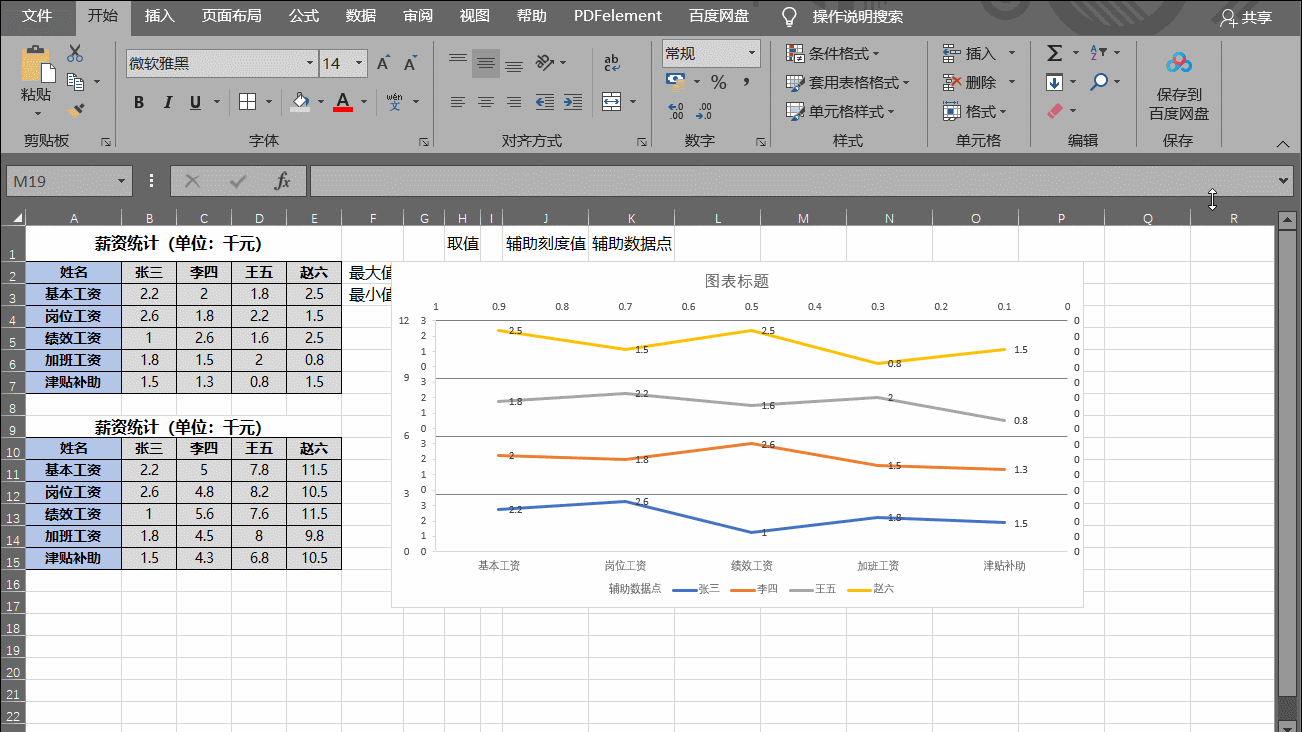

 iOS
iOS Android
Android Windows
Windows macOS
macOS