在Excel中用图表对多组数据进行对比时,采用条形图+不同颜色的数据对比,可以实现简洁大方、一目了然。
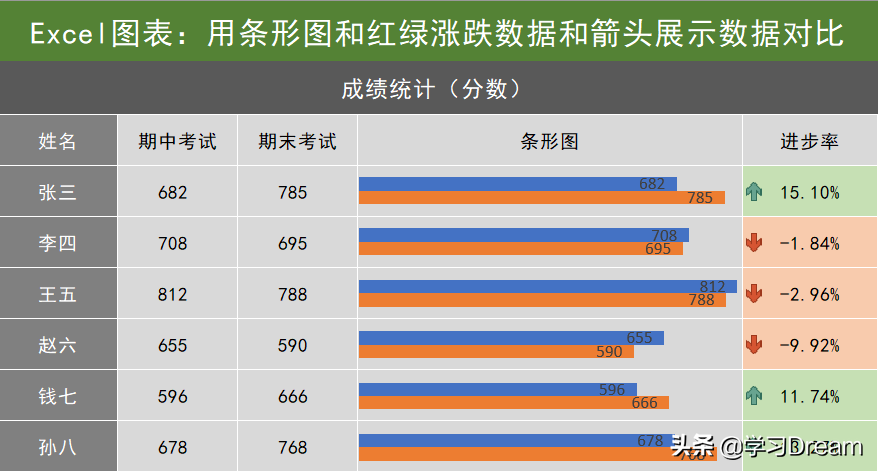
步骤:
1、原始数据处理:
原始数据为多名同学的期中和期末考试的成绩统计,
分为三列,其中第1列为姓名、第2列为期中成绩、第3列为期末成绩。
我们加上第4列条形图、第5列进步率,其中进步率采用公式计算,即=期末成绩/期中成绩-1,采用百分比的数据格式。
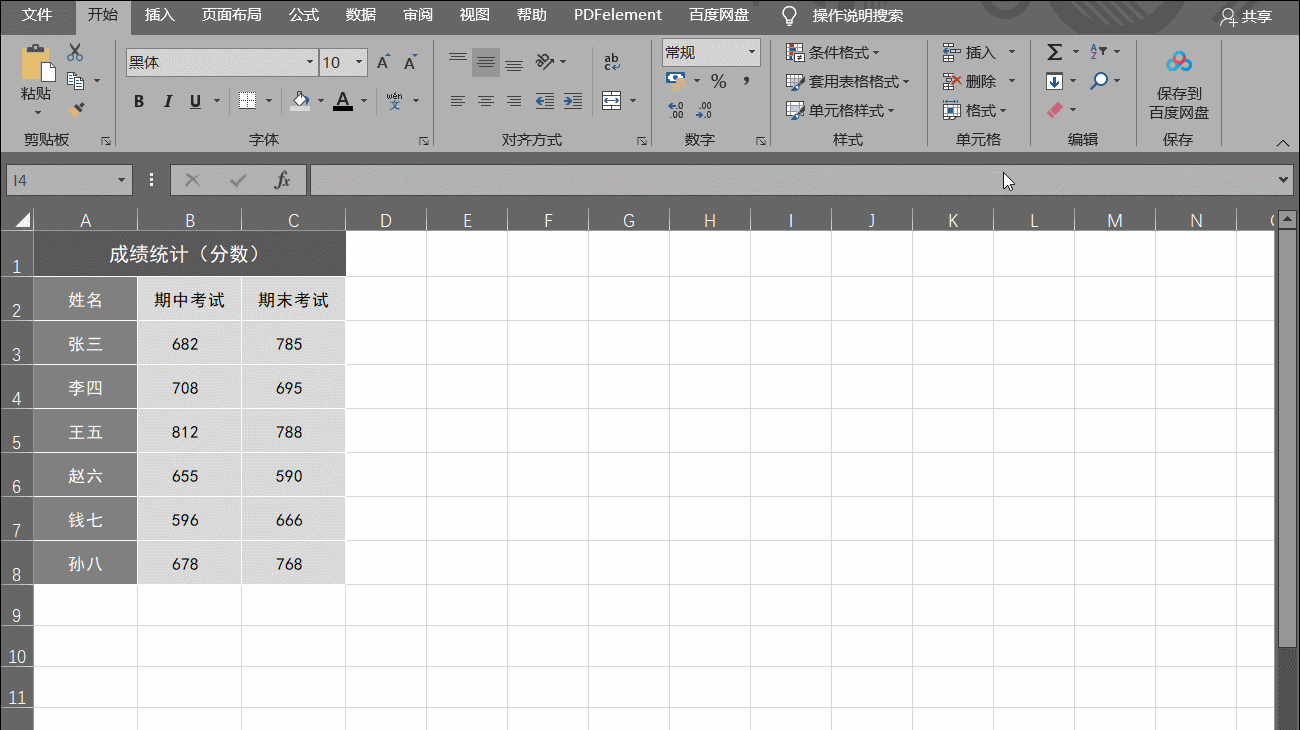
2、插入条形图:
(1)选择前三列数据,执行“插入”菜单-“图表”-“插入柱形图或条形图”右侧下拉箭头-“二维条形图”之“二维簇状条形图”,这样就在文件中插入一个二维条形图;
(2)大家有没有发现?纵坐标轴姓名的顺序与表格中的顺序是相反的。双击纵坐标轴,打开右侧的设置坐标轴格式设置框,勾选坐标轴选项中的“逆序类别”复选项,这样顺序就一致啦。
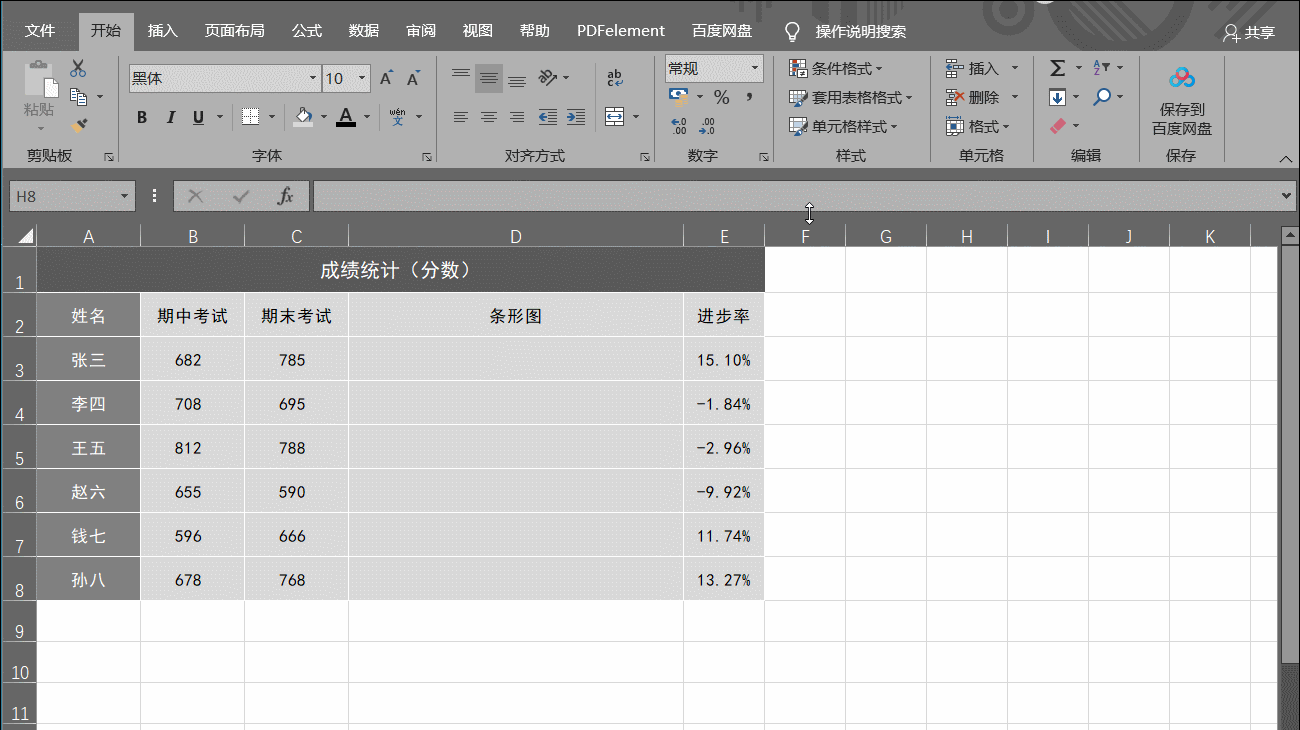
3、条形图设置:
选择条形表,点击右上角“+”号进行图表元素设置,“数据标签”-“数据标签内”,取消勾选坐标轴、图表标题、网格线、图例;
再次双击图表,打开右侧的设置坐标轴格式设置框,设置填充为无填充、边框无线条。调整图表大小和位置,置于表格中的条形图这一列中。
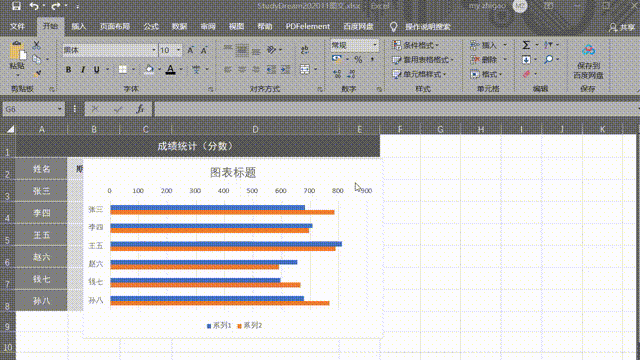
4、进步率设置:
(1)涨跌箭头设置:选择进步率数据,点击开始菜单-样式-条件格式-图标集-方向中的第一组符号,这样就在数据前插入了上涨为绿色、下跌为红色的箭头。
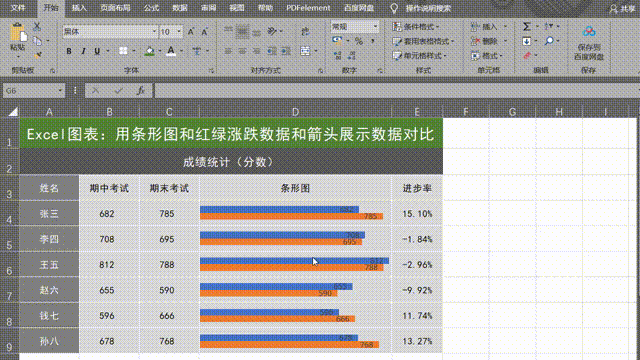
(2)数据颜色设置:选择进步率数据,点击开始菜单-样式-条件格式-突出显示单元格规则-大于,打开大于设置框,设置大于值为0、颜色为自定义格式-填充为浅绿色。同样设置等于0的值填充为浅灰、小于0的值填充为浅红色。
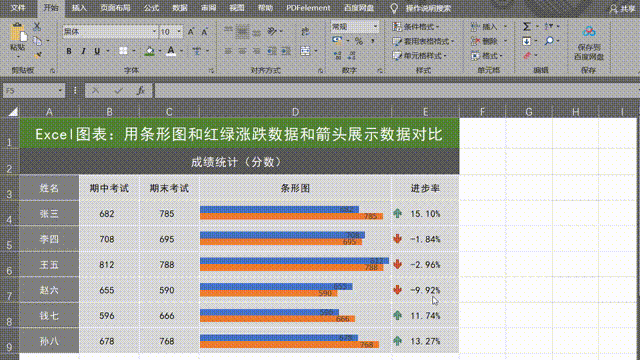

 iOS
iOS Android
Android Windows
Windows macOS
macOS