在进行数据比较时,往往要求对邻期的数据进行环比,或对同期的数据进行同比。在PPT/Excel中如何制作出上下对比的柱形图,或左右对比的条形图效果呢?
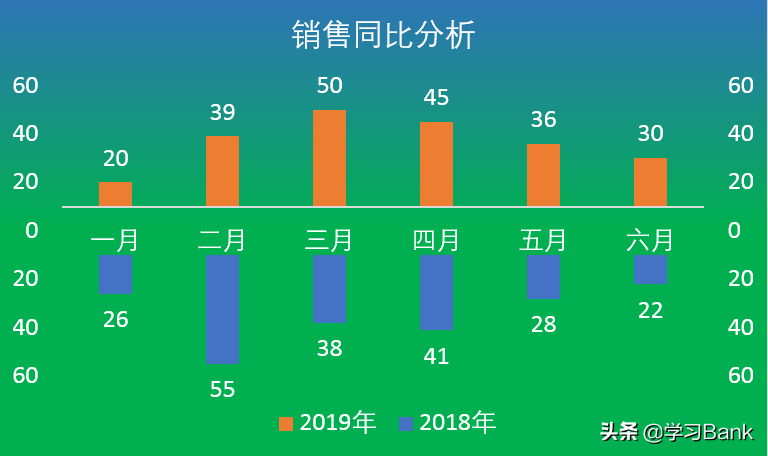
下面以上下环比的柱形图为例。
思路:
插入柱形图——图表优化设置――图表精装修。
步骤:
1、原始表格数据如下:
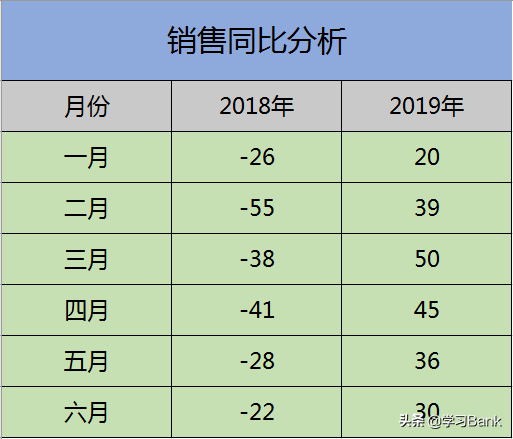
为便于下侧柱形的制作,其中第2列数值为实际数据的负数。
2、插入柱形图:
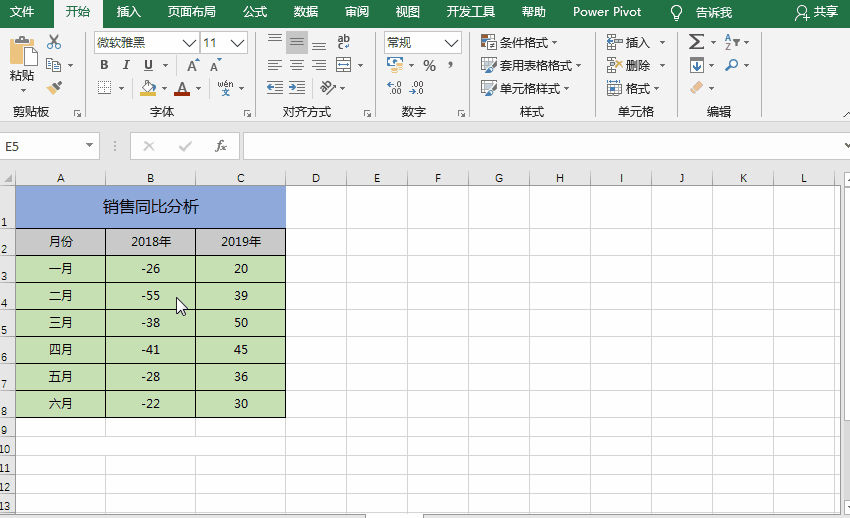
选择表格数据,执行“插入”菜单-“插图”-“二维柱形图”-“簇状柱形图”,调整其合适的大小和位置;
点击图表右上角的“+”按钮,取消勾选网格线;选择“数据标签”-“数据标签外”;
设置图表标题和适当大小的字体、字号。
3、图表优化设置:
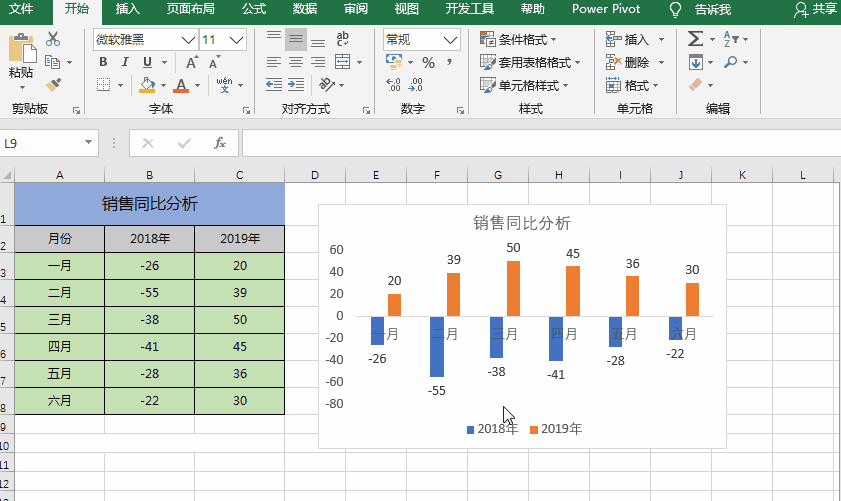
双击下方柱形图,打开“设置数据系列格式”右侧对话框,系列选项中选择“次坐标轴”,这样设置下方柱形坐标为次坐标轴,即打开了右侧的次坐标;
选择右侧次坐标轴,坐标轴选项中设置边界最小值-60、最大值60;横坐标轴交叉“坐标轴值”-10;数字之格式代码为“#;#;0”,点击“添加”按钮,即将原负数变更为正数了;
同样设置左侧主坐标轴,坐标轴选项中设置边界最小值-60、最大值60;横坐标轴交叉“坐标轴值”+10;数字之格式代码为“#;#;0”,点击“添加”按钮;
选择下侧柱形图的负数数值,数字之格式代码为“#;#;0”,点击“添加”按钮。
4、图表精装修:
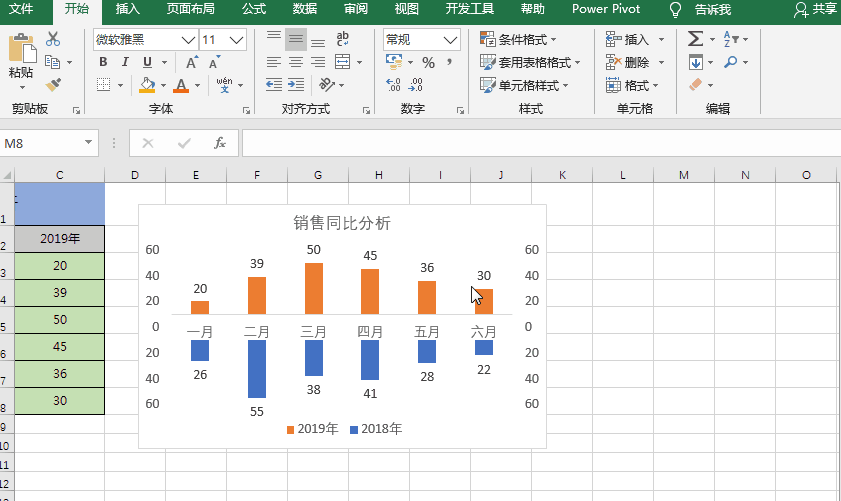
双击图表,打开右侧“设置图表区格式”对话框,设置“图表选项”-“填充”为渐变填充,渐变光圈为蓝色0%、绿色50%;
设置字体为白色。
※ 小贴士:
1、同理可制作出左右对比的条形图。
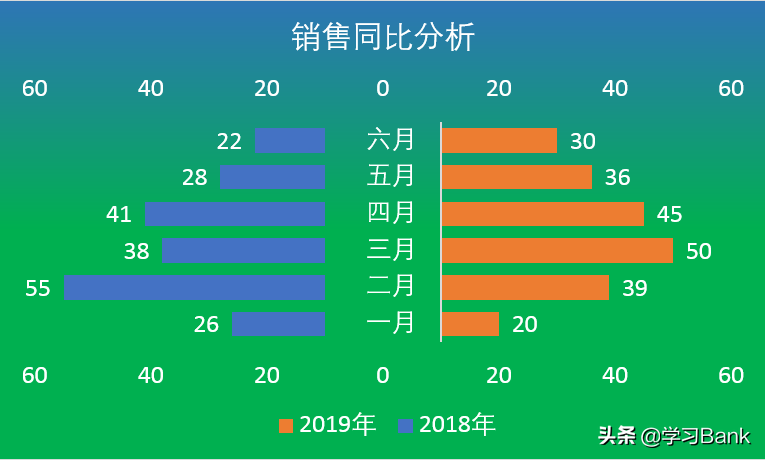
2、插入柱形图的快捷键ALT+F1。

 iOS
iOS Android
Android Windows
Windows macOS
macOS