我们在使用WPS制作Excel表格时会遇到为表头制作单斜线或者双斜线,比如我们经常要做的工作计划表、员工业绩表等,很多情况都需要为标题制作单斜线表头或者双斜线表头,如下图,那么如何为Excel表格快速做出单斜线表头或者双斜线表头,其实很简单只需简单几步就可以搞定。
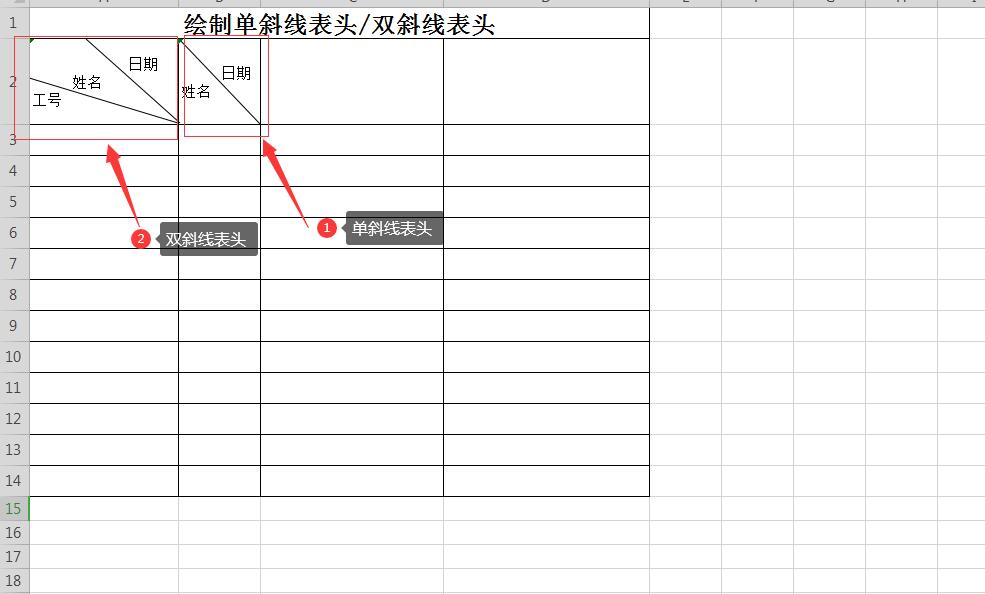
快速做出单斜线表头或者双斜线表头
制作单斜线表头
1、首先选择要制作单斜线表头的单元格
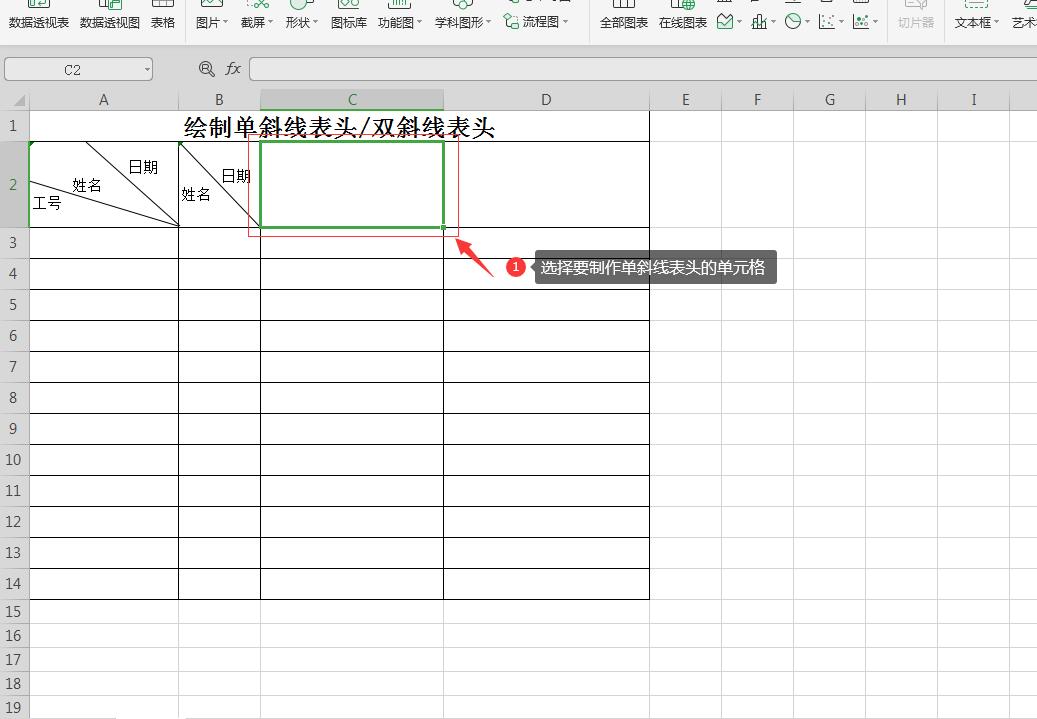
2、点击右键,选择“设置单元格格式”,在单元格格式对话框中点击“边框”,在边框文本那里点击右下角的添加斜线按钮即可
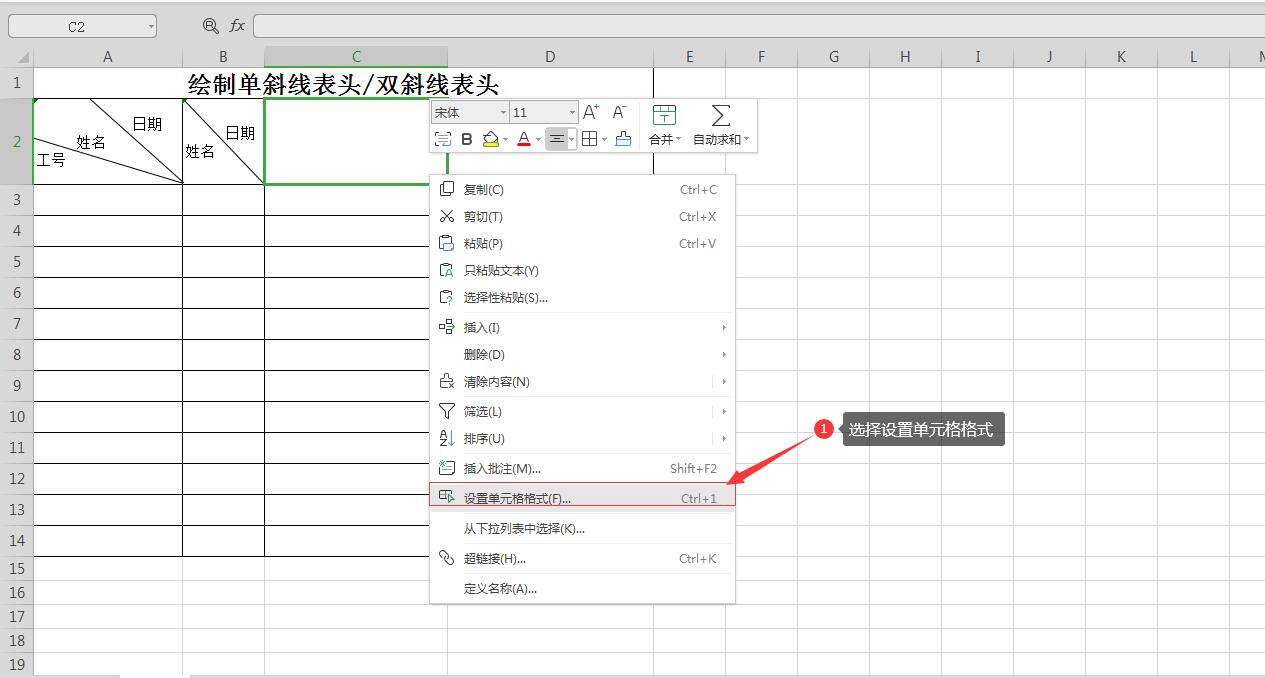
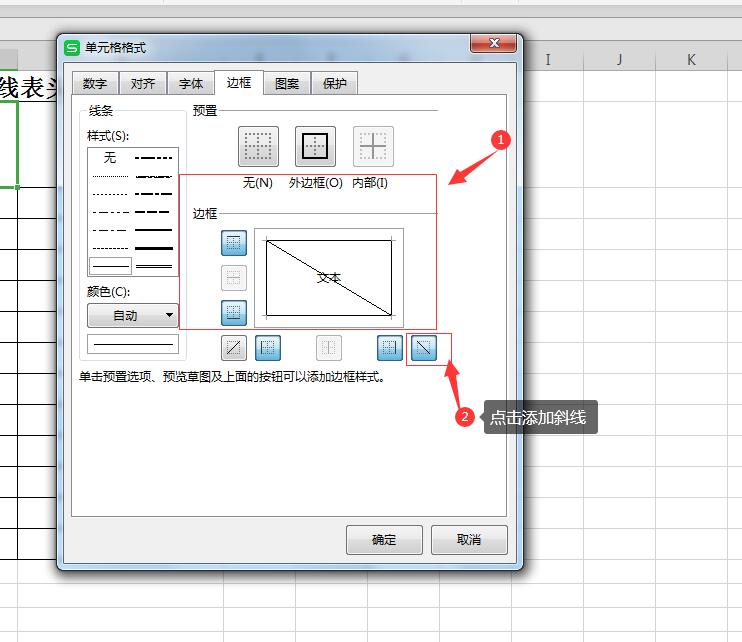
4、这是在输入“日期”,按着Alt+Enter回车换行,在输入“姓名”,最好调整日期位置即可
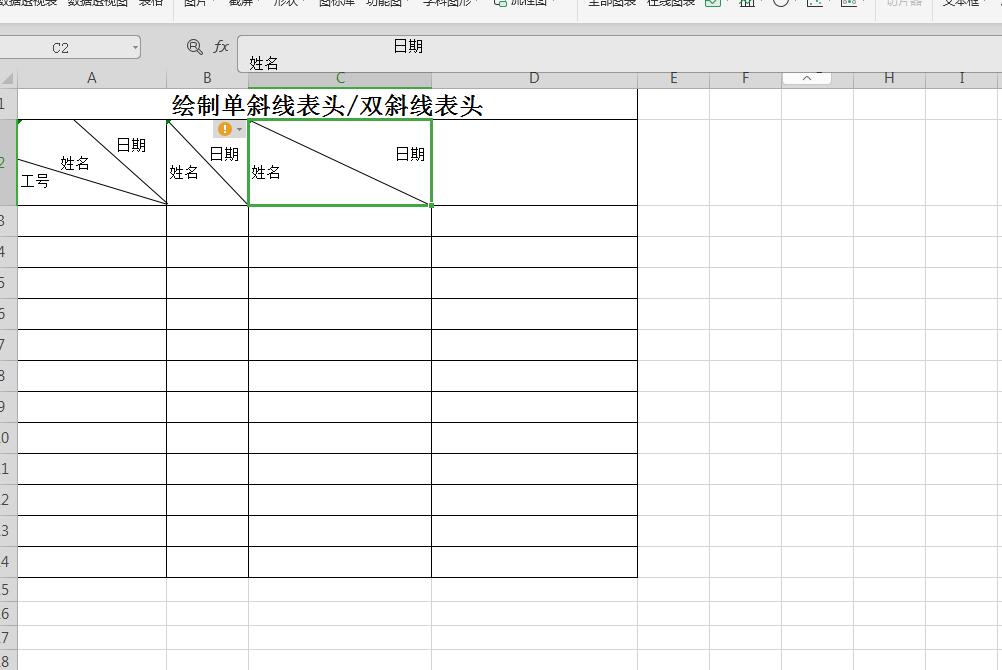
制作单斜线表头完整操作步骤如下:
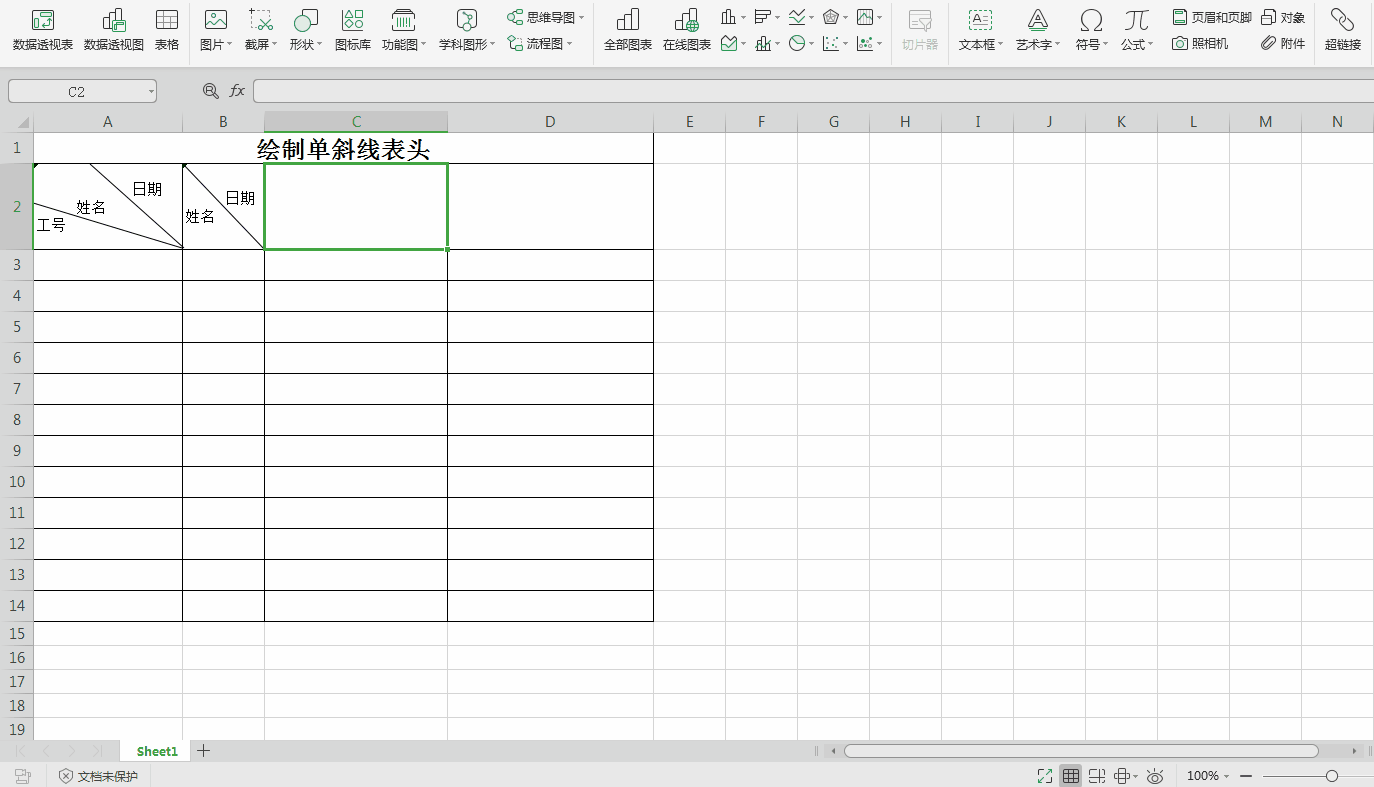
制作双斜线表头
1、首先选择要制作双斜线表头的单元格
2、然后分别输入,“日期”,“姓名”,“工号”,这三个换行是按Alt+Enter,如下图:
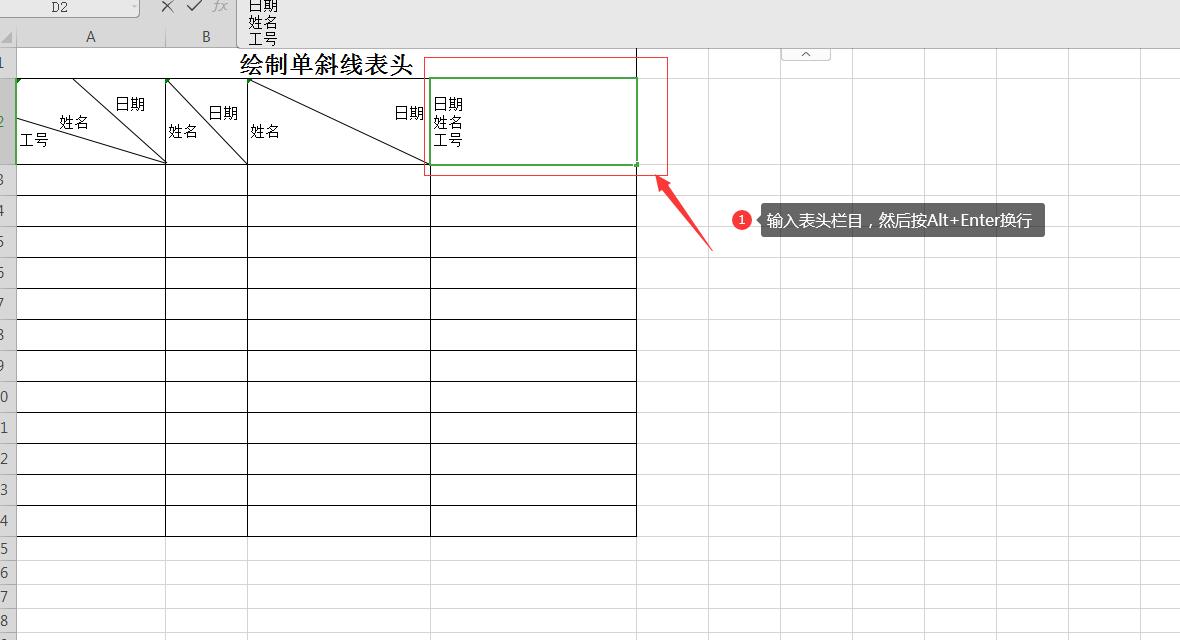
3、添加“日期”,“姓名”,“工号”左右位置到合适位置,如下图:
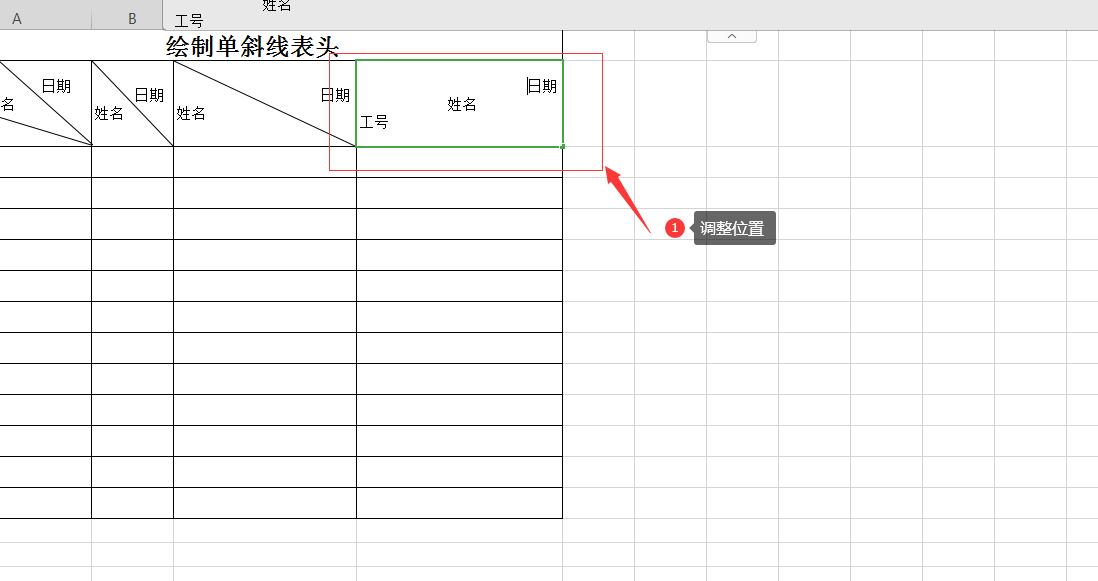
4、选择“插入”-“形状”-选择直线,在表头绘制一条斜直线,然后设置直线颜色为黑色,如下图
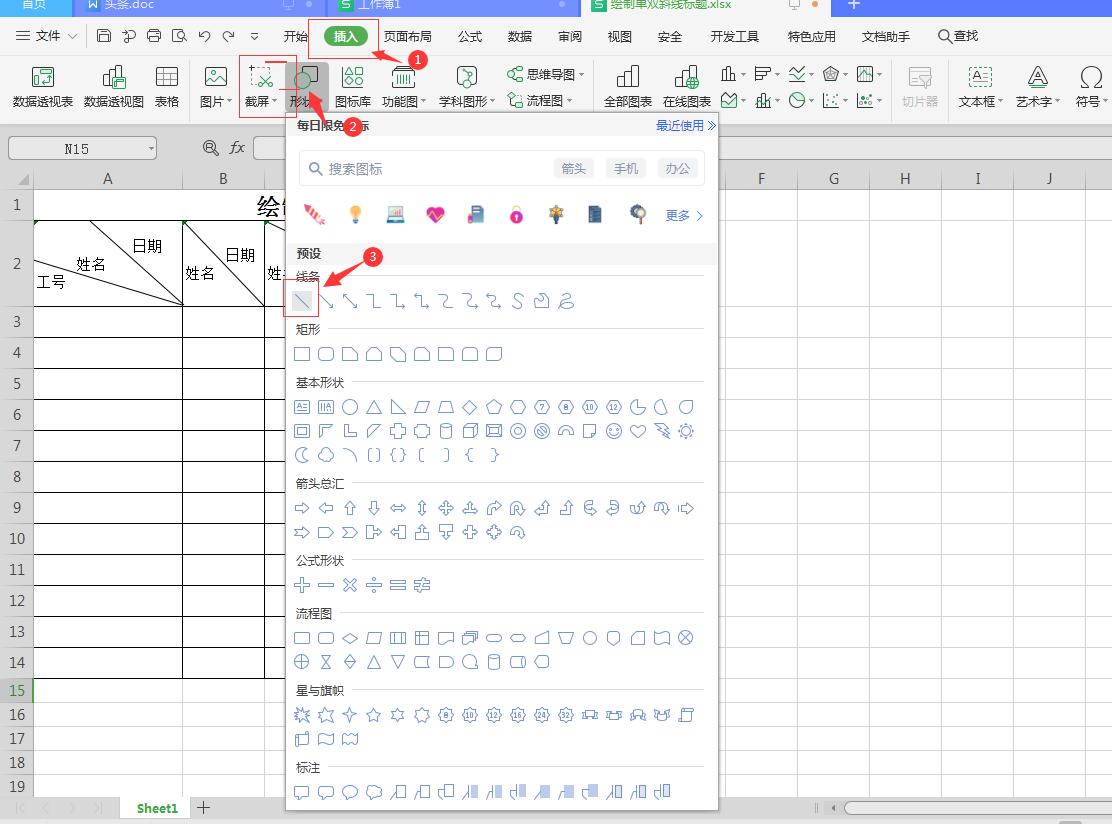
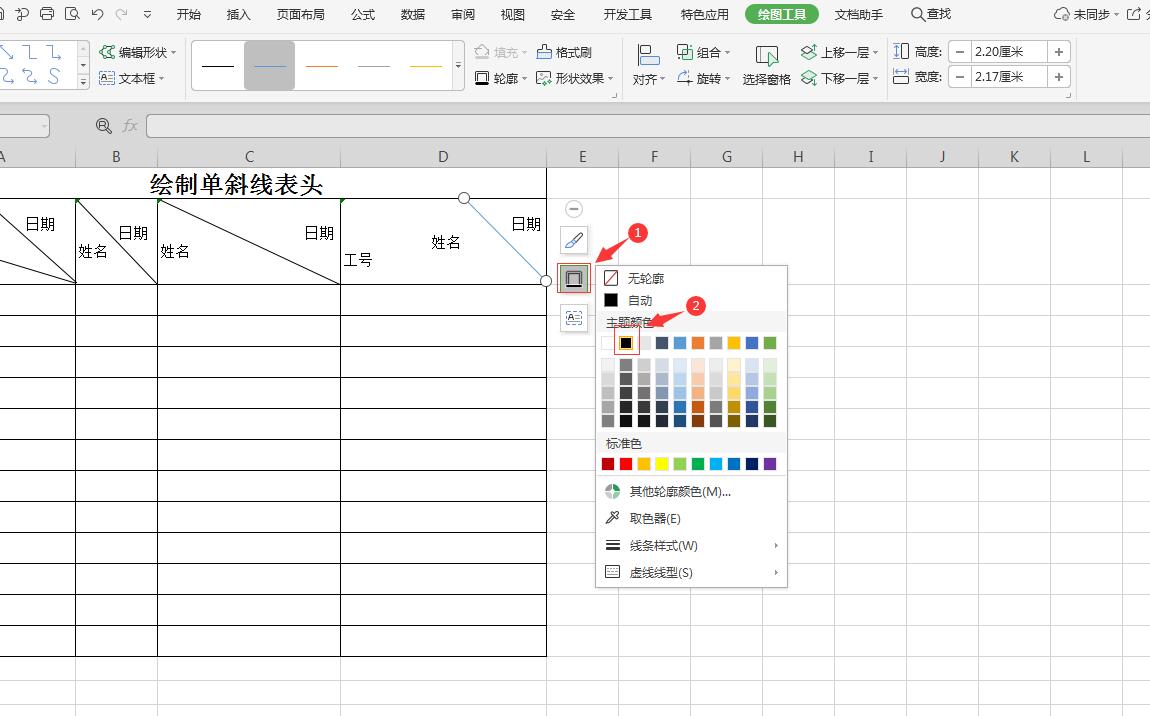
5、复制刚才绘制的斜直线,然后调整长度,调整到合适的位置,如下图
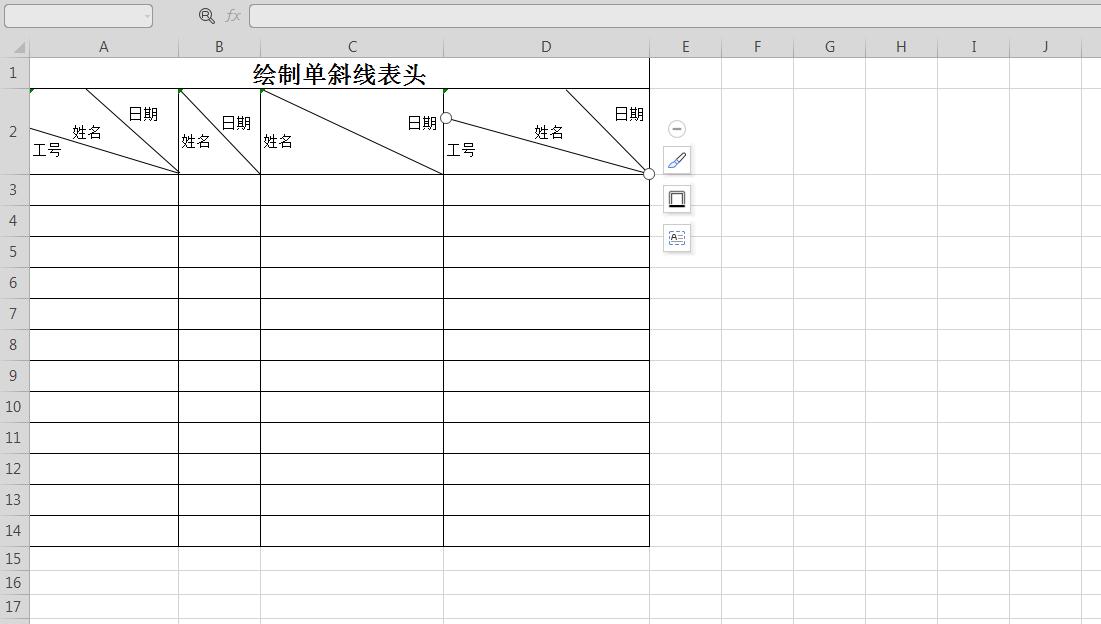
Excel表格快速做出单斜线表头或者双斜线表头,是不是很简单,你学会了吗?

 iOS
iOS Android
Android Windows
Windows macOS
macOS