如下图中的案例效果,在Excel中制作组织架构图。下面我们一起来了解下操作步骤。
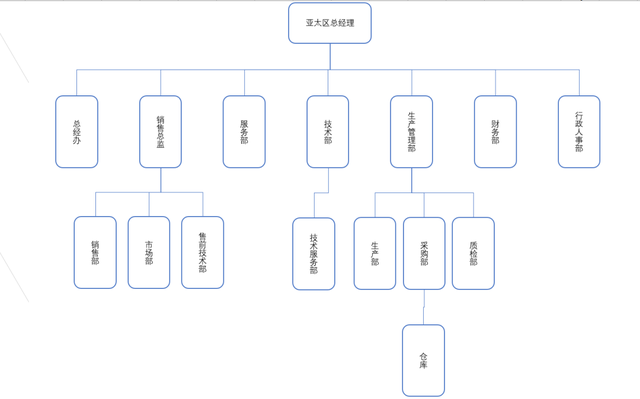
操作步骤
第一步:首先选中区域内容,复制粘贴为图片,随后选中图片,右击选择取消组合(这里要取消两次)。
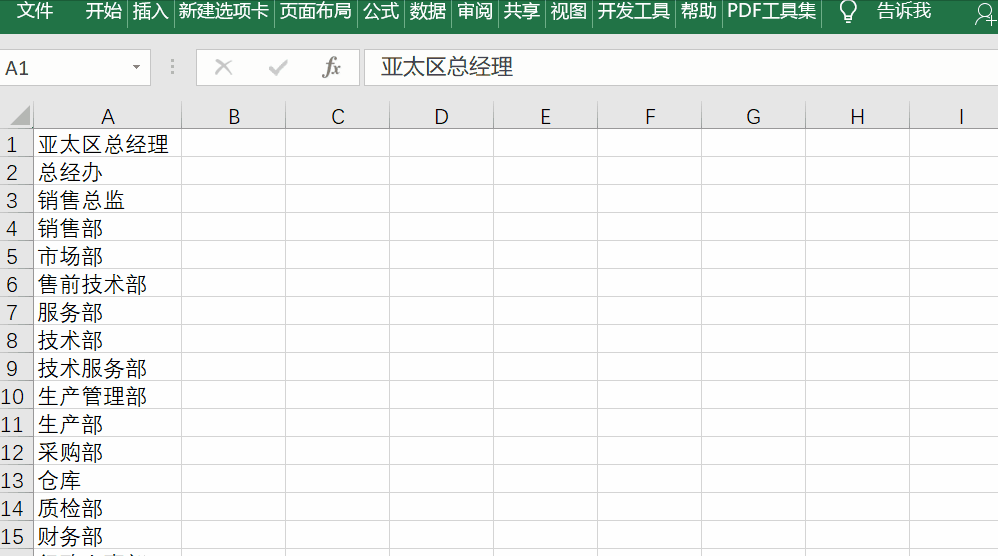
第二步:然后根据需要将对应的文本框移到合适的位置,如图所示:
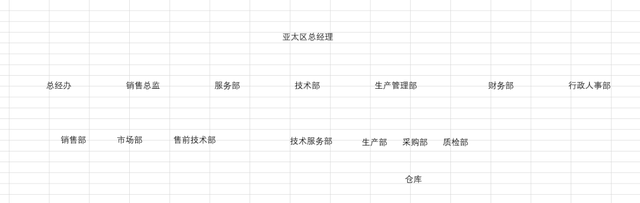
第三步:选中其中一个,按Ctrl+A选中所有图形对象,右击选择【设置大小和属性】——文本选项——文本框,将【文字方向】设置为竖排,随后将【垂直对齐方式】设置为【中部居中】。
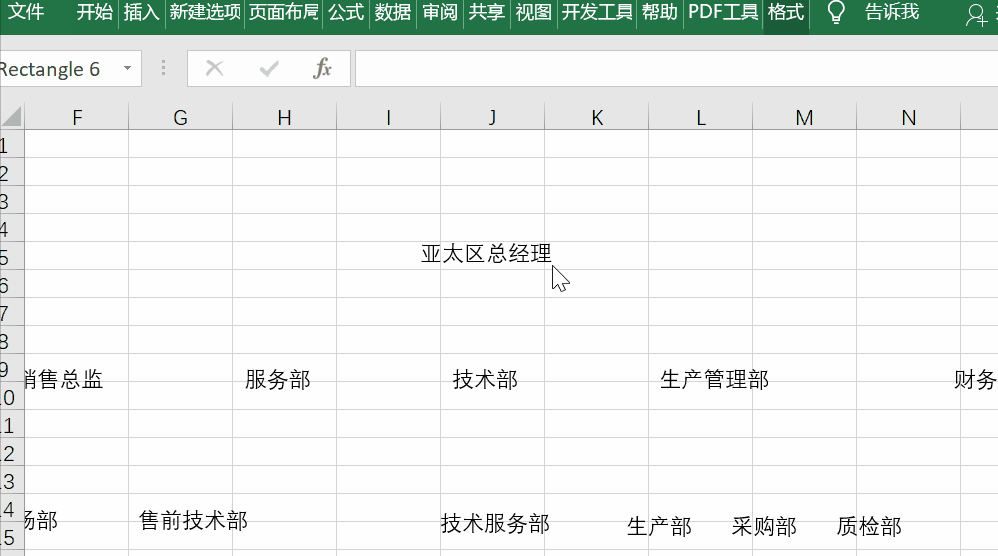
第四步:点击格式——大小,将宽度设置为2厘米,高度设置为3.5厘米,按回车键。
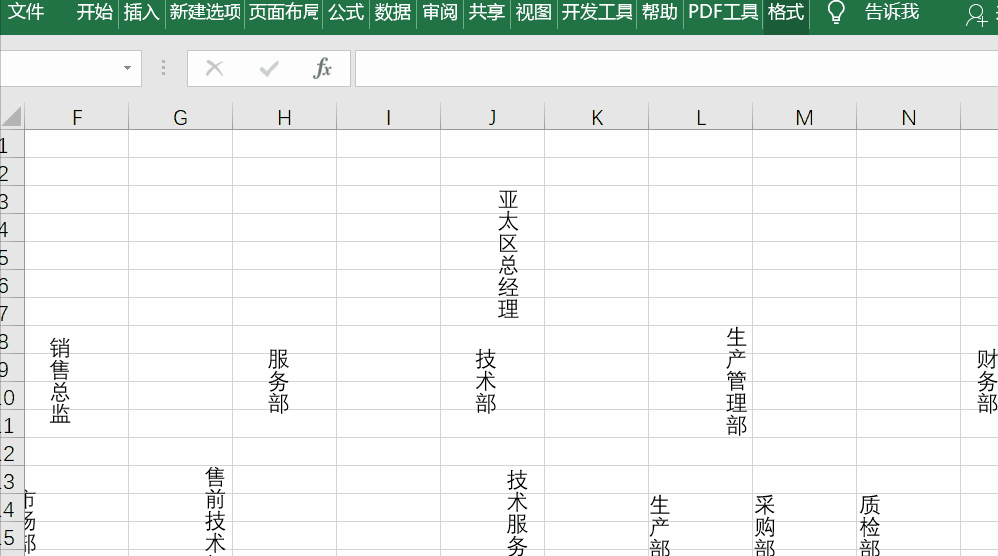
第五步:选中图形,点击格式——插入形状——更改形状——圆角,之后在形状样式中选择一种。
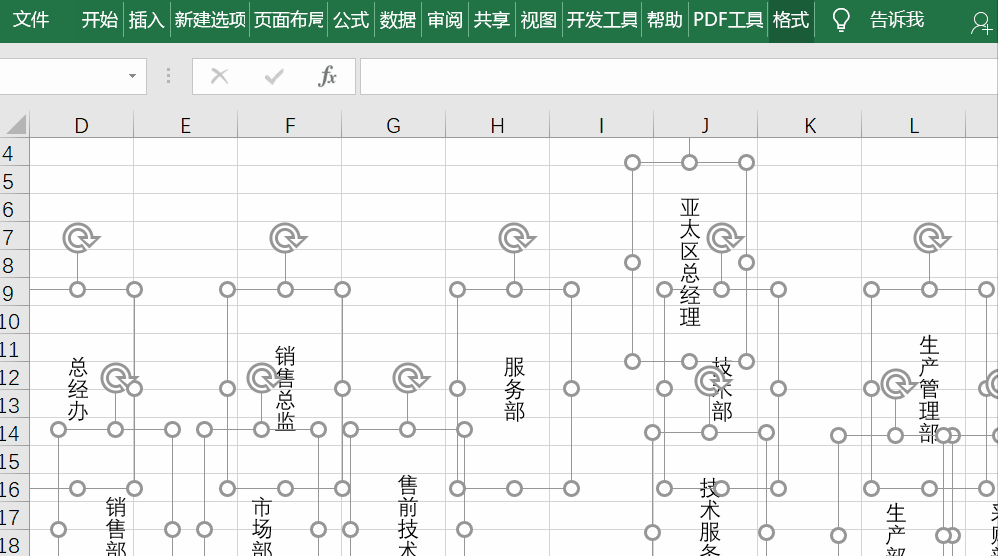
PS:如果形状之间的位置太紧密,这里可以自行调整。
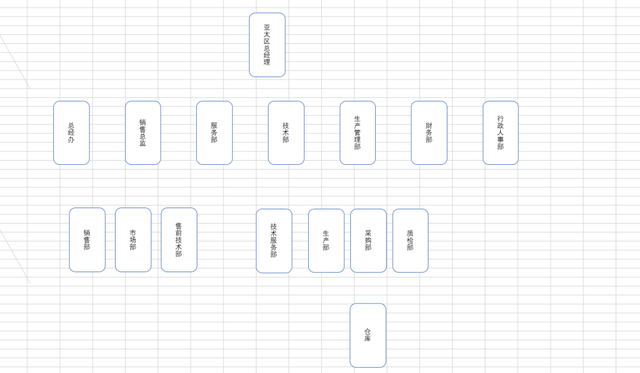
第六步:点击插入——形状——线条——连接符:肘形,这时系统会自动识别中间点以及自动吸附。
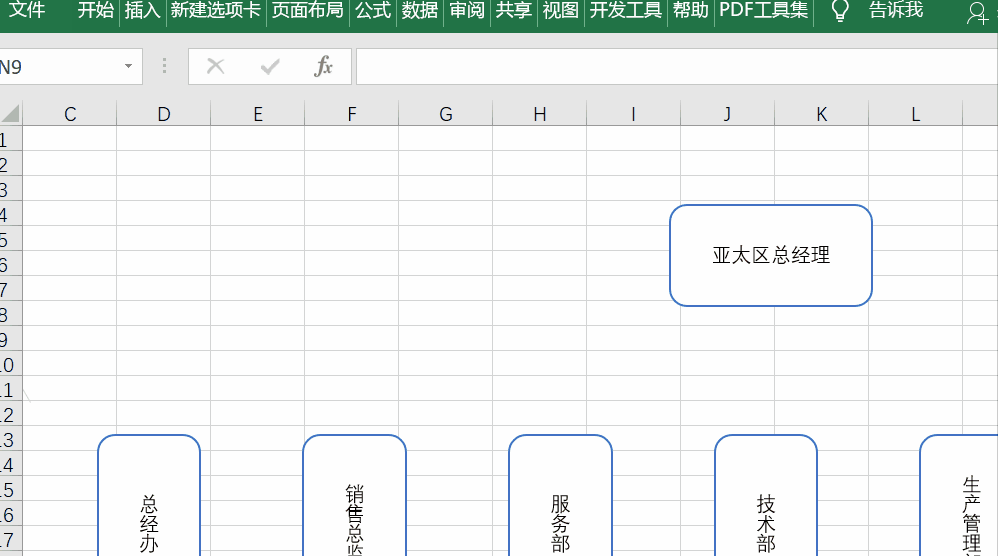
PS:由于需要多次使用线条,所以可以选中图形,右击选择【锁定模式模式】。
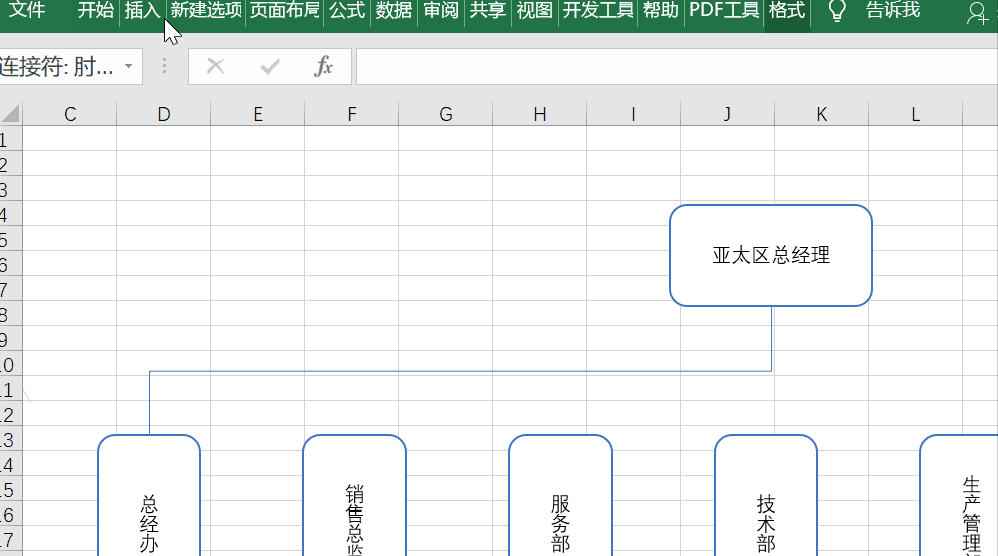

 iOS
iOS Android
Android Windows
Windows macOS
macOS