对于步进图对于显示从一个时点到下一个时点不会连续变化的值非常有用,它会在一段时间内保持不变,然后在下一个时点跳转到下一个时点,并且在另一个时间段内保持不变。
例如,步进图可以显示利率或邮费等随时间变化的情况。下面这张反映美国基准邮费的图表:
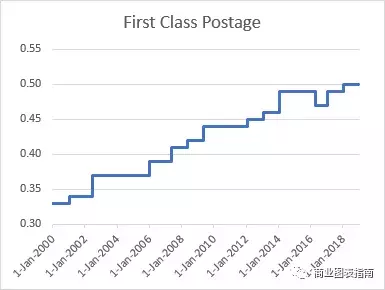
下面我们演示三种用Excel制作步进图的方法。
方法01:折线图法
首先我们来讲解一下折线图法:如何用折线图展示美国联邦基金利率。
案例数据:1981-2000年的美国联邦基金利率,数据必要设置成日期型的格式。
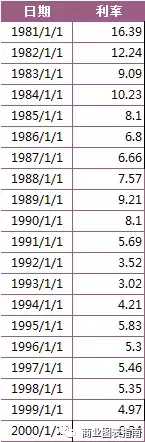
步骤1:将数据记录完整复制,粘贴到最后一条记录后面,如下图所示。其中填充土黄色的是原记录,下方蓝色是粘贴过来的记录。

步骤2:将复制后的数据源以日期升序排序,数据所在单元格区域将会变成填充底色黄蓝交错的样式:

步骤3:将下方深红填充的两个单元格删除,并选择“下方单元格上移”:

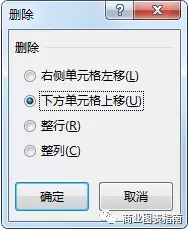
得到如下表格:

步骤4:选中上方数据,插入折线图,一幅步进图就完成了:
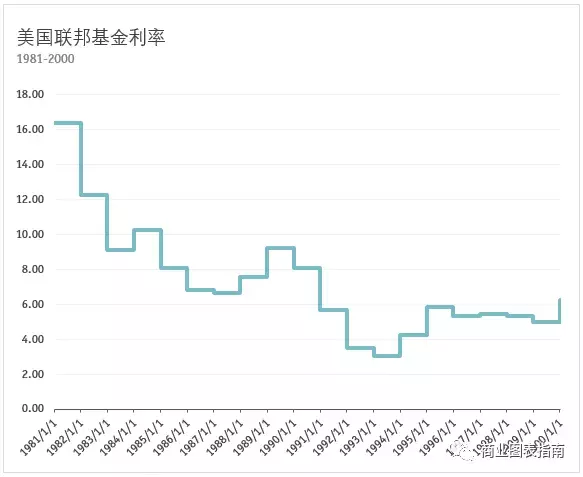
我们可以看到,用折线图做步进图的原理是:
1.本例中横坐标必须要设置为日期型,这是折线图的一个先决条件
2.在原数据的基础上构造数据点,使得这些数据点的年度为本年度,利率值等于上一年度的值
3.然后再用折线连起来,从而形成有台阶的步进图。
方法02:带直线的散点图法
除了使用折线图,我们还可以用带连线的散点图完成步进图的操作,还是使用美国联邦基金利率的图,我们来看一下怎么做。
在这个方法里面,我们不需要把年份设置为日期型数据,直接用年份即可,可以与方法01进行对照学习。
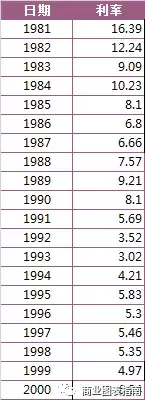
步骤1:将数据记录完整复制,粘贴到最后一条记录后面,如下图所示。

步骤2:将复制后的数据源以日期升序排序,数据所在单元格区域将会变成填充底色黄蓝交错的样式:

步骤3:将下方深红填充的两个单元格删除,并选择“下方单元格上移”:

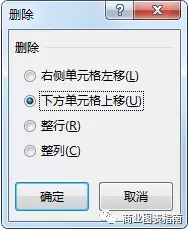
得到如下表格:

步骤4:选中上方数据,插入带连线的散点图,一幅步进图就完成了:
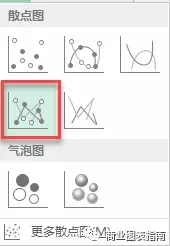
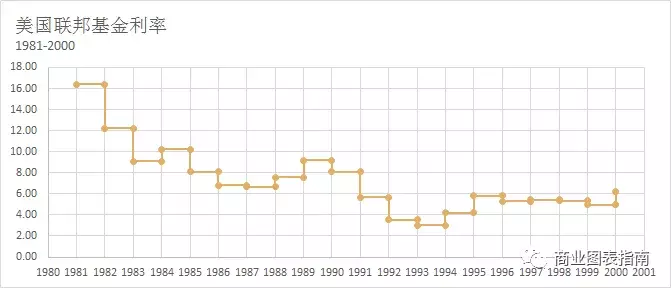
我们可以看到,用带连线的散点图做步进图的原理是:
1.构造数据点,使得这些数据点的年度为本年度,利率值等于上一年度的值
2.然后再选用带连线的散点图,从而形成有台阶的步进图。
方法03:散点图添加误差线法
除了带散点的折线图,我们还可以用散点图加误差线来进行步进图的制作。下面我们用新个税方案的税率表作为数据源做一下。
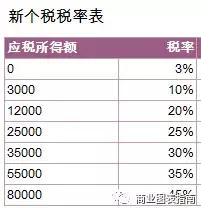
步骤1:以数据源两列数值画散点图,应纳税所得额作为X值,税率为Y值:
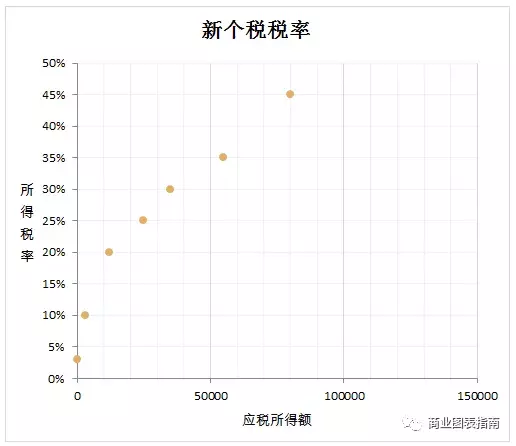
步骤2:数据源构建水平误差量及垂直误差量:
水平误差,以E5为例:=B6-B5,也就是下一层级与当前层级的差额,最后一个层级设置任意一个数量级相当的值都可以,此处设置为70000,改成100000,200000都可以。
垂直误差,以F5为例:=C5-C4,也就是当前层级与上一层级的差额,第一个值显示为错误值,不影响做图效果,图表会处理为0。
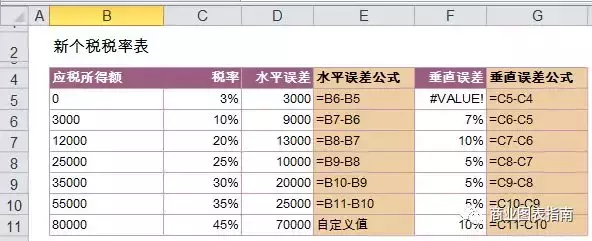
步骤3:散点系列分别添加水平误差线,操作步骤为:
1)选中图表,激活【上下文选项卡】——【设计】——【添加图表元素】——【误差线】——【其它误差线选项】,然后选中误差线,按Ctrl+1或者点击图表右上角十字,调出误差线设置对话框:
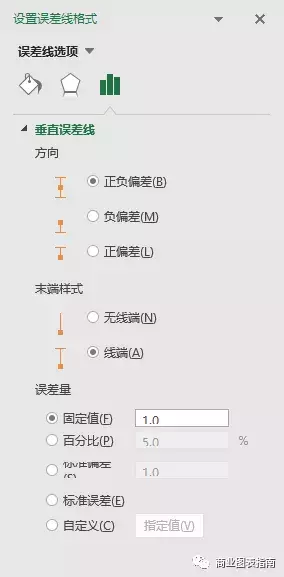
2)点击“误差线选项”的下拉三角箭头,分别选中X误差线及Y误差线进行设置。
X误差线(也称作水平误差线)做如下设置:
正偏差,无线端,误差量自定义为数据源D5:D11区域。
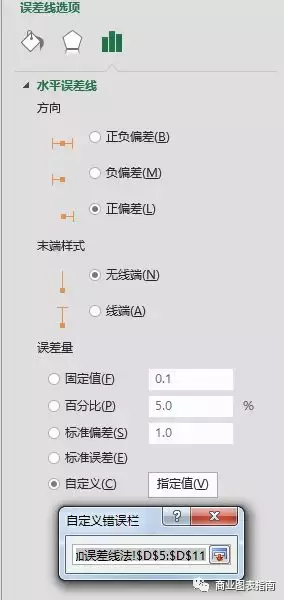
可得到如下图表:
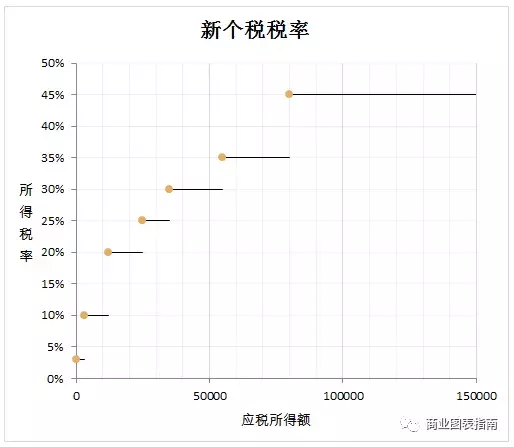
Y误差线(也称作垂直误差线)做如下设置:
负偏差,无线端,误差量自定义为数据源F5:F11区域。
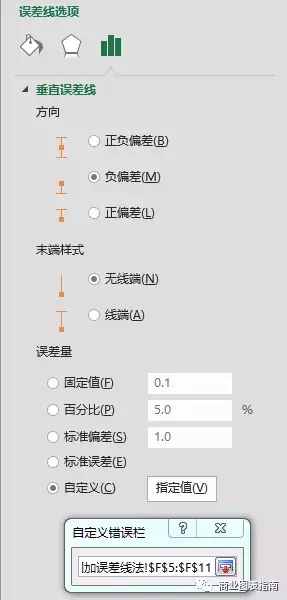
图表就接近完成了:
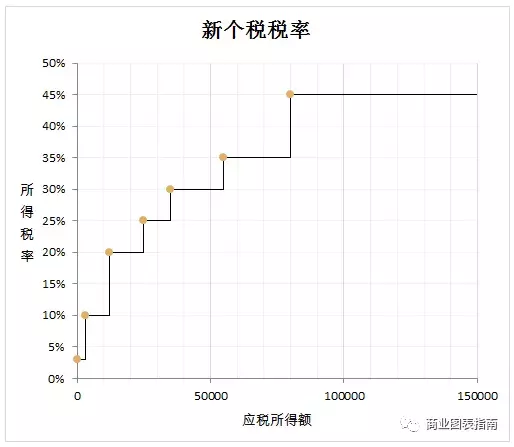
步骤4:最后做些图表格式美化工作,分别选中XY误差线,调整其线条颜色和粗细;另外在设计选项卡下添加图表元素,添加主轴主要垂直网格线及主轴次要垂直网格线,即可得到如下图表:
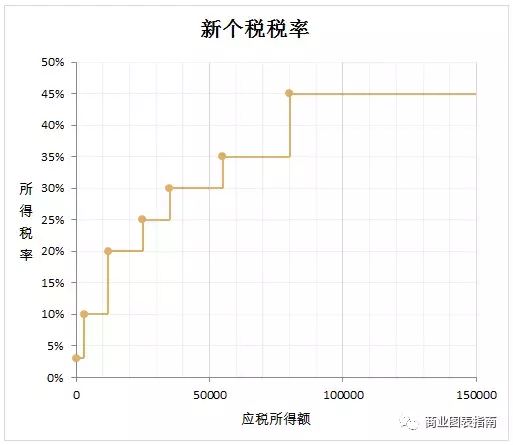
我们可以看到,用散点图加误差线做步进图的原理是:
1.用散点构造税率的临界点
2.用每个散点的水平误差线形成平面,用每个散点的垂直误差线形成步进的“台阶”
总结
以上就是Excel制作步进图的三种方法:
1.构造双份数据+折线图+日期型坐标
2.构造双份数据+带连线的散点图
3.构造误差数据+散点图+误差线

 iOS
iOS Android
Android Windows
Windows macOS
macOS