我们经常说,做事不要靠蛮力,也需要技巧方法。Excel的应用亦是如此。多学一些Excel技巧,可以让你少走一些弯路。
比如,我举个例子,公司有几百个甚至几千个产品,突然有一天,可爱的老板让你把所有产品都整理在表格进行存档,表格需要包含产品名称字段,还要插入对应的产品图片。你会怎么做这个表格呢?产品名称一个一个地去录入,产品图片一张一张地插入?这样子做的话,恐怕会让你折腾到怀疑人生。
今天我们就来谈谈Excel如何批量插入图片,同时统一调整图片大小,让你在一分钟内就完成上千个图片的录入,让你老板不得不为你的效率点赞。
首先,我们需要保证所有要录入到表格的产品图片放在同一个文件夹下面。如下图:
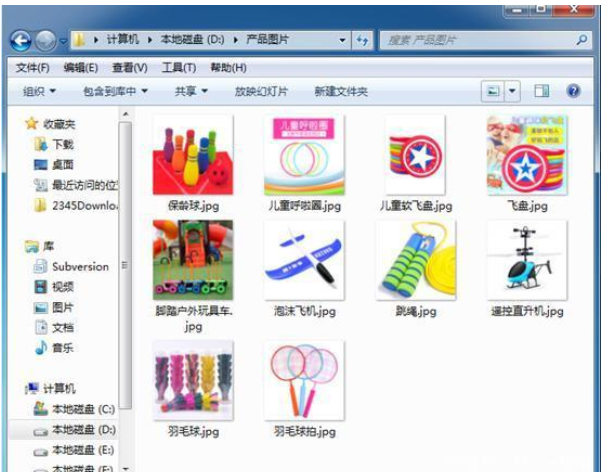
然后我们就可以开始制表。
具体操作步骤:
步骤1、打开Excel表格,点击菜单栏的【公式】—【定义名称】,在弹出的【新建名称】对话框中,设置“名称”及“引用位置”,“名称”我们随意填写,“引用位置”这里输入:“=FILES(“D:产品图片*.jpg”)”如下图:
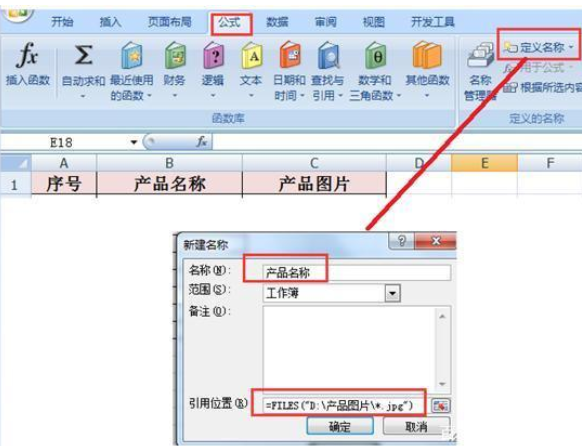
补充说明:
“引用位置”填写的公式:=FILES(“D:产品图片*.jpg”)
其中:
D:产品图片表示图片存放的路径,即图片存放在D盘的“产品图片”文件夹下;
“*.jpg”表示以.jpg结尾的所有图片。
这里需要注意的是,路径大家根据自己图片在电脑的实际存放路径设置,图片后缀也根据自己的实际情况设置,因为这里我要导入的图片的后缀都是.jpg结尾,所以引用位置就设置为=FILES(“D:产品图片*.jpg”),如果大家要导入表格的图片的后缀是.png或是.gif后缀 的图片,引用位置的公式里的图片后缀也要修改为相应的后缀。如果图片格式后缀什么都有的话,则公式可以直接设置为:=FILES(“D:产品图片*.*”)。
步骤2、在表格的“产品名称”列的第一个单元格,即B2单元格里输入公式:=INDEX(产品名称,ROW(B2)),然后用填充柄,鼠标向下拖拉,用B2的公式填充以下的所有单元格,就可以看到B列单元格获取到所有产品图片的名称。
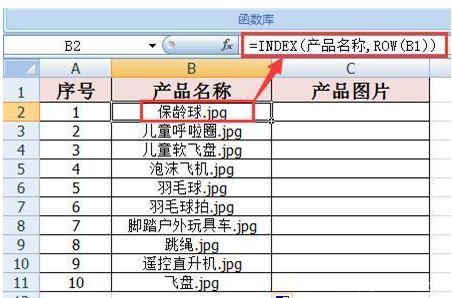
步骤3,把B列的公式转化为数值,即选中B列单元格区域,复制,然后右键—【选择性粘贴】—【数值】,就可以看到B列的产品名称都是以数值形式呈现出来,如下图:
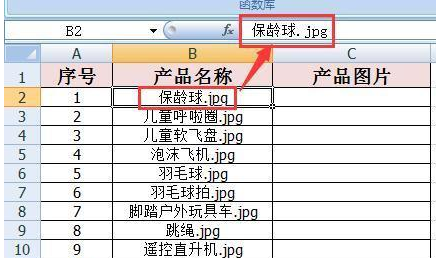
步骤4、利用“查找替换”功能,去掉B列产品名称的后缀,即在“替换”窗口,把“.jpg”替换成空;
说明:当产品名称有多种后缀的时候,在“替换”窗口里的查找内容我们可以填写成:.*,如下图:
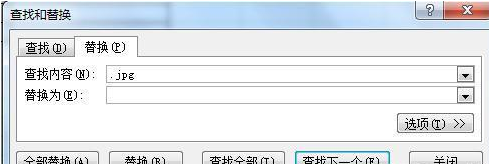
替换后的效果如下:
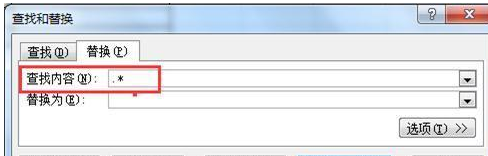
步骤5、在C3单元格里输入以下公式:=”<table><img src=””D:产品图片”&B2&”.jpg””width=””180″”height=””180″”>”,然后再利用鼠标填充柄,向下单元格填充此公式;
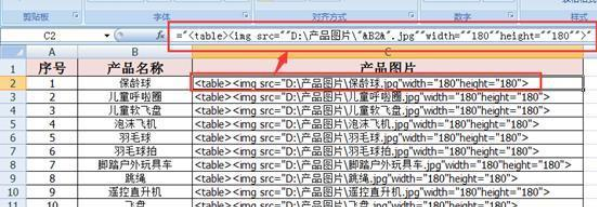
公式说明:
D:产品图片 表示产品路径;
B2表示引用B2单元格的产品图片名称;
“width”是图片宽度,“height”是图片高度,宽度高度大家可以根据自己的需要自行设置。
步骤6、复制C列中填充进去的所有公式,将其粘贴到新的文本文档中,
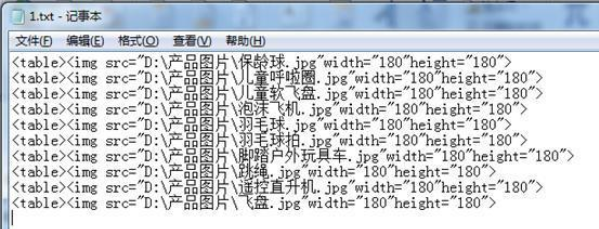
然后在将文本文档中重新复制粘贴到刚才的Excel表格中的C2单元格,粘贴的时候要右键—【选择性粘贴】-【Unicode文本】;
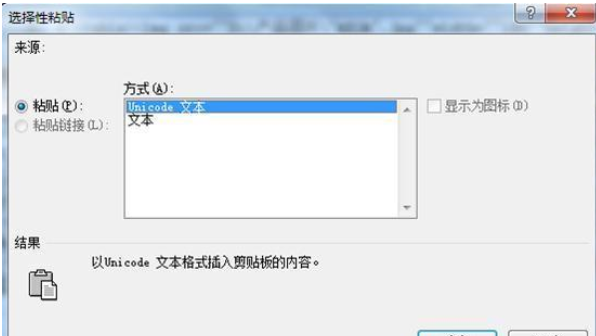
步骤7,然后点击【确定】,就可以看到,此时所有的产品图片就对应表格里的产品名称全部插入到产品图片列里;
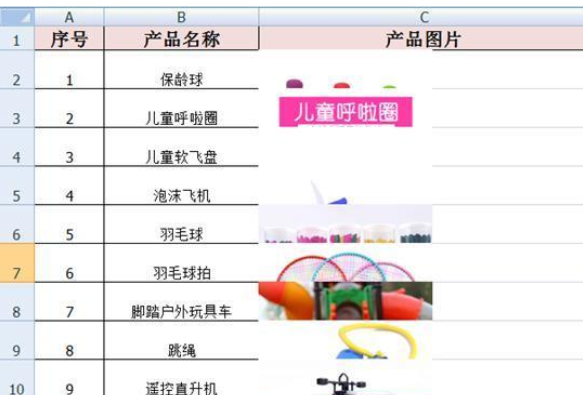
最后,我们可以对整个表格的行高、列宽重新调整一下,让整个表格排版更为好看,最终效果如下:
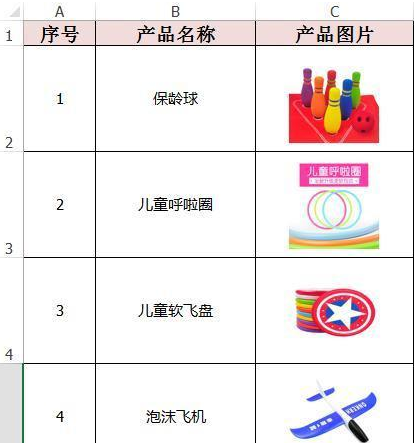

 iOS
iOS Android
Android Windows
Windows macOS
macOS