适合的表头会让表格美观、逻辑清晰。下面分享一下基础的表头制作方法。
一、单斜线表头
方法一:单击右键——设置单元格格式——边框——选取对角斜线
方法二:绘制边框——直接绘制
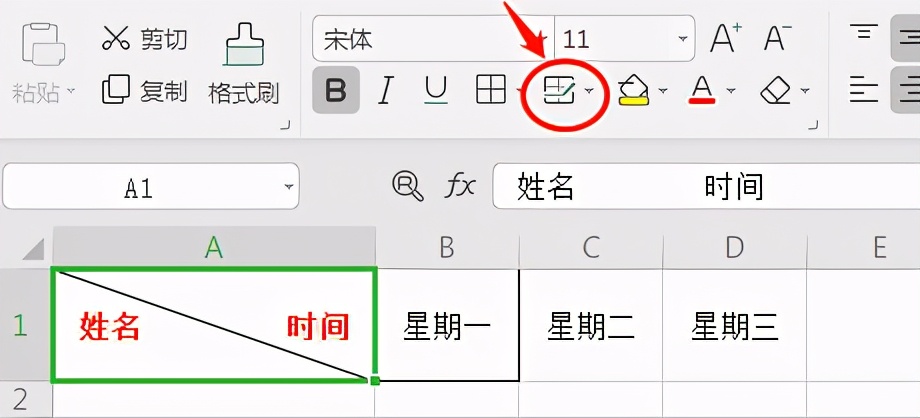
方法三:插入——形状——直线
(备注:方法一和二只适合在一个单元格或者单元格合并后操作,如果需要在跨单元格绘制,可以用方法3.)
画好斜线后,录入文字也有两种方法:
1、空格+换行调整(同一单元格内换行快捷键是:Alt+Enter)
2、插入文本框(随意设置)
(备注:个人认为第2种方法比较节省时间哦!)
二、多斜线表头
多斜线一半使用方法三“插入——形状——直线”,录入文字一半用方法2“插入文本框”就可以啦!
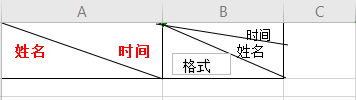
三、倾斜表头
1、文字倾斜
方法:选择需要调整的单元格,单机鼠标右键——设置单元格格式——对齐——方向——点击竖排“文本”——确定
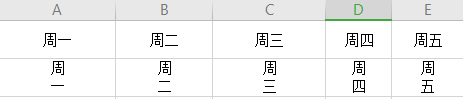
2、单元格倾斜
方法:同样在设置单元格格式——对齐——方向——调整角度

例图中角度设置为60度
四、渐变表头
单一颜色设置大家都会,那怎么设置成渐变色呢?
方法:选中单元格右击鼠标——设置单元格格式——图案——填充——填充效果——双色(大家就可以随心设置无数底色)
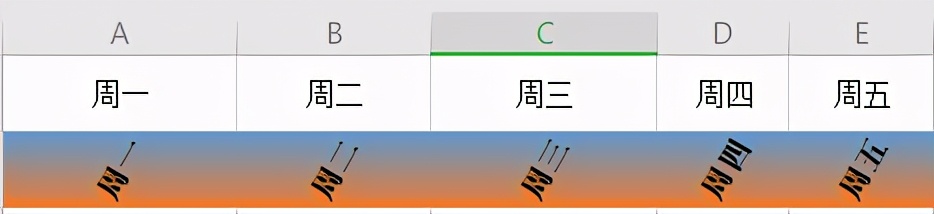
五、重复表头
有时候我们会用到重复表头,比如HR要打印工资条给员工时候,如果一行一行插入空白行再复制再粘贴,太慢太繁琐。下面分享一下简单的好办法。
方法:第一步:在表格最后插入一列空白列,填充数列(1.2.3.……),并复制该数列在表格下方。如图:
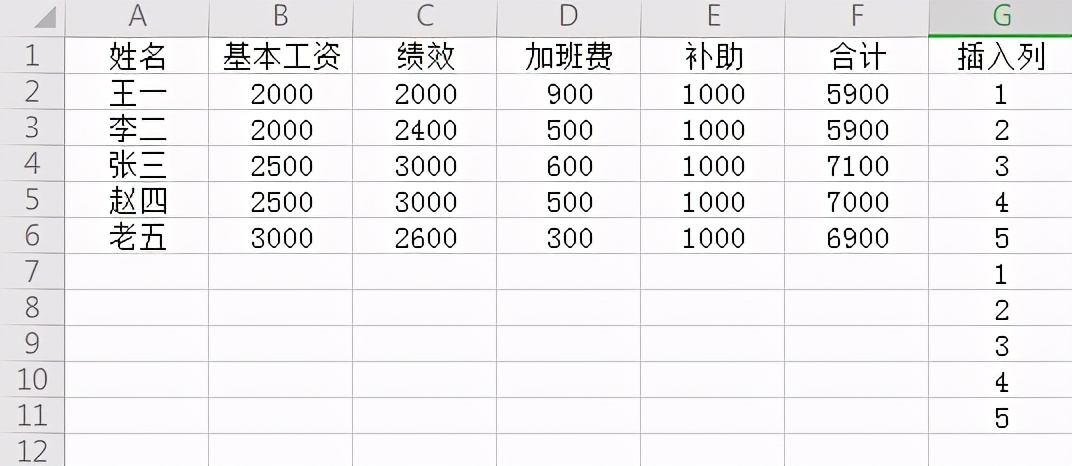
第二步:对“插入列”进行升序排序。操作后,会发现都空了一行。如图:
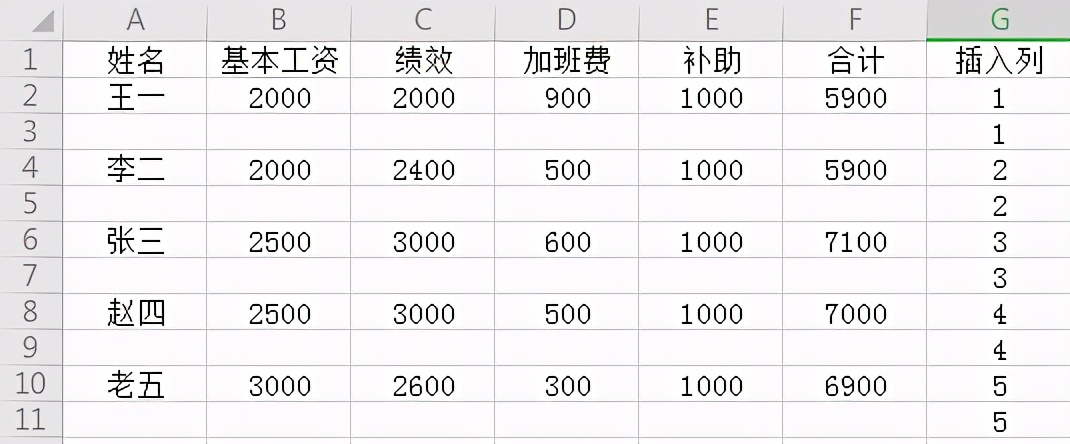
第三步:复制第一行表头后,选中第一列,按Ctrl+G定位——“空值(K)”,——确定(这样就表示选中了所有的空白行)——直接快捷键Ctrl+V粘贴 如图:
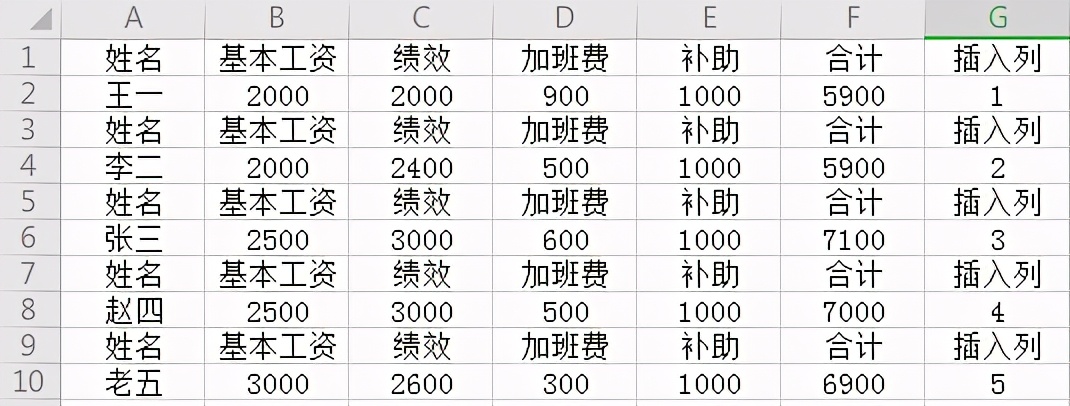
六、滚动鼠标表头固定不动
如果表格非常长,下拉看后面的数可能忘了数据代表的意思。这是可以设置选择冻结窗格。
冻结首行:滚动工作表时,Excel表格第一行保持不动
冻结首列:滚动工作表时,exclude表格第一列保持不动
(备注:单击某个单元格,再选择冻结窗口,那么滚动工作表时,此单元格以上以及以左的所有内容保持不动)
七、打印时每页都有表头
方法:页面布局——打印标题——工作表——顶端标题行,手动输入“$1:$1”最后点击确定,然后打印预览看看效果吧!
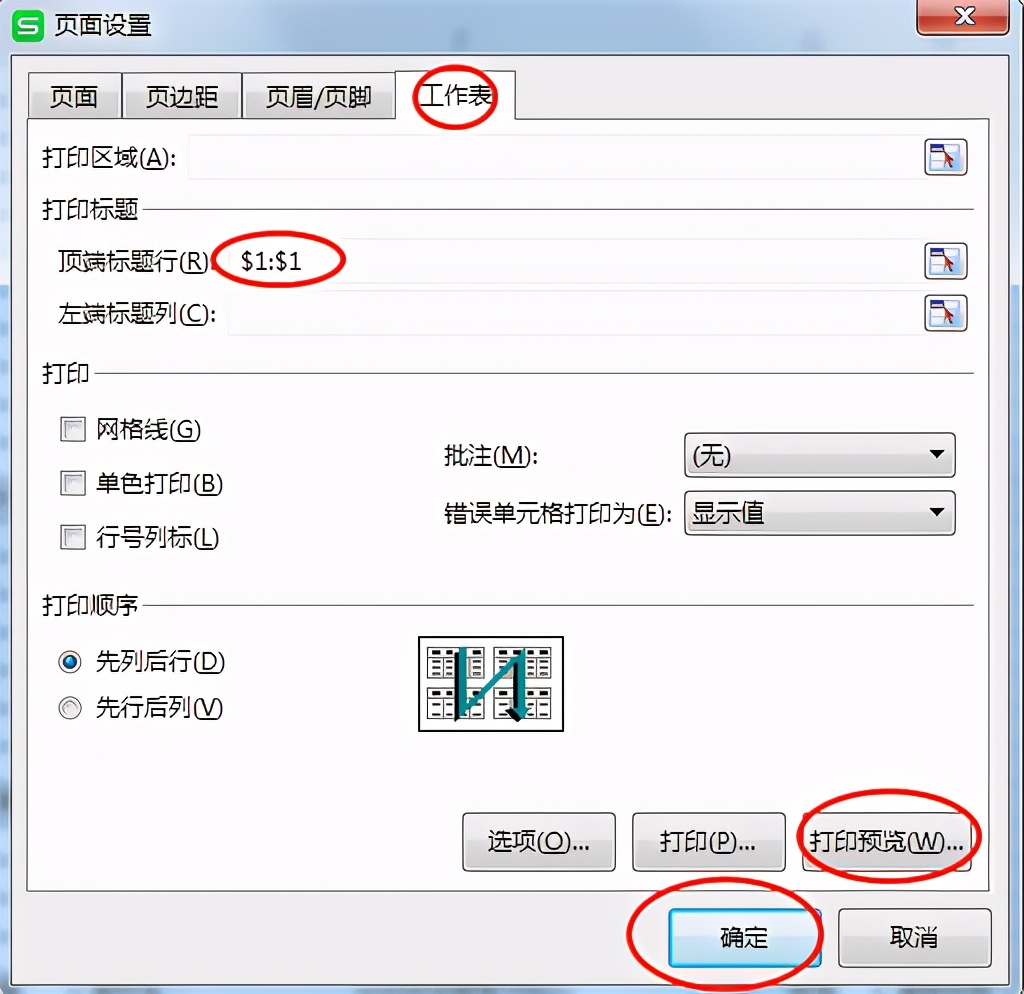
八、双行表头组合显示
有时候表头非常长,不利于我们查看,那这时候我们可以用“组合”这种功能。

变成

方法:第一步:选中B:E列,点击“数据”——“创建组”,即设置好了2017年度;
第二步:选中B:F列,点击开始——格式刷,选中G:U列,即把2018年到2020年都设置了“组合”功能。
(备注:如果想取消分级显示,点击数据——取消组合)

 iOS
iOS Android
Android Windows
Windows macOS
macOS