EXCEL中还有很多环境下可以使用“自定义名称”,下面我们就一起来看看如何巧用Excel自定义名称。
1. 快速跳转
Excel 中实现快速跳转的手段有很多,不止于超链接,【定义名称】也可以轻松完成。
只需将需要经常跳转查阅的区域建立【定义名称】,就可以在地址栏里快速选中跳转,实用小技巧,了解一下!
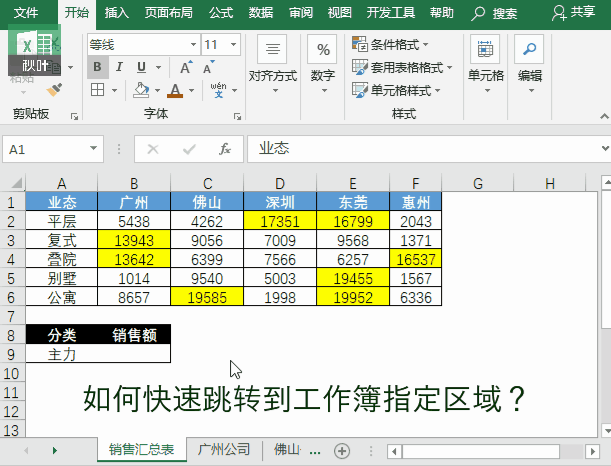
2.下拉列表
下拉列表,二级下拉列表,几乎是 Excel 文章和培训课程的必备知识点,其核心除了【数据验证】,便是【定义名称】。
这个用法相信不用我再赘言了,还不了解的小伙伴,赶紧后台撩一撩我们的小妹妹,你需要补充一瓶 Excel 知识营养液了!
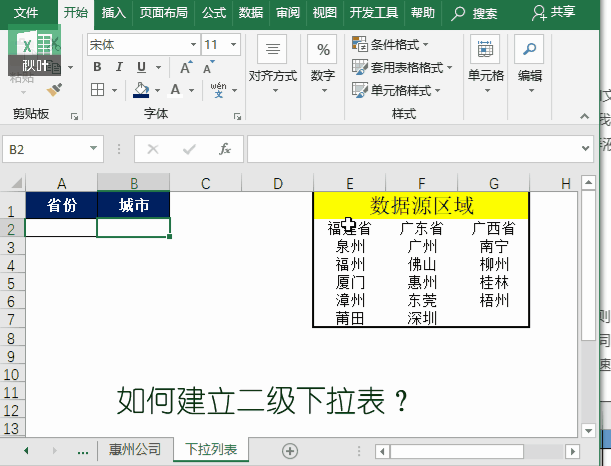
3. 不规则区域求和
我们常用的求和区域,都是一个连续规则区域,如 A1:E10。
但很多时候,数据源按一定规则排列,我们需要求和的区域却分布在不同的区域。
例如在一张销售业绩表中,标黄单元格是各城市公司主力业态的销售额,如何才能快速对这些单元格及进行求和呢?
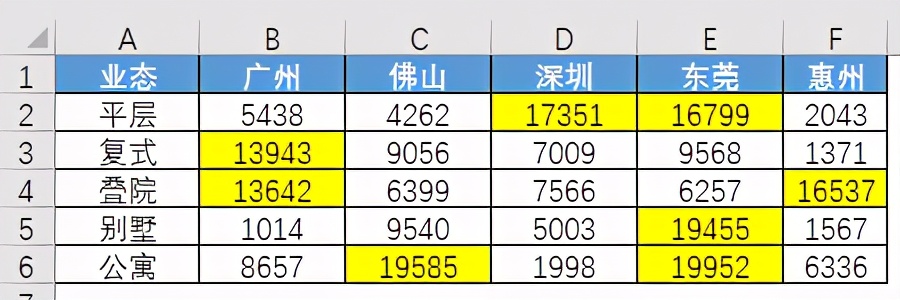
这个实例来自于小花身边的朋友,当然,我推荐她使用【定义名称】。
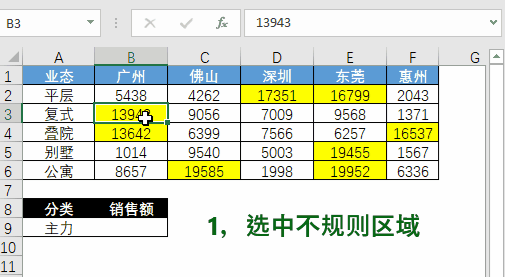
一旦不规则区域需要改变,我们只需对定义名称进行修改即可,无需修改求和公式,这样可以避免错漏。
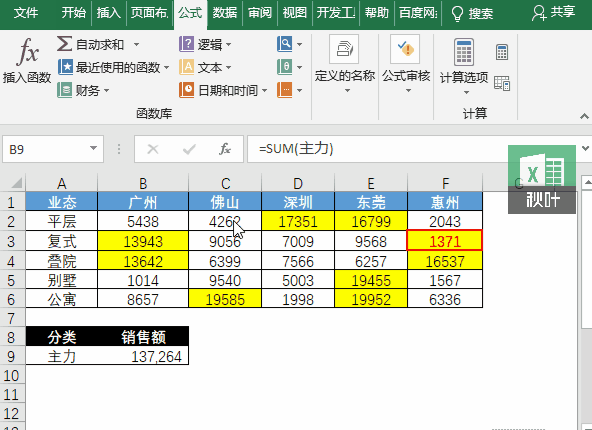
并且,结合「快速跳转」,在快速选中不规则区域的基础上,还能对不规则区域进行求和;
使用【Enter】快速逐一查看求和范围内的所有单元格,便于复核数据,是不是很香呢?
4. 数字运算
如何将一系列数字计算式「1+2+3」快速计算得出结果?
不一定要用等号连接+数值化粘贴+分列的方式,使用 Evaluate+定义名称即可!
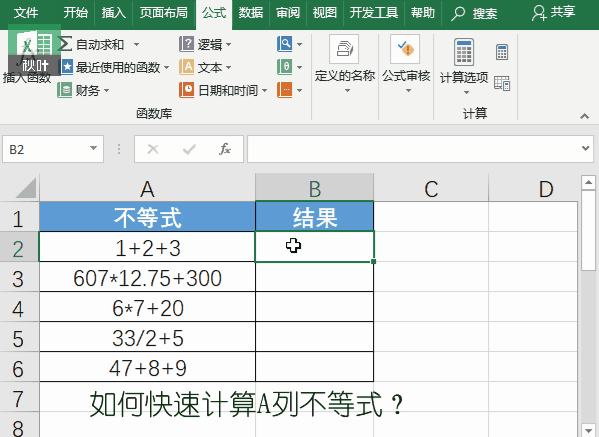
5. 生成目录
Excel 套表有很多 Sheet,领导紧急要求建一个目录,这可咋整?一个个复制表名并逐一粘贴吗?
不不不,【定义名称】有一招拿手好戏,只需两个公式,轻松搞定 Excel 目录!
定义名称公式:
=MID(GET.WORKBOOK(1),FIND("]",GET.WORKBOOK(1))+1,99)▲ 左右滑动查看
获取目录公式:
=INDEX(目录,ROW(A2))什么?公式太难学不会?
不用怕,以上两个公式都是固定公式,不需要改变参数,直接复制粘贴就可以了!
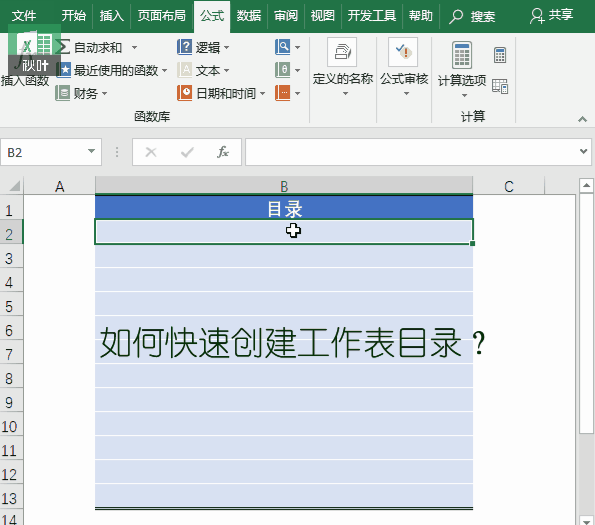
以上就是小编为各位小伙伴带来的,定义名称的几个妙用。
总结一下就是:
❶ 修改名称框,即可快速跳转回指定区域!
❷ 经典小套路,多级下拉表=INDIRECT+定义名称!
❸ 放过长加法,不规则区域求和请给定义名称一个机会!
❹ 计算式运算,Evaluate+定义名称了解一下!
❺ 生成目录页,两个公式复制粘贴就能搞定!
你觉得哪一个技巧更让你心动?

 iOS
iOS Android
Android Windows
Windows macOS
macOS