在工作中我们使用Excel处理工作时,有时会在Excel输入一些重要信息,并且这些信息不想让他人修改,这时我们该怎么办呢?下面我们举例介绍在Excel中设置单元格保护不让他人修改。
步骤一:
在下图1中,我们要给B4单元格的内容进行保护,不允许他人修改该单元格内容,选中要保护的单元格,这里我们选B4单元格,右键单击,弹出单元格右键菜单栏,选择设置单元格格式命令。
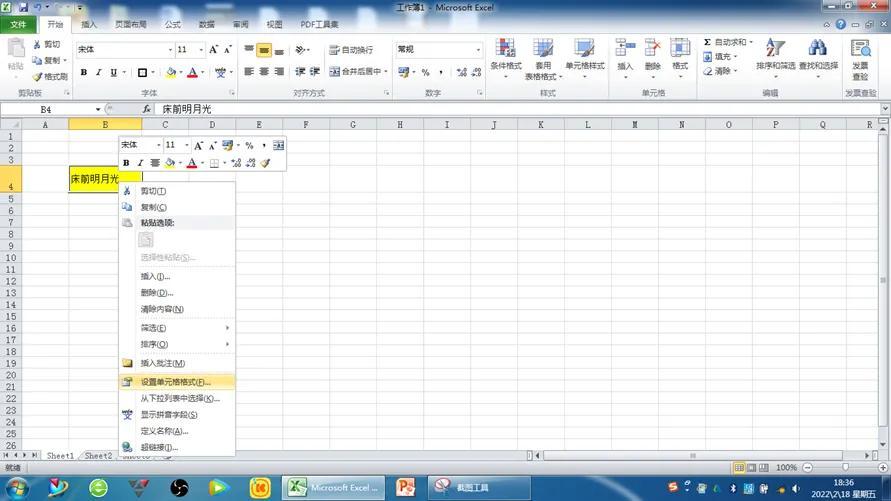
图1
步骤二:弹出设置单元格属性框,单击保护选项,勾选锁定命令,然后单击确定,见图2
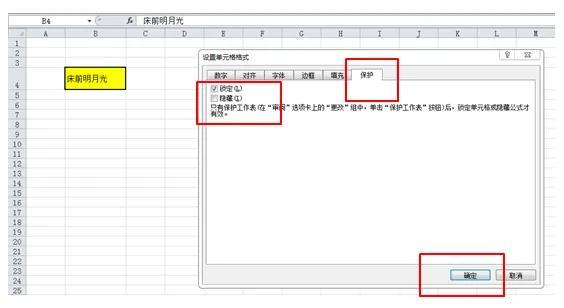
图2
步骤三:回到表头菜单栏,选择审阅命令,单击保护工作表命令,
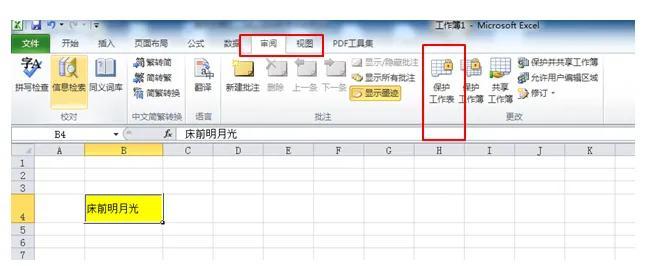
图3
步骤四:弹出保护工作表属性框,在取消工作表保护时使用的密码下面的白色框中输入你设置的密码即可,再单击确定,见图4,图5
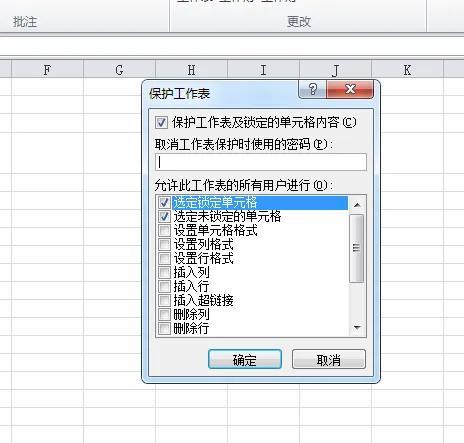
图4
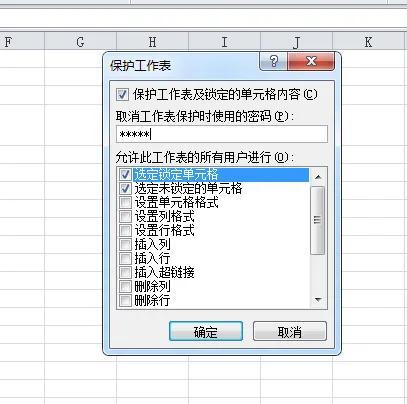
图5
步骤五:弹出重新输入密码属性框,再次输入密码即可,单击确定
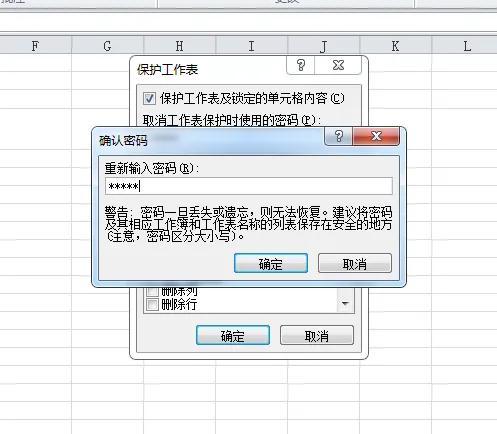
图6
这样我们就把单元格已经保护起来了,别人修改不了,只能看不能修改。见图7
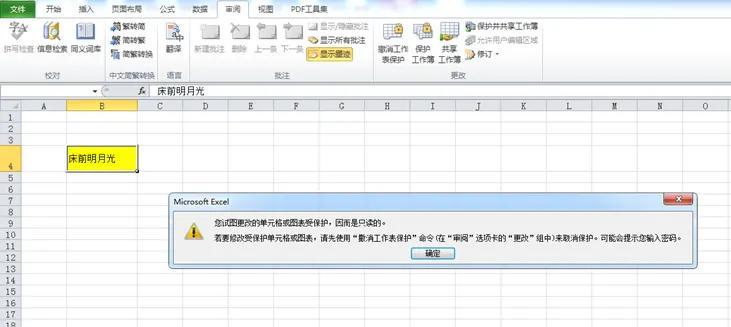
图7
若要修改咋办呢,我们按以下方法操作即可,单击菜单栏审阅命令,单击撤销工作表保护,见图8
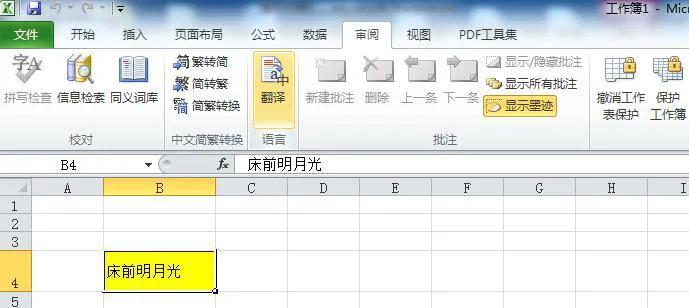
图8
弹出密码输入框,输入之前设置的密码即可,见图9
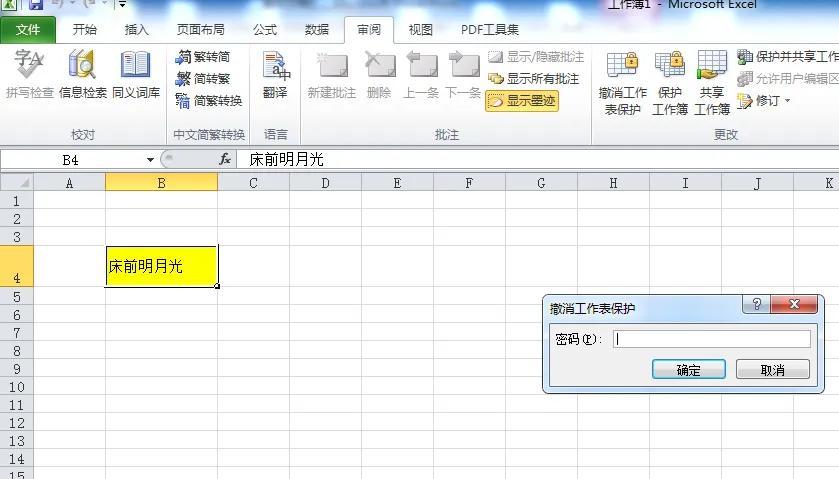
图9
这样我们就解除保护,可以修改单元格啦。
赶紧去试一试吧

 iOS
iOS Android
Android Windows
Windows macOS
macOS