【温馨提示】亲爱的朋友,阅读之前请您点击【关注】,您的支持将是我最大的动力!

成绩排名次、销售业绩排名次等等,都是职场中经常碰到的工作,如果手工去做的话,还是相当大的工作量。现在有了 Excel中的RANK函数,可以让我们轻松搞定排名。今天分享几个排名的公式,有常规排名,也有特殊排名。
1.最最最常见的排名
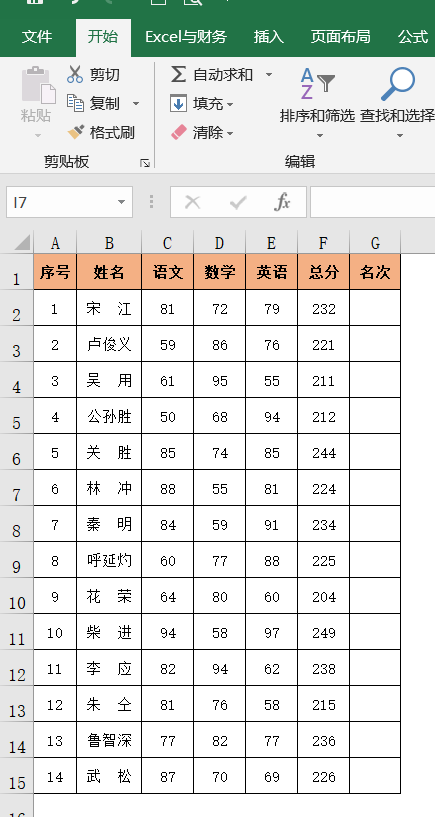
上图表格中要求按总分由多到少排名,分数最高的排第1,这也是最常见的一种排名方式了。
在G2单元格输入公式:=RANK(F2,$F$2:$F$15),回车键确认公式后,再选中G2单元格,双击或下拉向下填充公式,得到排名结果。
函数:RANK(要排名次的单元格,参加排名的数据区域)
公式中第二个参数需要绝对引用,否则下拉或双击填充公式后会造成排名结果错误。
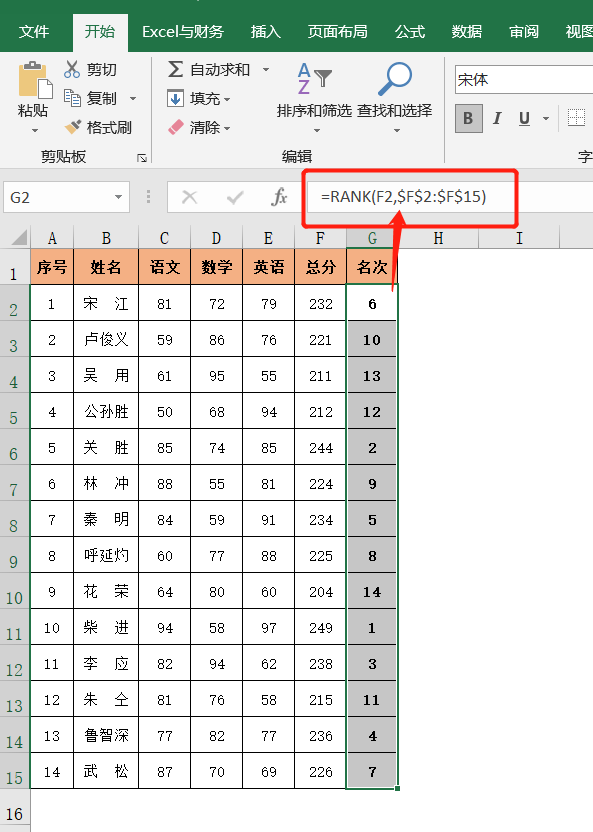
02.单列、多区域排名(一)

上图表格中要求每个部门进行排名,按照最常用的排名方法,分别写3个部门的排名公式即可。
“一店”排名公式:=RANK(C2,$C$2:$C$6)
“二店”排名公式:=RANK(C7,$C$7:$C$11)
“三店”排名公式:=RANK(C12,$C$12:$C$16)

03.单列、多区域排名(二)
那么问题来了,表格中为了演示,只做了三个部门,而且三个部门销量的数据也仅有5行,而实际工作不可不只三个部门,或者更多多行数据,这样一个个写公式也是很麻烦的。教你一个公式搞定
在D2单元格输入公式:=SUMPRODUCT((A:A=A2)*(C:C>C2)) 1
然后再向下填充公式就完成各部门排名要求了。
公式中(A:A=A2)表示A2单元格内容在A列中的数量;
公式中(C:C>C2)表示比C2单元格销量多的数量;如果多4,最后再 1,就排名第5。
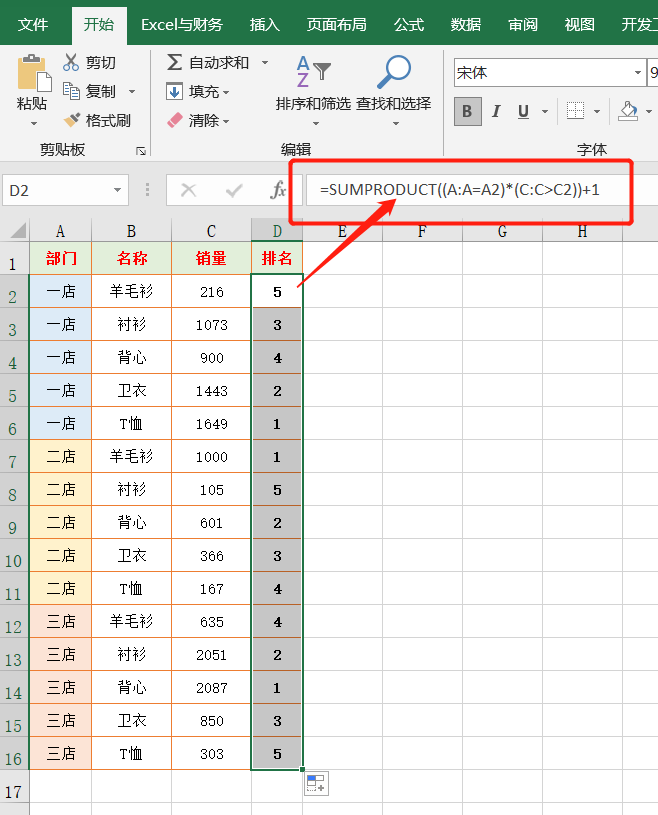
04.单列、多区域排名(三)
还可以用下面这个公式完成单列、多区域排名。
公式:=COUNTIFS(C:C,”>”&C2,A:A,A2) 1
这个公式相对SUMPRODUCT函数好理解一些,也就是统计A列中A1单元格内容的数量和C列中大于C2单元格内容的数量,满足这两个条件统计的数量再 1就是各部门的排名。

05.多列、多区域排名
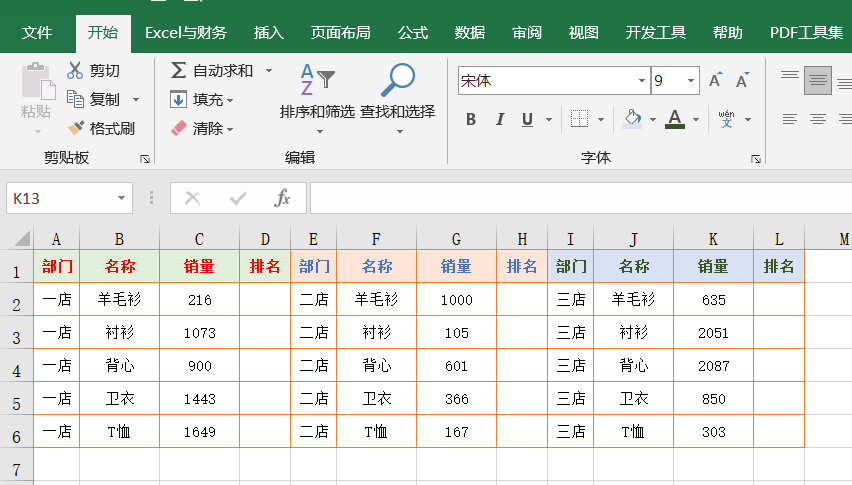
上图表格中每个部门的信息并列显示在了多列中,排名要求按所有销量由高到低排名次。
在D2单元格输入公式:
=RANK(C2,($C$2:$C$6,$G$2:$G$6,$K$2:$K$6))
回车键确认公式后,再选中D2单元格,双击或下拉向下填充公式;
选中D2:D6单元格区域,复制,然后分别粘贴到H2、L2单元格,完成全部排名。
公式中排名的3个区域放在了第二个参数里,用逗号分隔开,同时都是绝对引用。

06.中国式排名
普通排名时,当出现并列名次时,会路过下一个名次,也就是说名次是不连续的,而中国式排名恰恰相反,出现并列后,下一名次延续并列名次。
公式:
=SUMPRODUCT(($C$2:$C$16>=C2)/COUNTIF($C$2:$C$16,$C$2:$C$16))
看着公式是不是眼熟呢?就是03、04公式的结合,注意公式单元格区域引用要加绝对引用符号。


 iOS
iOS Android
Android Windows
Windows macOS
macOS