各位小伙伴,许久不见,甚是想念,今天给大家带来的课程是,Excel商务图表制作从入门到精通系列课程的第一课柱形图的制作及其美化。
柱形图的作用:柱形图常用于同组数据的大小对比。我们可通过图表中柱条的高低、长短来直观进行各项目的大小比较。
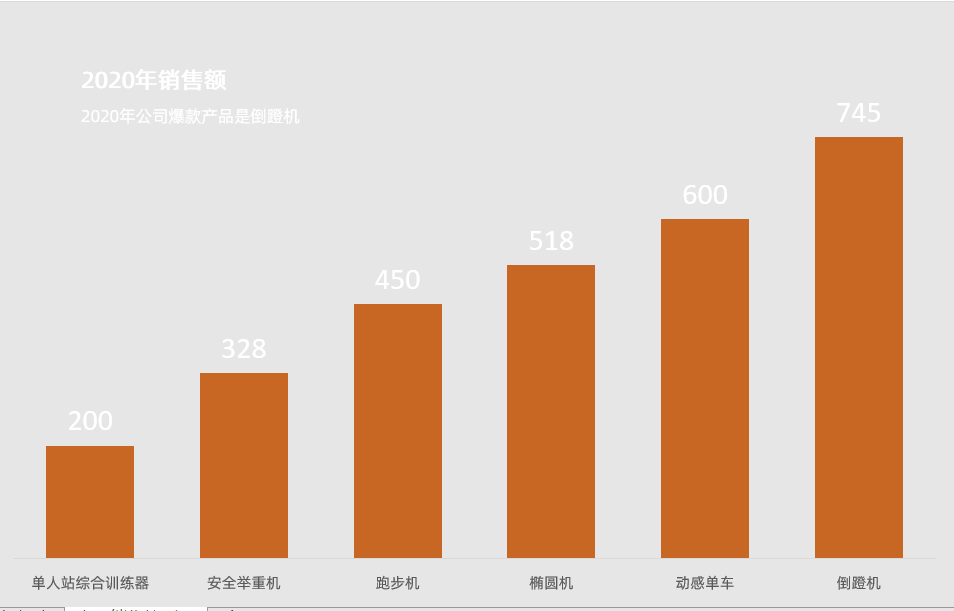
我们今天的例子是利用柱形图,来制作产品销售对比图。具体的数据如下图所示:
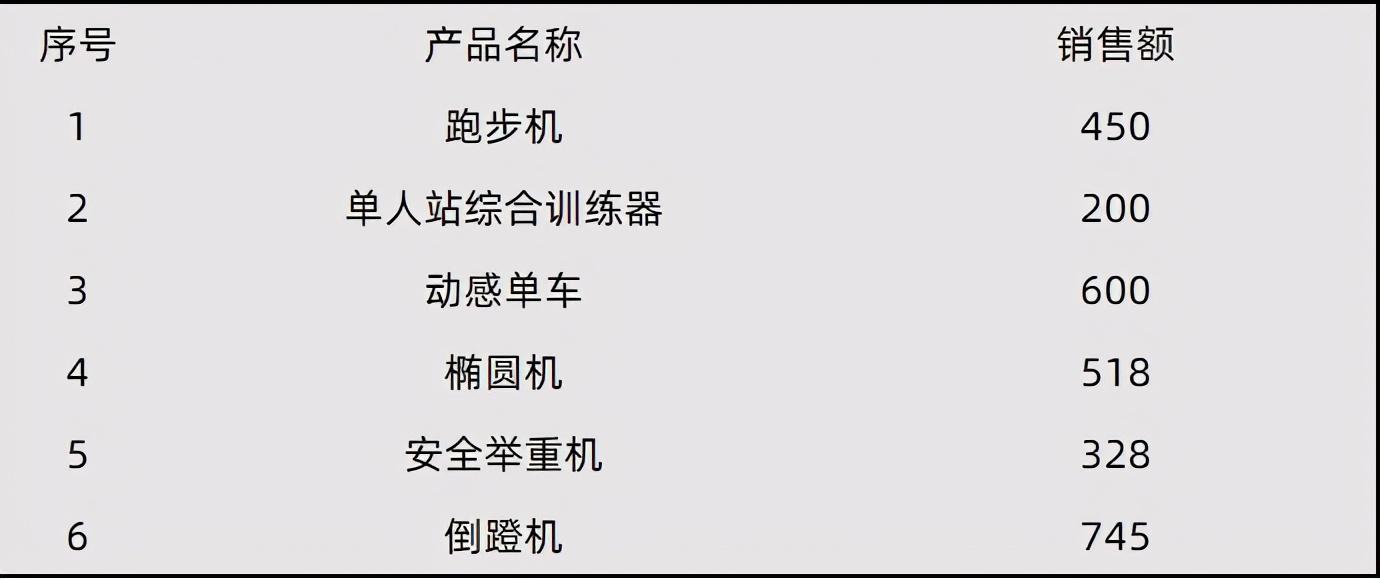
在开始制作柱形图之前,我们先需要明确一件事情,那就是我们制作图表的目的究竟是什么?炫技好看?还是给图表使用者一个清晰明确的答案?相信多数人会选择第二种答案,给图表使用者一个清晰的答案,让图表使用者快速了解哪些产品的销售额较高、哪些产品的销售额较低。
在制作图表之前,我们先需要对原始数据进行处理。如果原始处理不处理,制作出来的图表是这样的,杂乱无章,让人不能迅速获得答案。
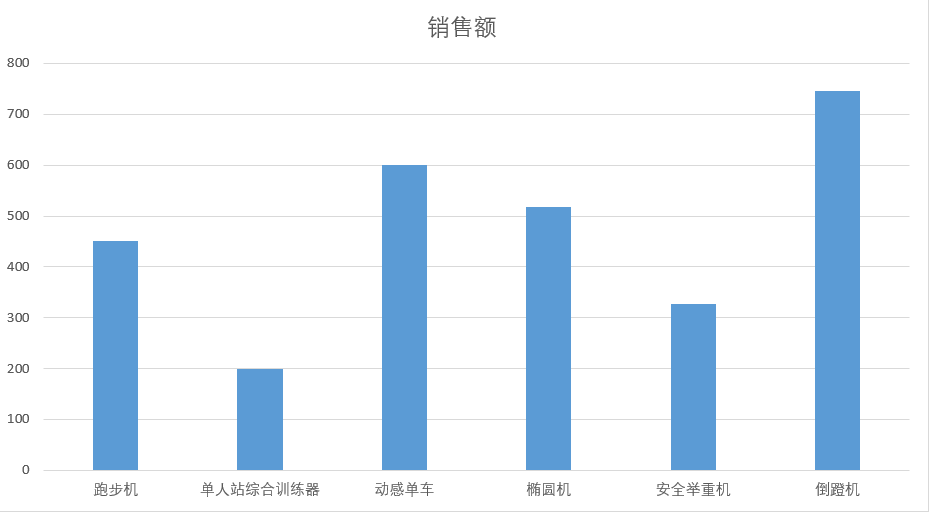
第一步处理原始数据,对原始数据进行升序排序,排序方法为:选中要排序的区域—-选择数据选项卡下的排序—–选择列的主要关键字“”“销售额”—-次序选择“”“升序”
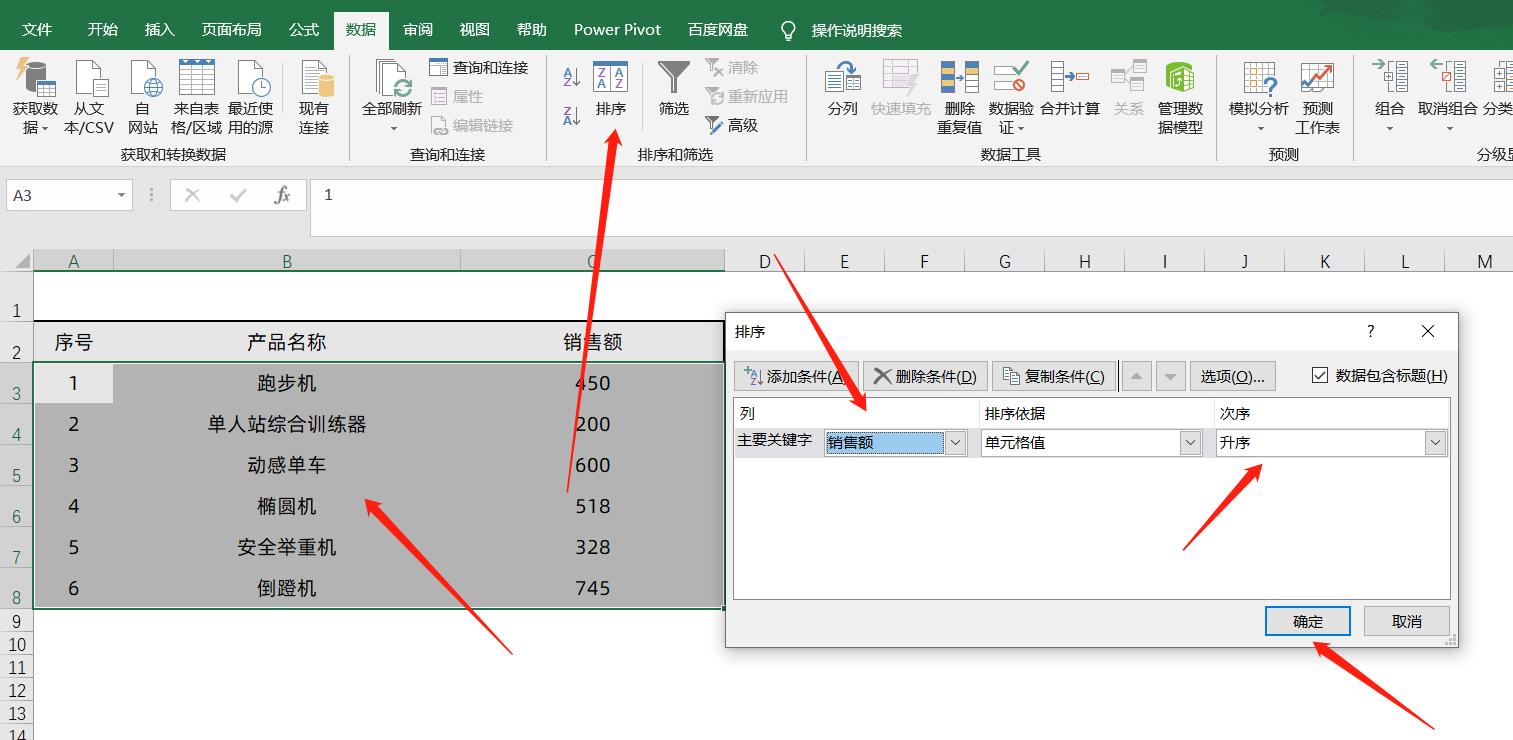
第二步选择处理完成后的原始数据,单击插入选项卡下的“”“推荐的图表”,选择推荐图表下的所用图表中的柱形图,即可完成柱形图的创建。具体步骤如下图所示:
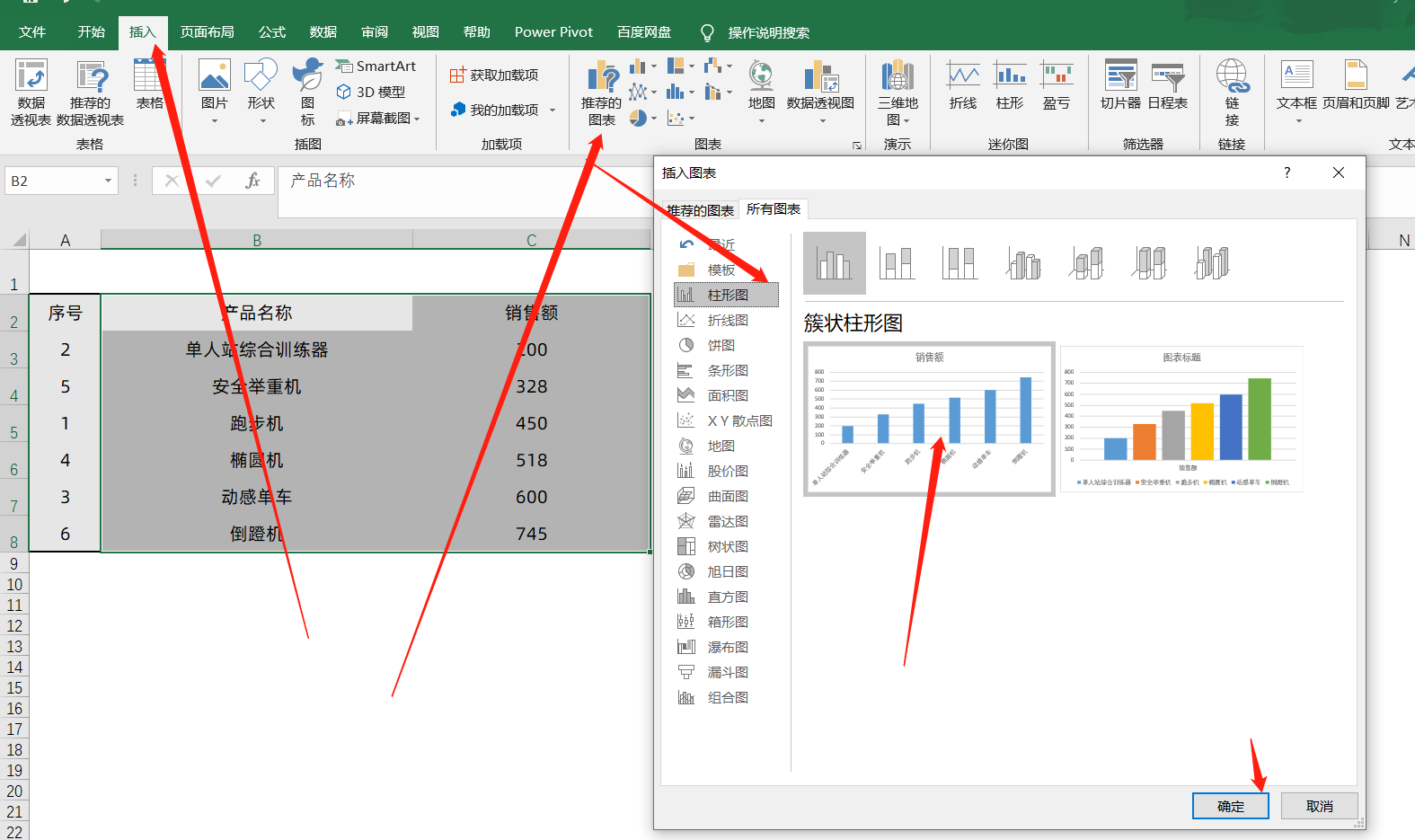
第三步调整柱形图柱子之间宽度,选中柱形图右键选择设置数据系列格式,选择设置间隙宽度为75%。具体步骤如下图所示:
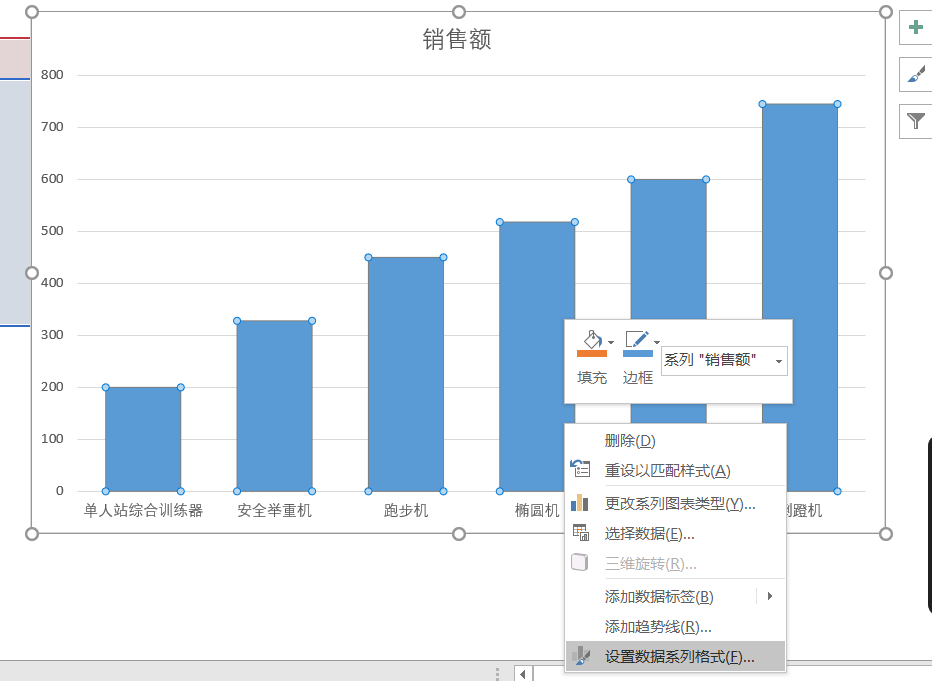
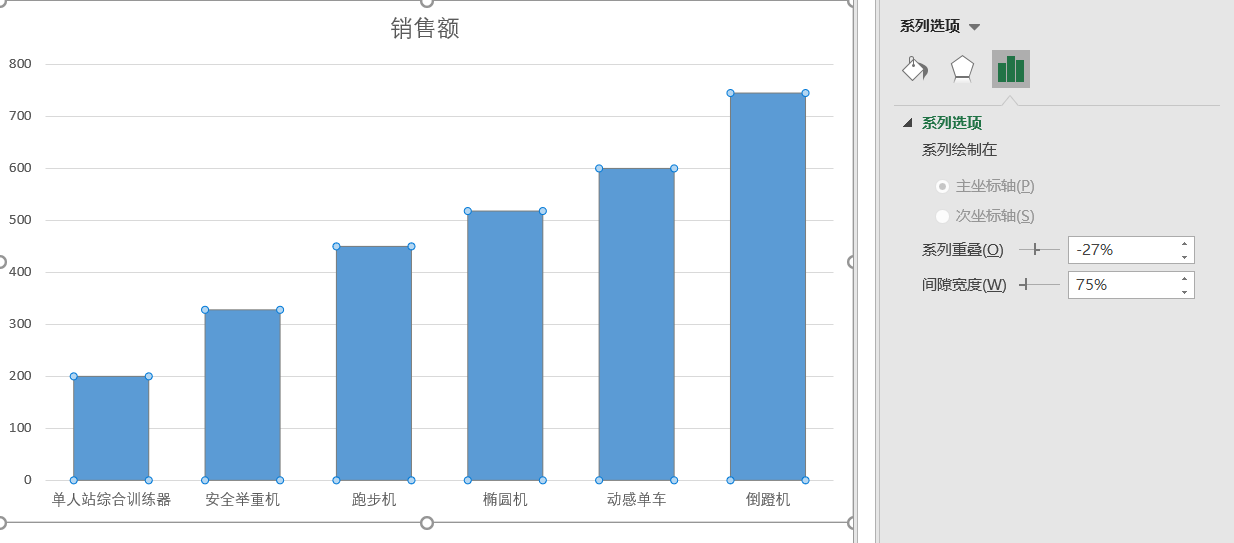
第四步修改柱形图柱子颜色,选择设置数据系列格式下的填充与线条,选择纯色填充,选择自己喜欢的颜色,具体步骤如下图所示:
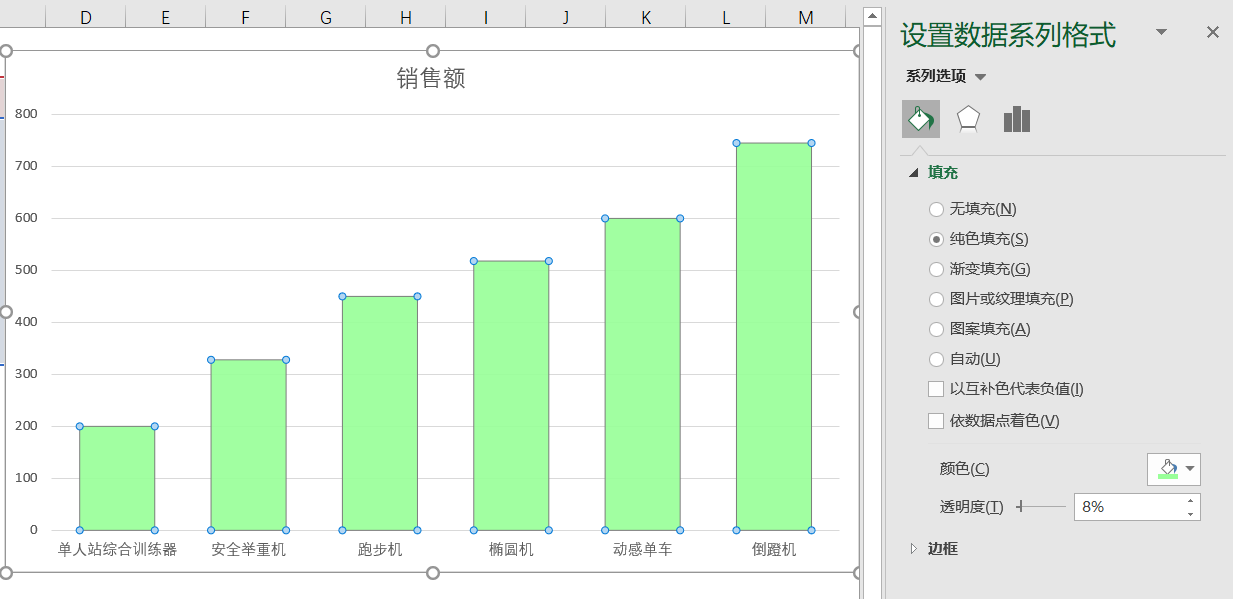
第五步完善图表标题,选中标题右键选择设置图表标题格式,选择大小与属性,选择对其方式,根据自己需要进行设置,具体步骤如下图所示:
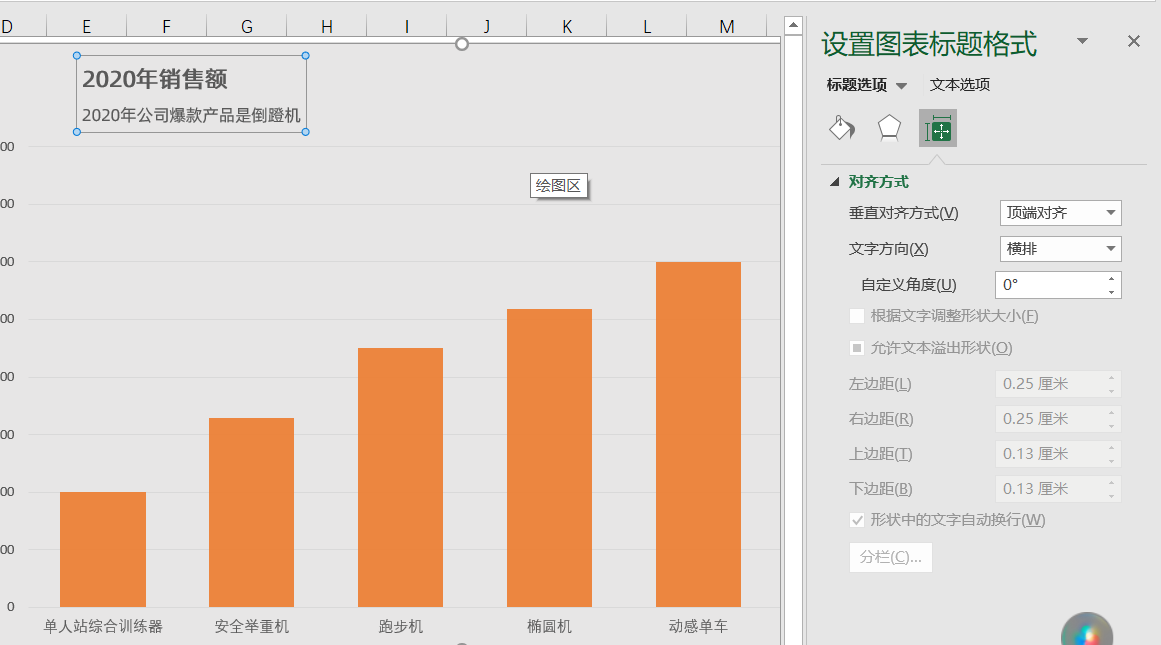
第六步完善图表细节,可以把网格线改为虚拟网格线可以引导视线,增强产品销售额的对比效果。具体设置步骤如下图所示:
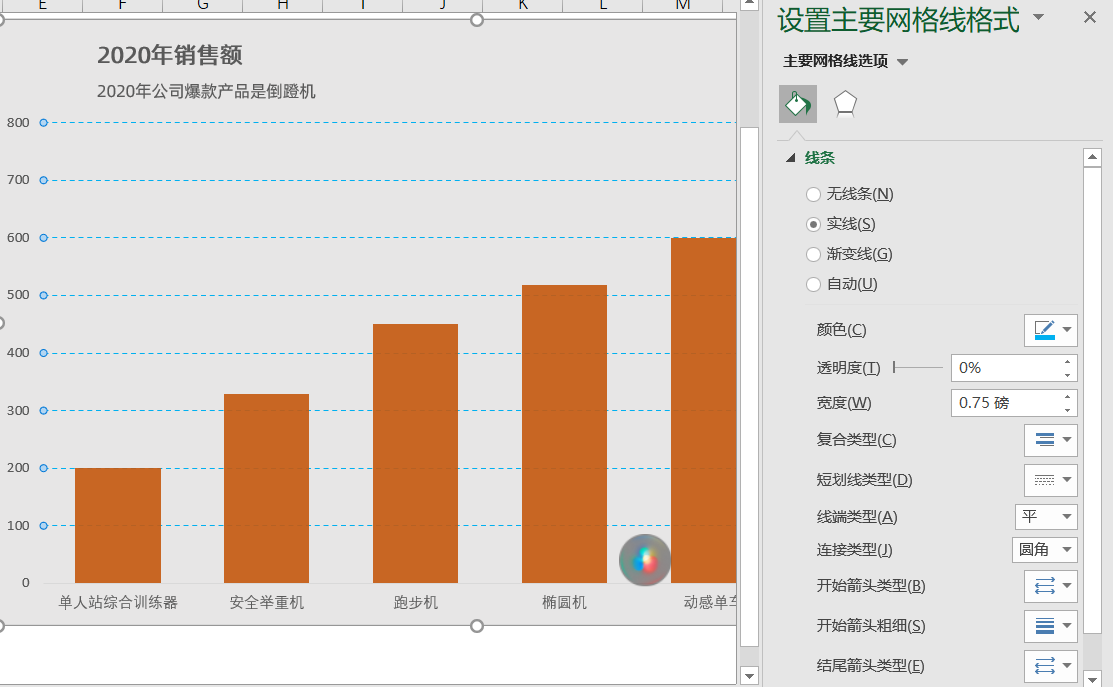
也可以把网格线删除,删除后的效果如下图所示:
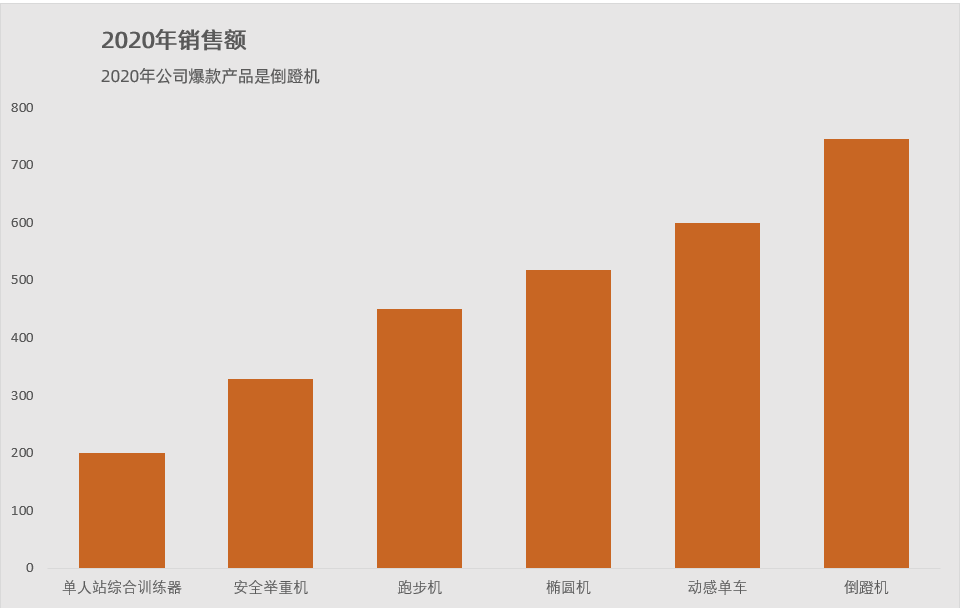
也可以把数据标签添加到每种产品的柱子上,然后把纵坐标轴删除,删除后的具体效果为:
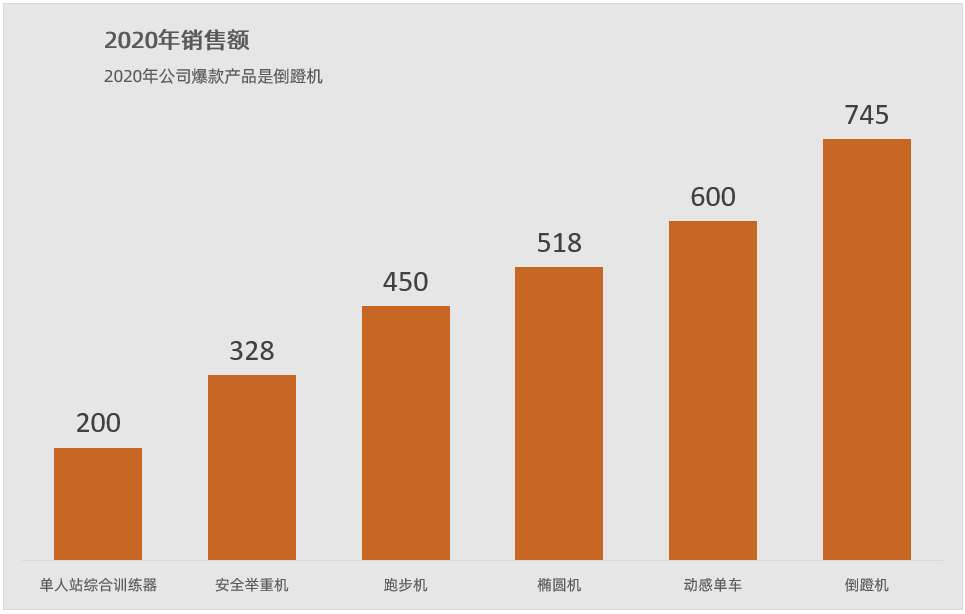
其实每种图表制作起来都比较简单,难得是后期细节的完善,一张图表制作的好不好,往往与其细节紧密相关。最后的步骤细节完善,制作的三张图表各有利弊,要根据个人习惯和公司习惯进行调整,我自己比较喜欢的是第三张,简洁大方。
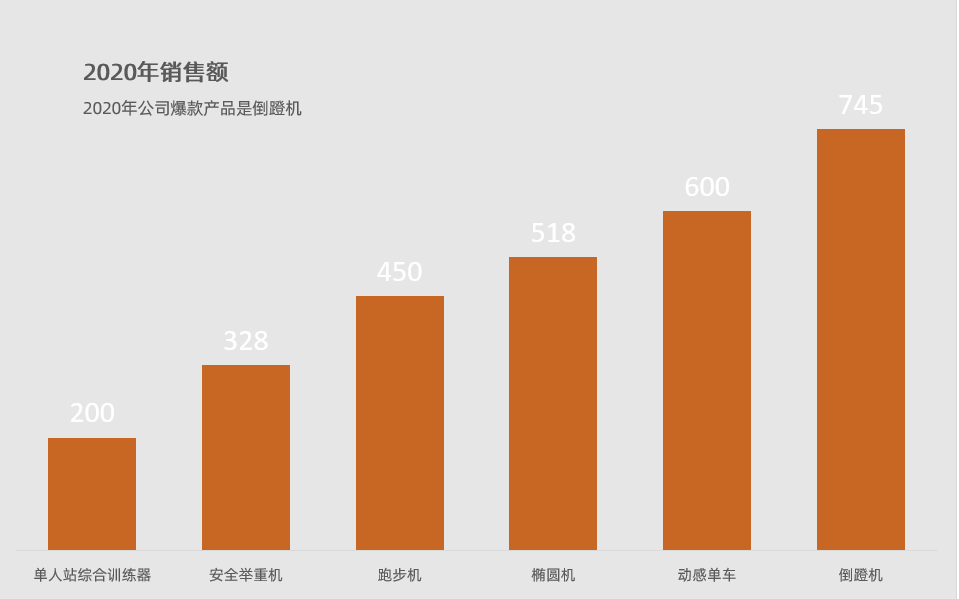
写在最后:由于自己工作及生活方面的原因,有一年的时间没有更新了,在这里给长期以来对我不离不弃的各位粉丝说一声抱歉了,让大家久等了!!!为了给大家一些补偿,决定推出Excel从入门到精通系列类的课程,供大家学习。谢谢大家长期以来的支持与厚爱!

 iOS
iOS Android
Android Windows
Windows macOS
macOS