在EXCEL表格中,当统计数据量比较大,一页无法显示,查找某个数据时容易看错行,让人感到十分苦恼,有没有方法解决呢?今天我们就来分享一个借助CELL函数和条件格式制作一个聚光灯,有效解决上述问题。
首先来了解一下CELL函数,该函数有两个参数:info_type, [reference],第一个表示指定要返回的单元格信息类型,可以是行标、列标、值、格式等;第二个表示返回信息的源单元格,此参数非必填项哦。我们今天用的参数分别是行标和列标。
我们首先全选数据,然后点击条件格式,新建规则,点击“使用公式确定要设置格式的单元格”,然后输入公式=CELL(“COL”)=COLUMN()
,并将填充色设置为浅红色。同样的操作,我们设置行标,再新建规则,输入公式=CELL(“ROW”)=ROW(),填充色设置成一样的,这样点击数据就有一个红色的十字,但是我们希望十字交叉的地方不填充。这时需要再新建规则,然后输入公式=AND(CELL(“ROW”)=ROW(),CELL(“COL”)=COLUMN()),填充色设置为无填充。我们来看看效果,由于表格不能自动更新,需要我们双击一个单元格后再点击,才会出现聚光灯的效果,能不能实现一点击就出现效果呢?
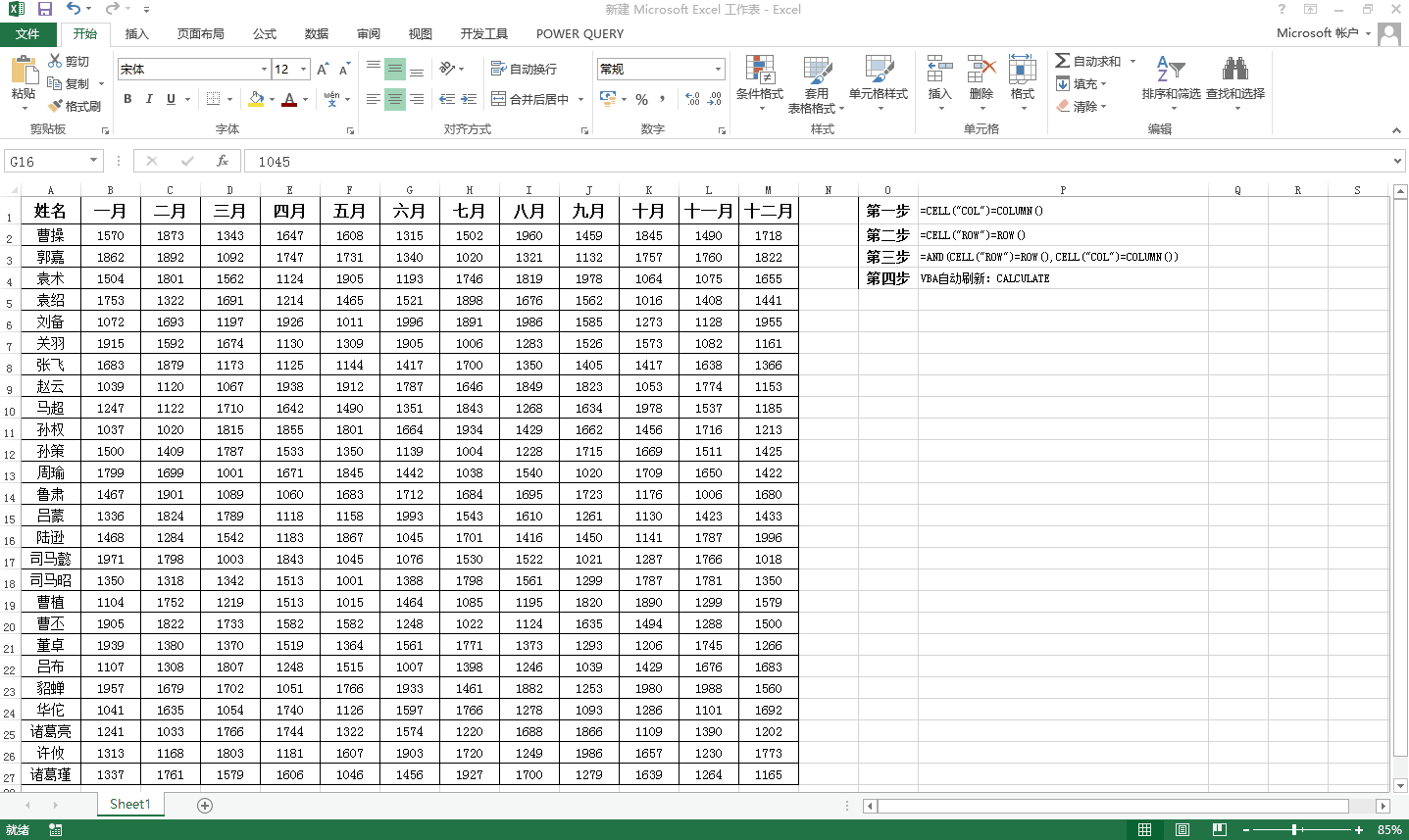
我们需要借助VBA的一点小知识,在开发工具选项卡下面选择Visual Basic,找到sheet1并双击,打开worksheet,在界面的第二行输入单词“calculate”(大小写都可以),然后关闭窗口。
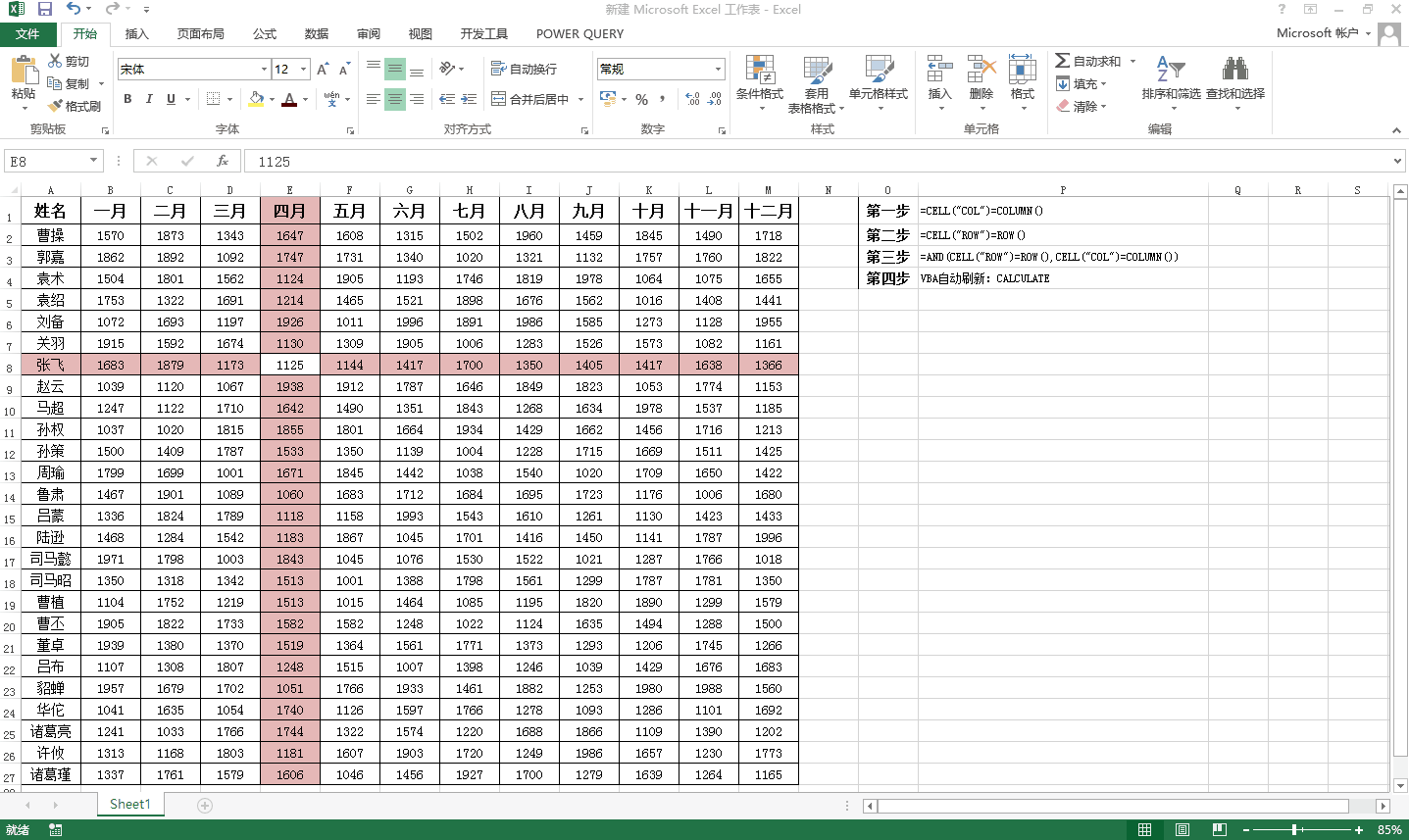
再来尝试一下,这样就能指哪打哪了,你学会了吗?

 iOS
iOS Android
Android Windows
Windows macOS
macOS