Excel如何将隐藏的工作表批量显示出来?我们同时处理多个Excel工作表时这个功能就会用的比较多。通常我们把不需要的工作表隐藏起来,这样一下来隐藏的Excel工作表就会有很多,取消Excel工作表隐藏单个操作又太麻烦,怎么才能快速实现批量取消隐藏的Excel工作表呢?下面我们就来一起了解下操作方法和步骤。
效果如下图所示,下图工作簿中一共有七张工作表,目前只显示了第一张工作表“表1”,还有六张工作表“表2”至“表7”被隐藏。这篇文章就跟大家分享如何利用VBA代码将隐藏的六张工作表批量显示出来。
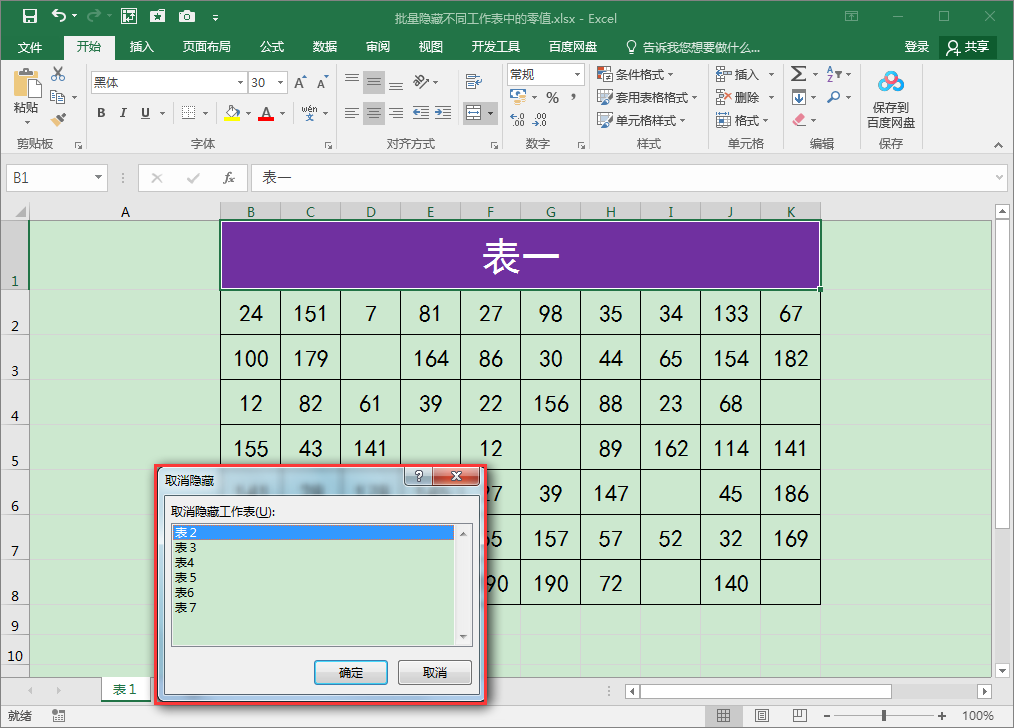
操作步骤:
1.单击窗口上方“开发工具”选项卡“代码”功能组中的“Visual Basic”按钮,打开VBA编辑器窗口。
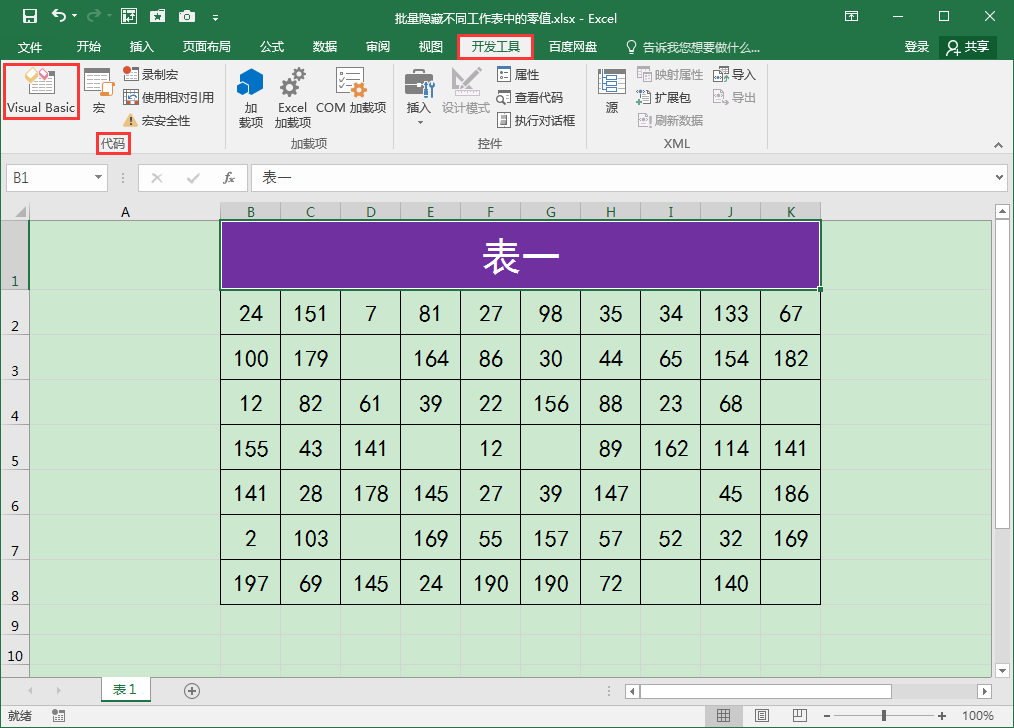
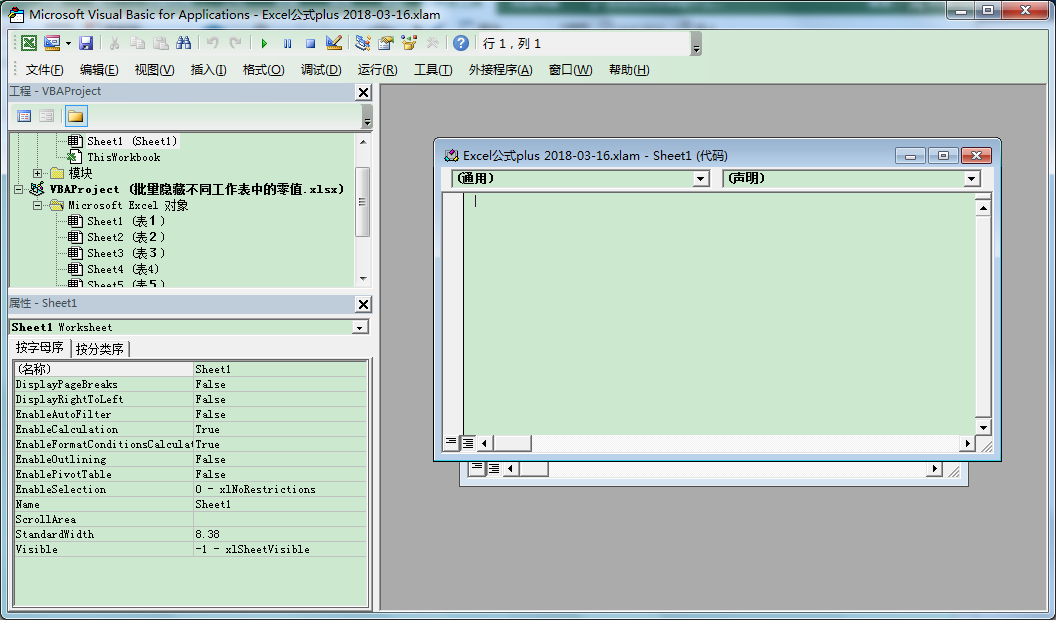
2.执行“插入”—“模块”命令,此时在窗口左侧列表中会增加一个用于存放编写代码的“模块1”,同时在右侧会看到模块1(代码)编辑窗口。
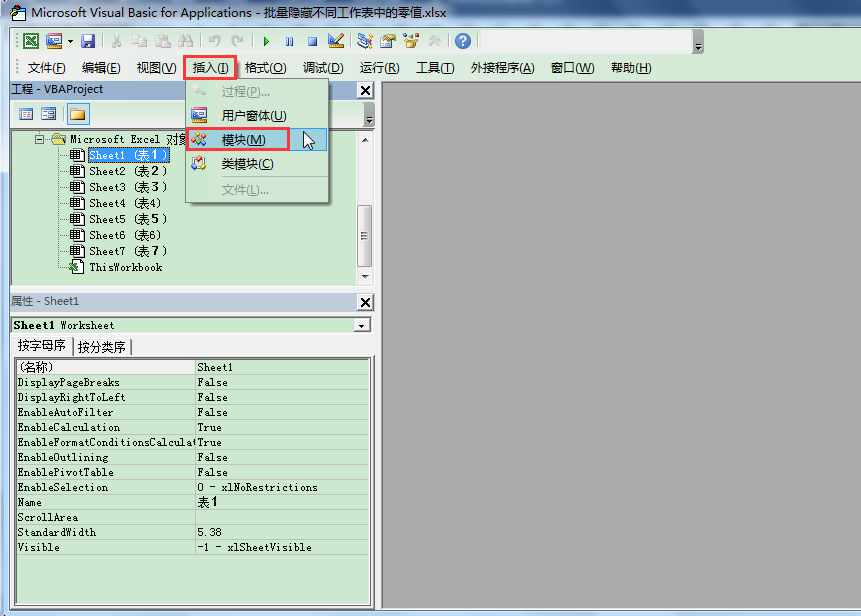
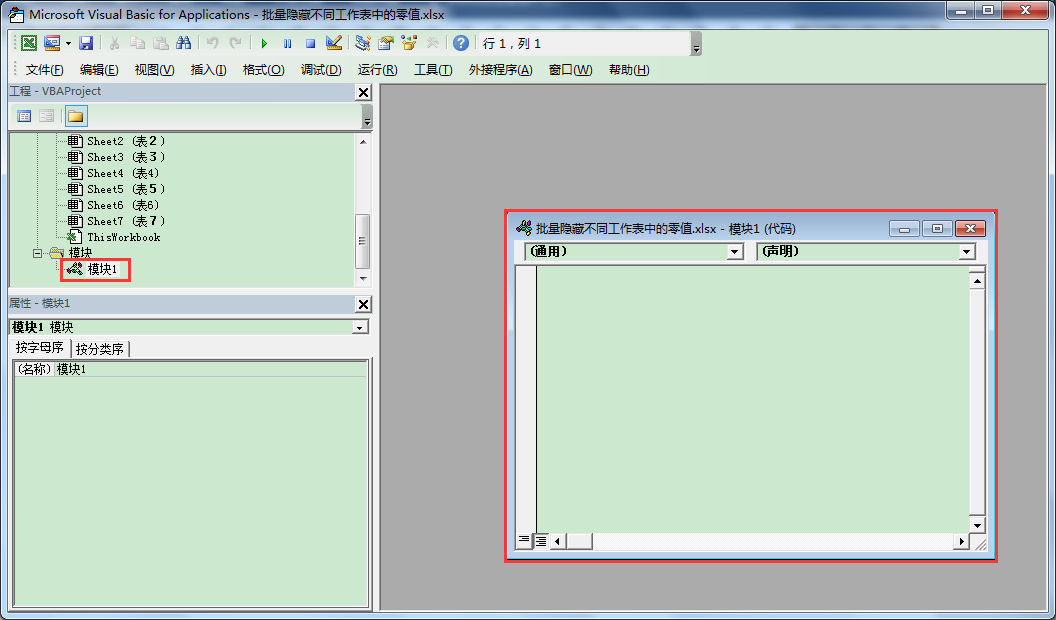
3.在模块1(代码)编辑窗口中输入如下代码:
Sub 取消工作表隐藏()
Dim sht As Worksheet‘定义变量
For Each sht In Worksheets
‘循环工作簿里的每一个工作表
sht.Visible = xlSheetVisible
‘将工作表的状态设置为非隐藏
Next
End Sub
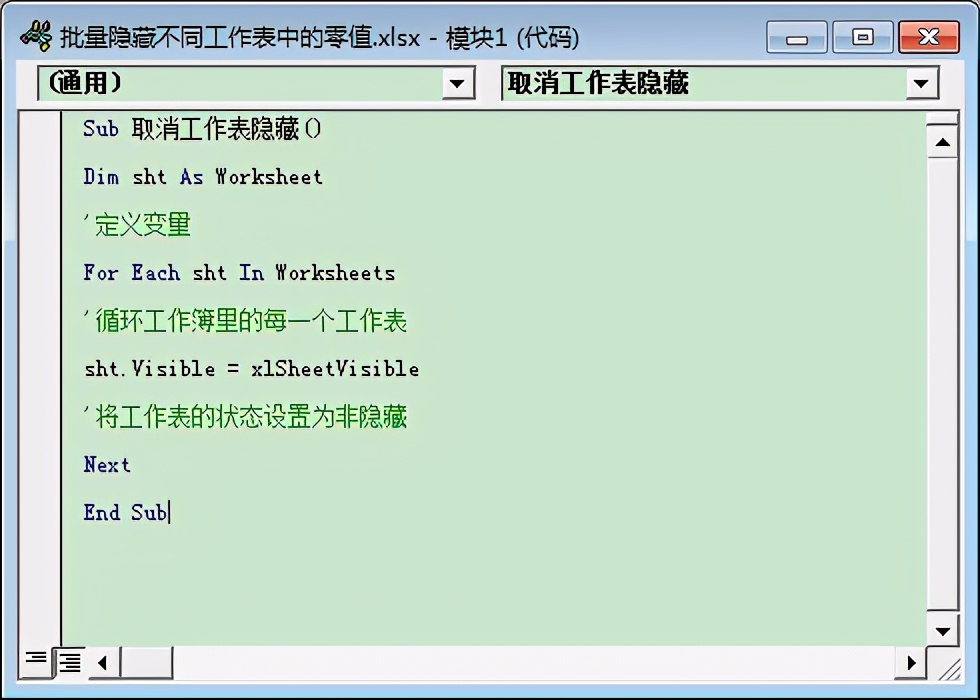
4.代码输入完毕后,单击VBA编辑器窗口上方的“运行子过程/用户窗体”按钮(方向向右的绿色三角形)运行代码。
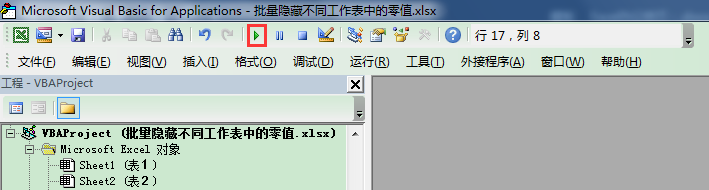
5.返回工作表,可见窗口下方多了“表2”到“表7”六个工作表标签,代表被隐藏的工作表已经全部被显示出来了。
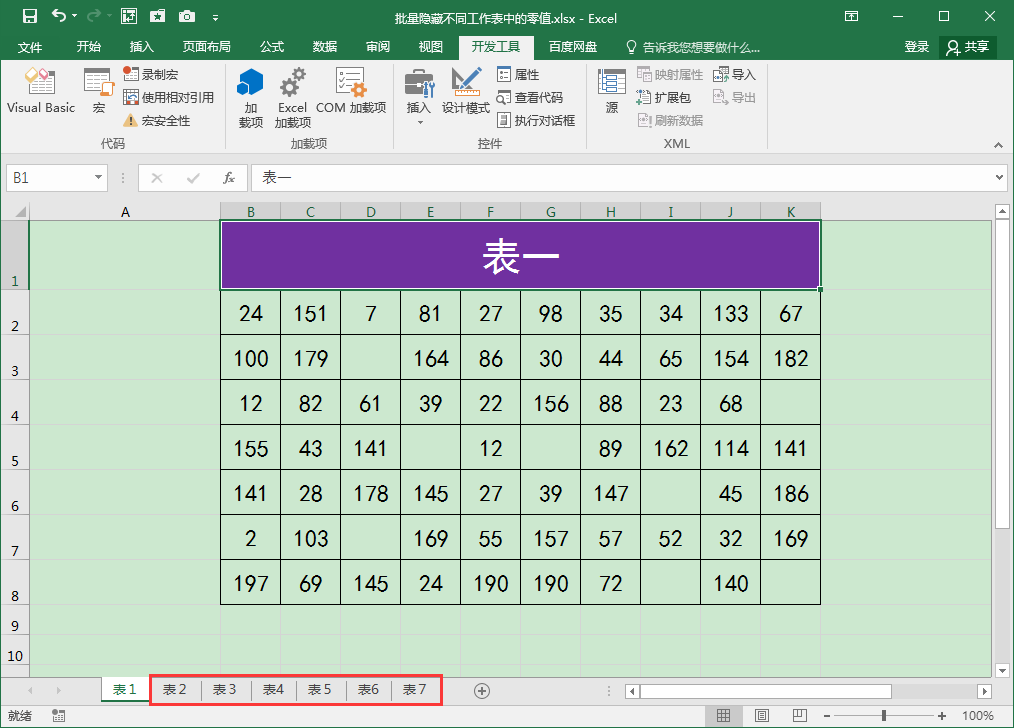
关于Excel如何将隐藏的工作表批量显示出来?的相关内容就为大家介绍到这,你学会了吗?如需了解更多excel工作表隐藏的技巧和教程欢迎访问天天办公网(www.ttoffice.net)

 iOS
iOS Android
Android Windows
Windows macOS
macOS