在Excel插入图片的操作可以说是比较常见的一项工作,通常插入的图片是无法随着单元格大小变化而调整大小的。在后期对表格的处理中,这些图片因为大小无法自适应表格,故而很容易产生错位。这样难免会给后期表格的维护增加了难度,也会让表格看上去非常混乱。那么,怎么才能让图片大小随着单元格大小而变化呢?今天小编就来和大家分享具体方法和操作步骤。
应用场景
下图工作表B2单元格中插入了一张摄影图片,接下来我们想要实现的效果是让图片随B2单元格的变化同步改变大小。
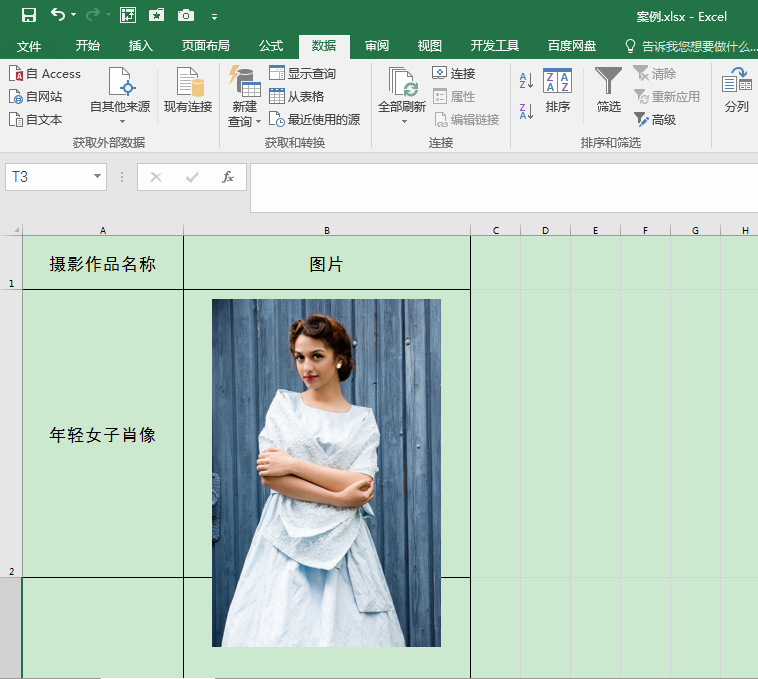
操作步骤
1.单击选中图片,按住键盘上的Alt键不放,往B2单元格的上框线和左框线上拖动,使图片吸附到B2单元格的上框线和左框线上。
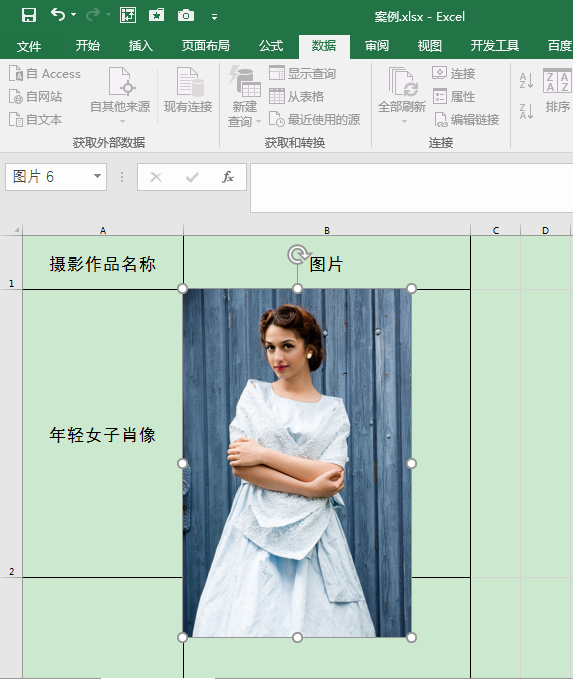
2.调整B2单元格的下框线和右框线,使其与图片的下边沿和右边沿对齐。
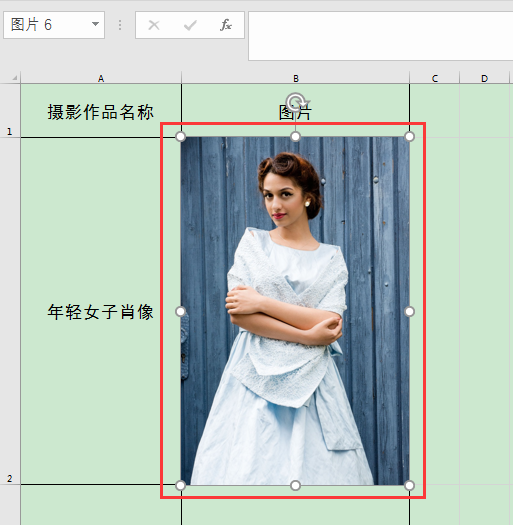
3.选中图片,单击鼠标右键,在弹出的菜单中选择“大小和属性”,此时在窗口右侧会弹出“设置图片格式”窗格。
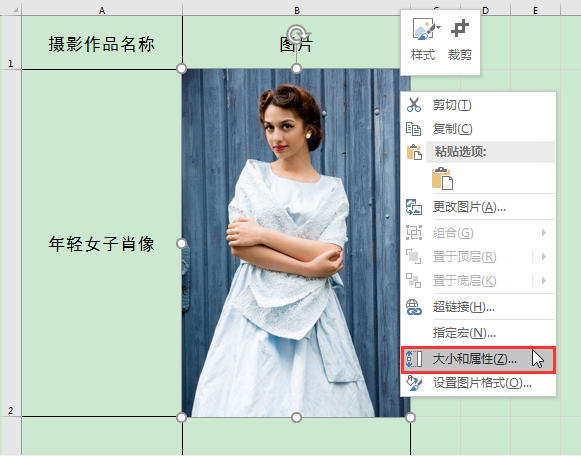
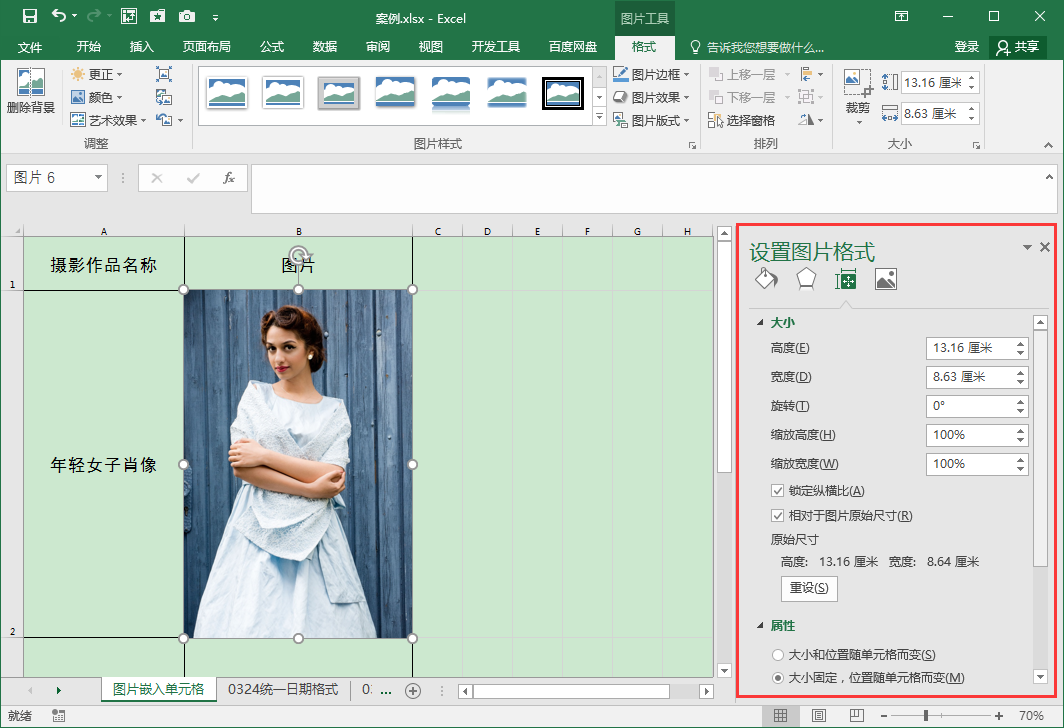
4. 在“设置图片格式”窗格中选择“属性”下面的“大小和位置随单元格而变”。
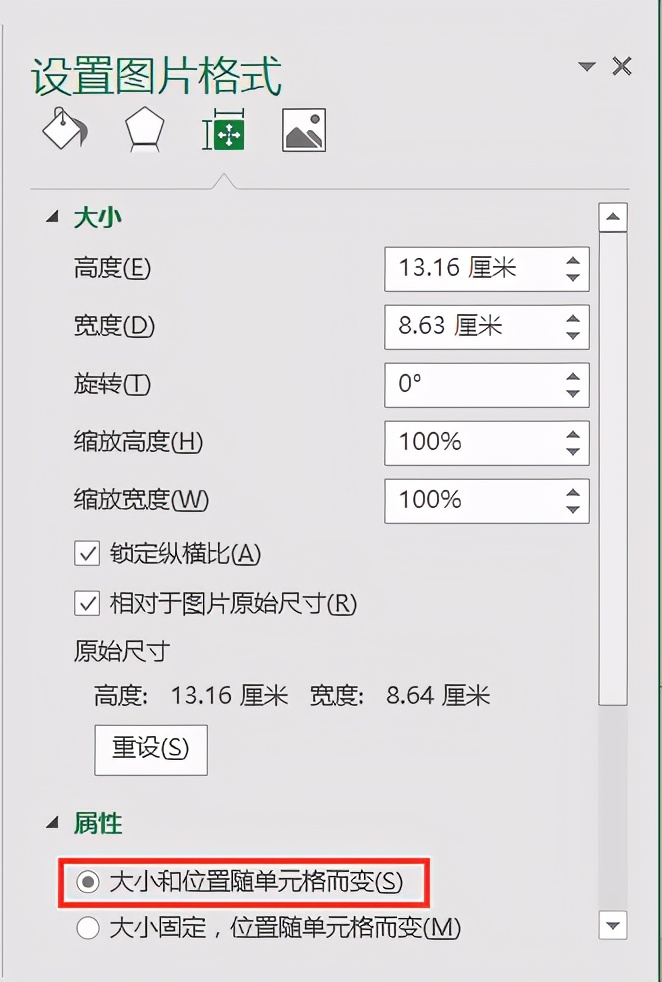
5.此时在工作表中调整B2单元格的边框线,图片就会自动改变大小与单元格相匹配。
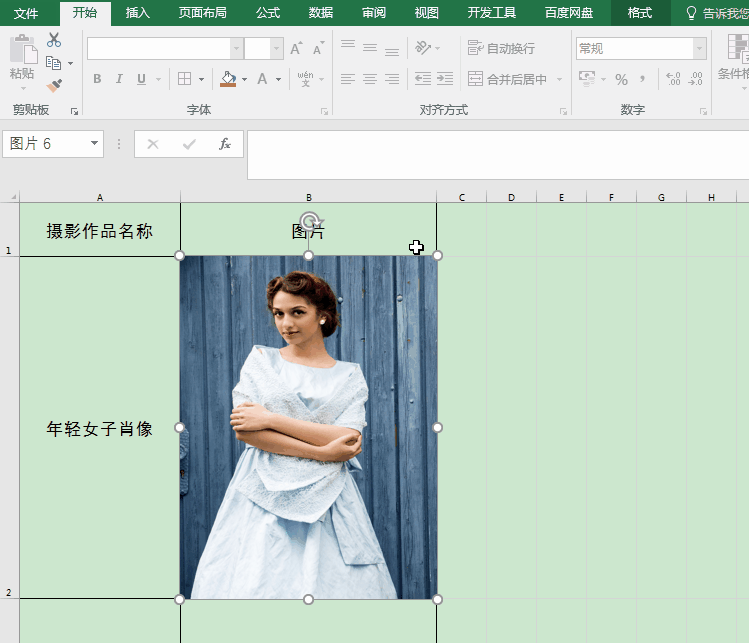
关于Excel表格怎么设置图片随单元格大小自动调节的相关内容就为大家介绍到这,你学会了吗?如需了解更多excel图片自适应大小的技巧和教程欢迎访问天天办公网(www.ttoffice.net)

 iOS
iOS Android
Android Windows
Windows macOS
macOS