Excel表格中如何批量将文件夹内的图片插入到与图片名称相匹配的单元格中?有的小伙伴提出了将图片批量插入到Excel工作表的一列中比较容易实现,如果我的工作表中有这些图片的名称,那么如何将表格中名称与文件夹图片名称一一对应,将图片批量插入到对应的单元格中,这样操作就更完美了。当然没问题,走起,跟着小编一起来操作下吧。
应用场景
下图工作表A列中的名称顺序已固定,接下来我们想在工作表B列中批量插入与A列名称相对应的图片,图片的顺序自动与A列中的名称顺序相匹配。
这里要注意所有的图片应存放在同一个文件夹中,本案例中的文件夹路径为:C:\Users\Administrator\Desktop\图片文件夹。同时,工作表A列中的名称应与“图片文件夹”中的图片名称(不含后缀.png)相同。
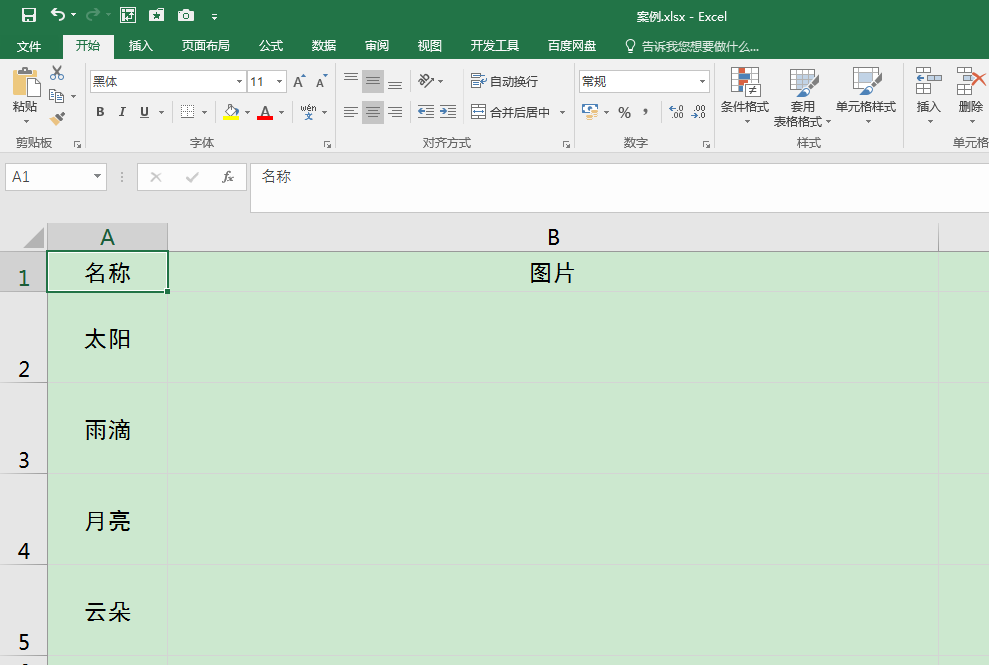
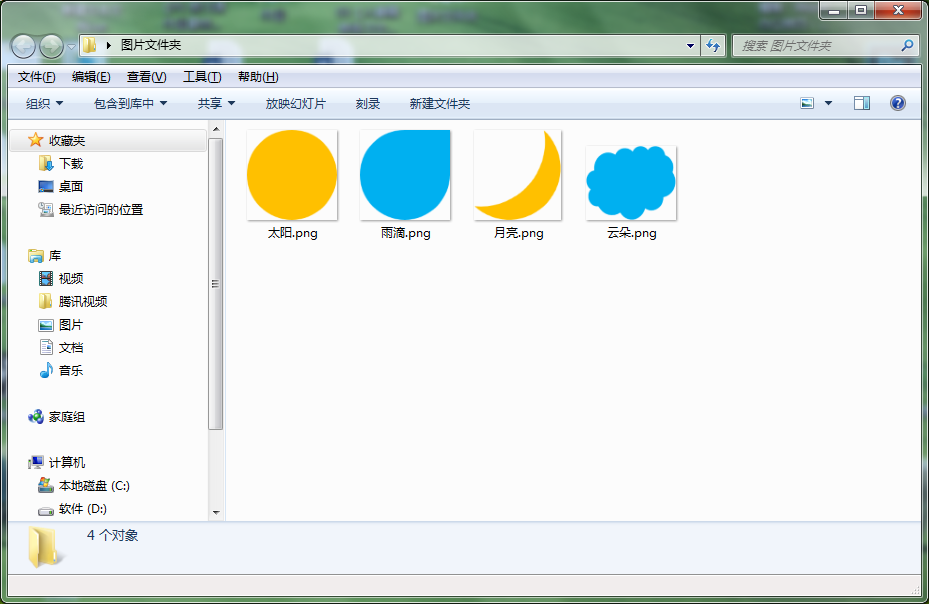
操作步骤
1.选中工作表中的B2单元格,输入如下代码:
="<table><img src=""C:\Users\Administrator\Desktop\图片文件夹\"&A2&".png""width=""40""height=""40"">"
输入完毕按回车键确认,再将代码向下填充。
代码说明:
“C:\Users\Administrator\Desktop\图片文件夹\”&A2&”.png”代表文件名称为A2&”.png”的图片文件的完整路径;
“width=””40″代表图片插入表格后想要显示的宽度;
“height=””40″代表图片插入表格后想要显示的高度。
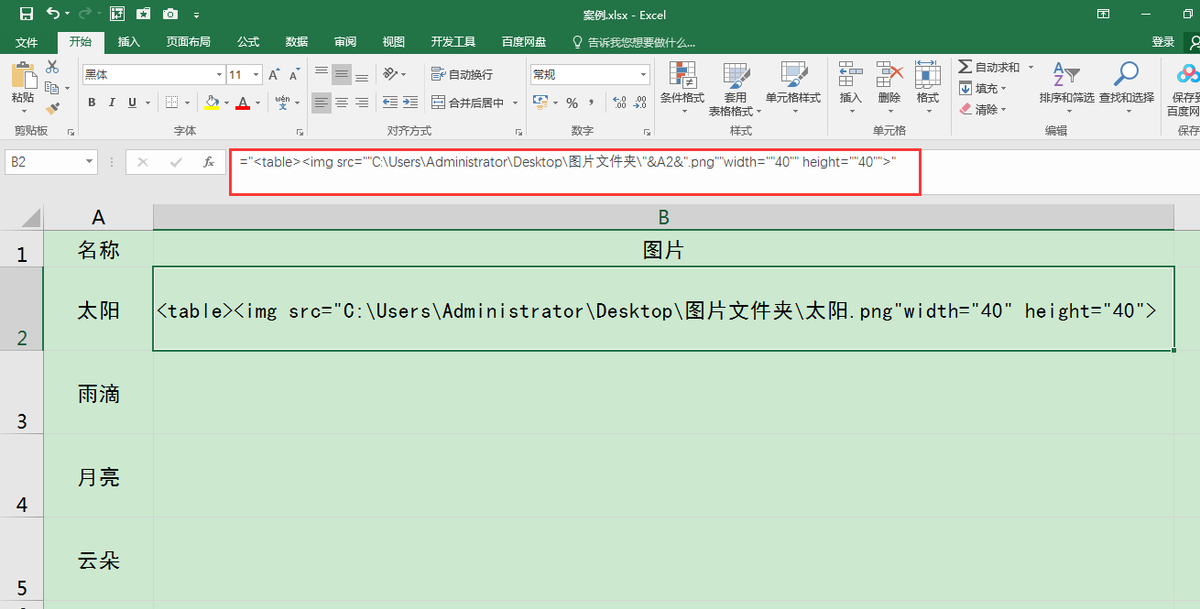
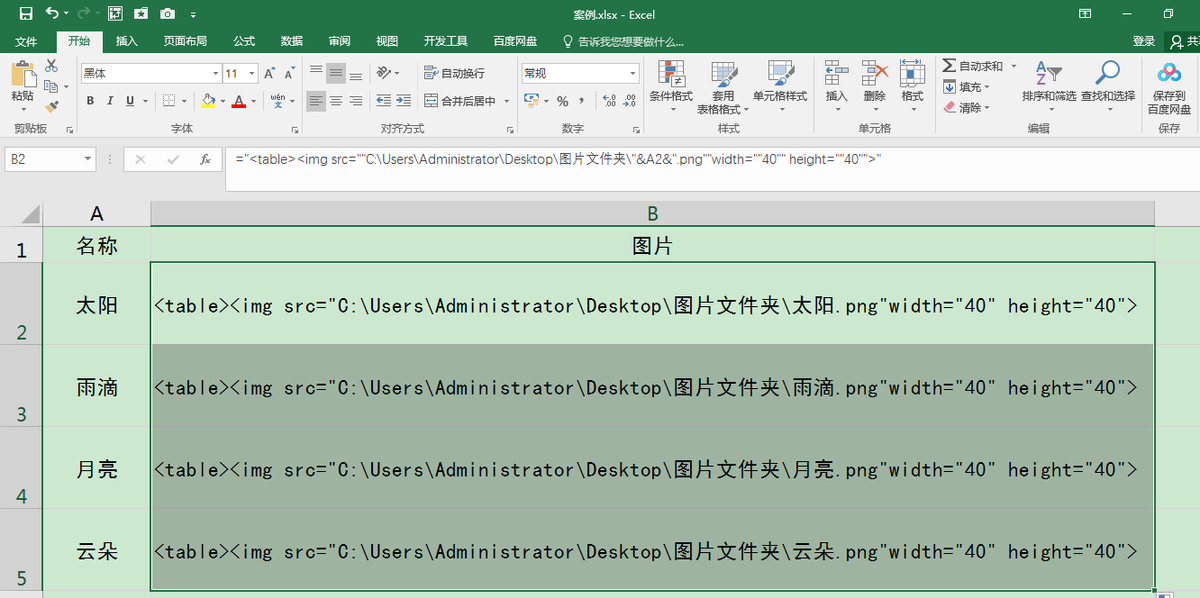
2.选中B2:B5单元格中的代码,按Ctrl+C复制,新建一个空白文本文档,按Ctrl+V将复制的代码粘贴到文本文档中。
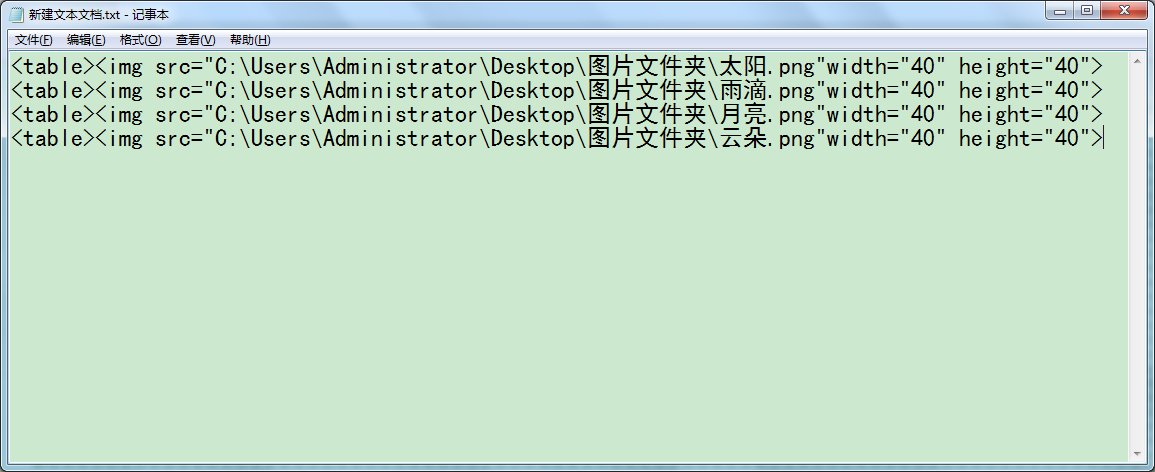
3.同时按Ctrl+A全选文本文档中的代码,再复制粘贴回Excel工作表的B2:B5单元格中,这时B2:B5单元格中就会显示出图片了,并且图片与同行A列中的名称会自动对应好。
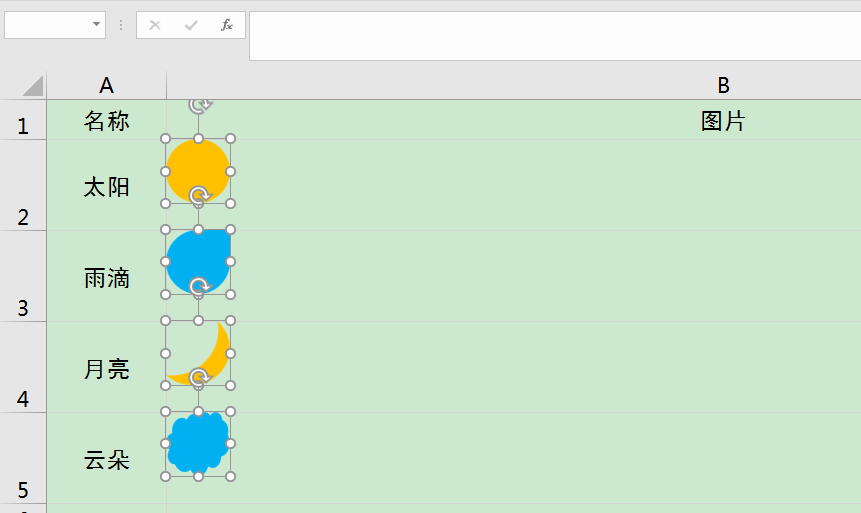
4.最后,可以根据需要对表格列宽及图片的位置进一步调整。
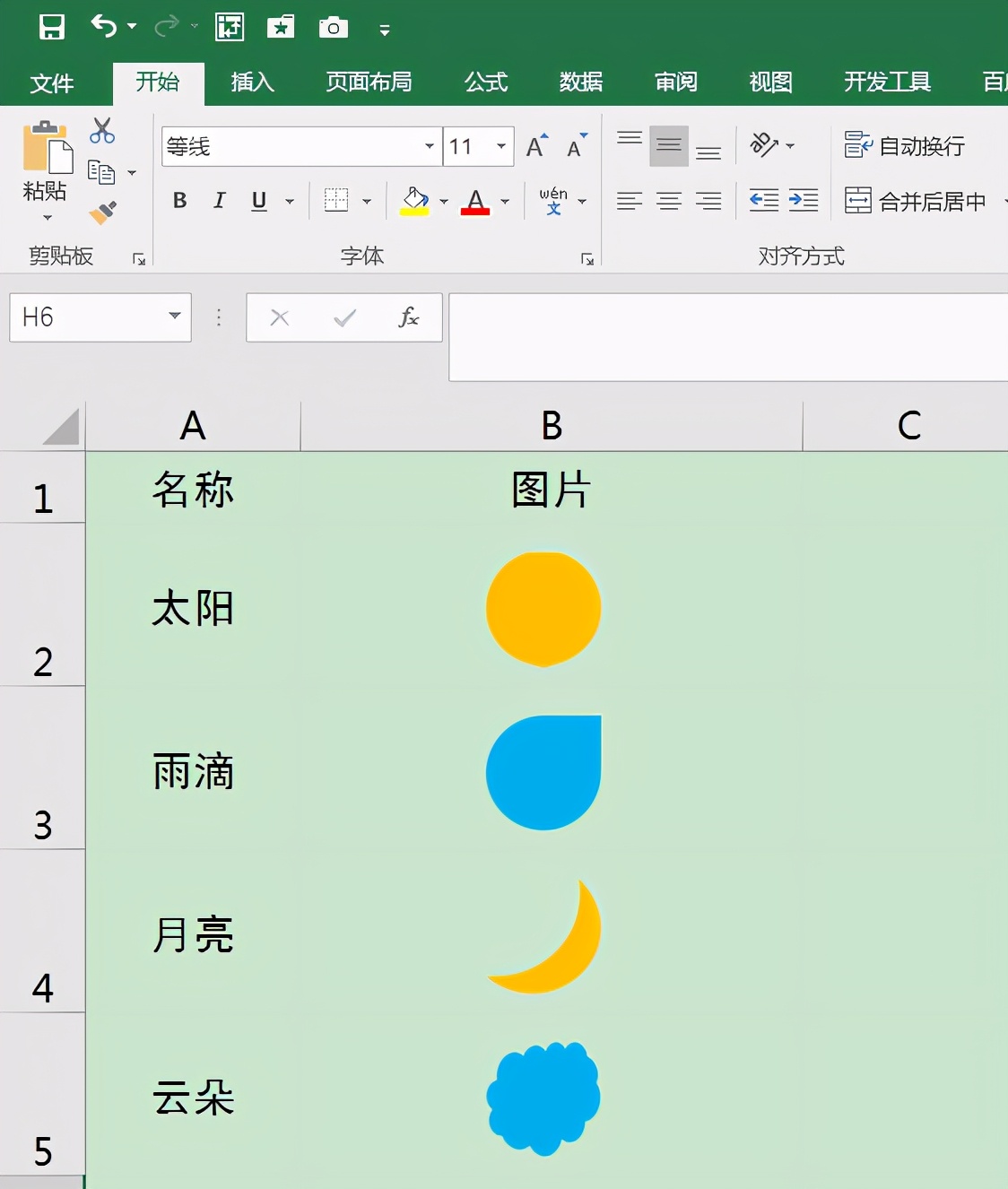
关于Excel表格中如何批量将文件夹内的图片插入到与图片名称相匹配的单元格中的相关内容就为大家介绍到这,你学会了吗?如需了解更多excel批量导入图片的技巧和教程欢迎访问天天办公网(www.ttoffice.net)

 iOS
iOS Android
Android Windows
Windows macOS
macOS